Comment utiliser l'outil de mise à jour de réinitialisation Windows

- 1214
- 154
- Thomas Richard
La mise à jour d'un ordinateur Windows n'est pas toutes les roses. Alors que certains problèmes de mise à jour Windows sont assez faciles à corriger, d'autres peuvent être difficiles. Fait intéressant, il existe des programmes de dépannage tiers qui peuvent résoudre presque tous les problèmes de mise à jour Windows.
«Réinitialiser l'outil de mise à jour Windows» en est un exemple. Dans ce tutoriel, nous allons passer en revue l'outil, en nous concentrant sur ses capacités, sa procédure d'installation, ses fonctionnalités et ses cas d'utilisation.
Table des matières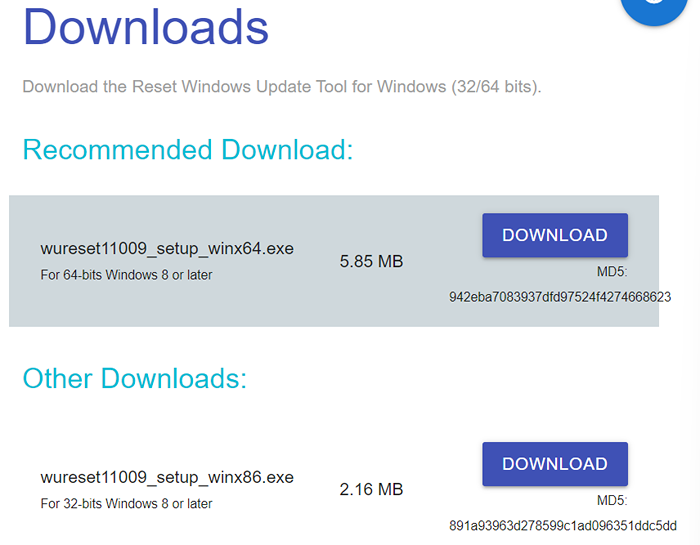
Si vous n'êtes pas sûr du type de processeur de votre PC, reportez-vous à notre tutoriel complet qui détaille différentes façons de savoir si vous utilisez un ordinateur 32 bits ou 64 bits.
D'après l'expérience, certains navigateurs comme Microsoft Edge peuvent bloquer le téléchargement du fichier car l'application n'est pas reconnue et «pourrait nuire à votre appareil."C'est l'outil de sécurité" SmartScreen "de Microsoft Edge étant surprotecteur. Le fichier est sûr et vous n'avez rien à craindre. Pour contourner la restriction SmartScreen, sélectionnez le Icône de menu à trois points à côté du fichier de configuration et sélectionnez Donjon. Qui débloquera le fichier et le téléchargera sur votre PC.
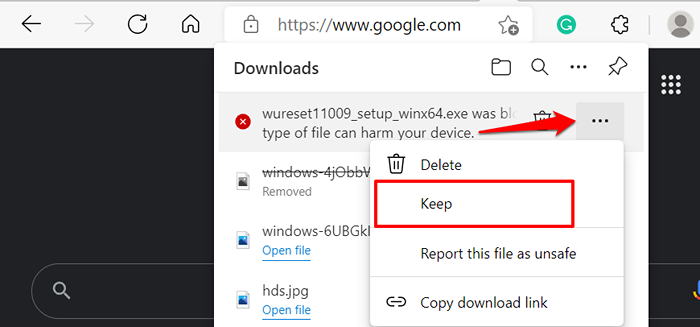
Exécutez le fichier de configuration et suivez les invites pour installer le RWUT sur votre PC. L'instruction sur la page d'installation recommande de fermer toutes les applications Windows et d'autres programmes tiers avant d'exécuter la configuration.
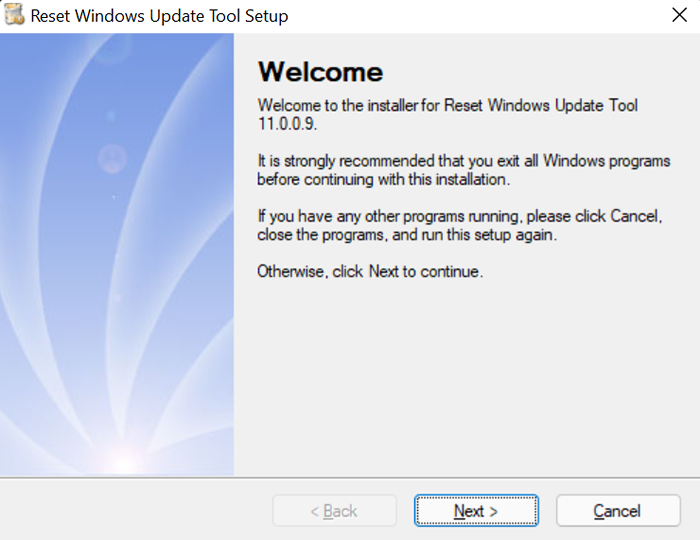
Fermez la fenêtre de configuration lorsque vous recevez un message de réussite. Ensuite, lancez l'outil réinitialisé Windows Update pour explorer sa fonctionnalité ou l'utiliser pour résoudre les problèmes du système.
Comment utiliser l'outil de mise à jour de réinitialisation Windows
Pour utiliser l'outil réinitialisé Windows Update pour apporter des modifications aux paramètres et fichiers de votre PC, vous devez exécuter le programme en tant qu'administrateur. Donc, cliquez avec le bouton droit sur le raccourci de l'application sur votre bureau et sélectionnez Exécuter en tant qu'administrateur.
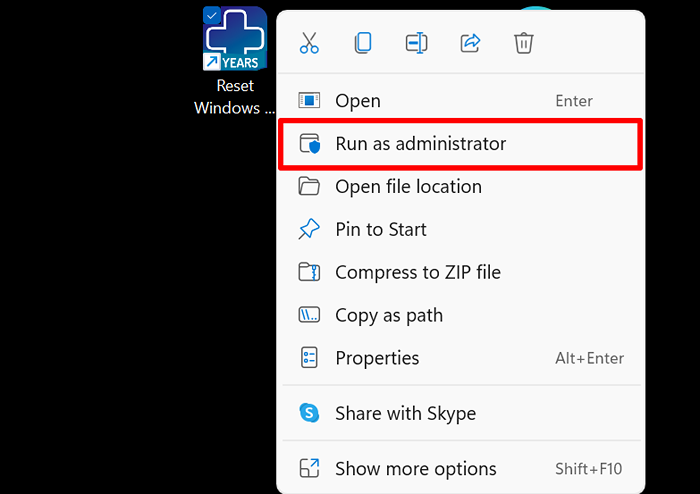
Vous serez invité à sélectionner votre langue préférée lorsque vous ouvrez le programme pour la première fois. Vous pouvez toujours modifier la langue et d'autres personnalisations comme la couleur de police dans le menu des paramètres de l'application.
- Dans la ligne «Sélectionnez une option», saisissez le numéro qui correspond à votre langue préférée et appuyez sur Entrer.
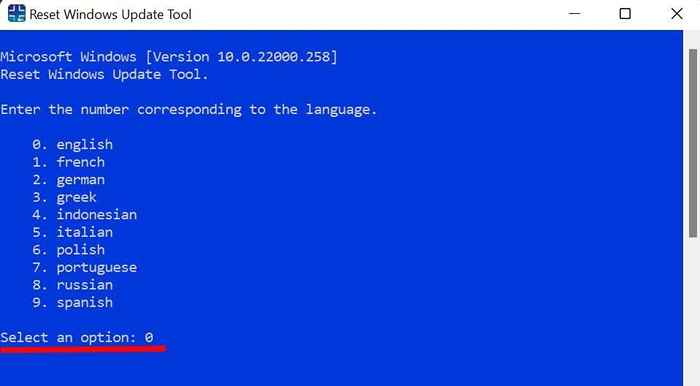
- Vous devrez également accepter les termes et conditions d'utilisation de l'outil pour continuer. Les T&C indiquent essentiellement que bien que les fonctionnalités de l'outil fonctionnent, le développeur ne prendra aucune responsabilité pour un dommage à votre appareil.
Taper Y Dans le «voulez-vous continuer ce processus?”Row et appuyez sur Entrer continuer.
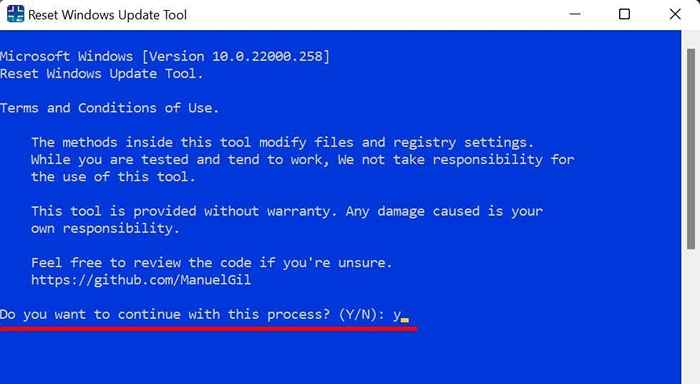
- Le menu principal a environ 19 options et commandes. La commande à exécuter dépendra du problème auquel votre PC est confronté. Pour effectuer une opération, saisissez le numéro qui correspond à la commande que vous souhaitez exécuter et appuyez sur Entrer.
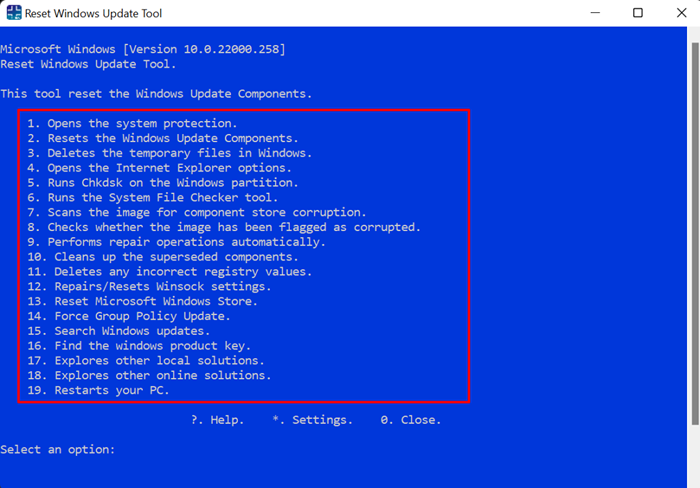
Avant d'exécuter une commande, passez par la section suivante pour avoir une idée de ce que fait chaque option et des modifications qu'ils apportent à votre ordinateur.
Réinitialiser l'outil de mise à jour Windows: fonctionnalités et cas d'utilisation
Voici un point culminant superficiel de certaines opérations de dépannage que vous pouvez exécuter avec cet outil.
1. Ouvrez la protection du système
Il s'agit d'un raccourci vers Windows System Protection-A Windows Section où vous pouvez créer des points de restauration, configurer les paramètres de restauration et gérer l'espace disque.
Taper 1 dans le terminal et la presse Entrer. Qui ouvrira immédiatement la fenêtre de protection du système Windows.
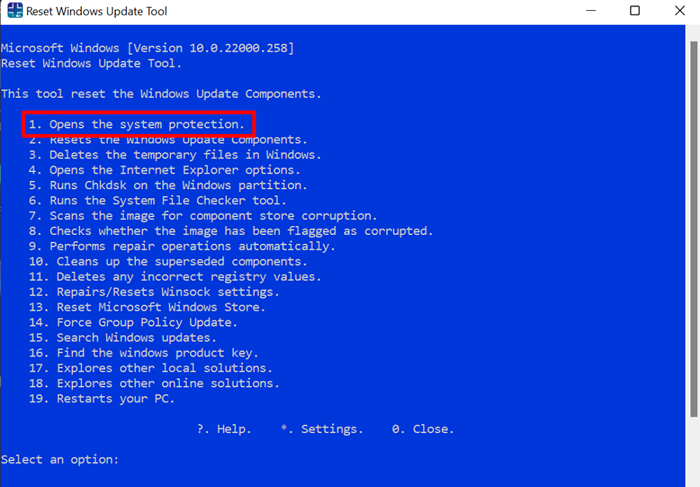
2. Réinitialiser les composants de la mise à jour de Windows
Ce que fait cette option, c'est résoudre les problèmes empêchant votre PC de mettre à jour Windows. Si, par exemple, Windows prend une éternité pour vérifier les nouvelles mises à jour, ou si votre PC n'installe pas de nouvelles mises à jour Windows, l'exécution de la commande dans le RWUT peut résoudre les problèmes.
Tout ce que vous avez à faire est de taper 2 (ou le chiffre correspondant à côté de l'option «Réinitialiser l'option de mise à jour Windows») et appuyez sur Entrer.
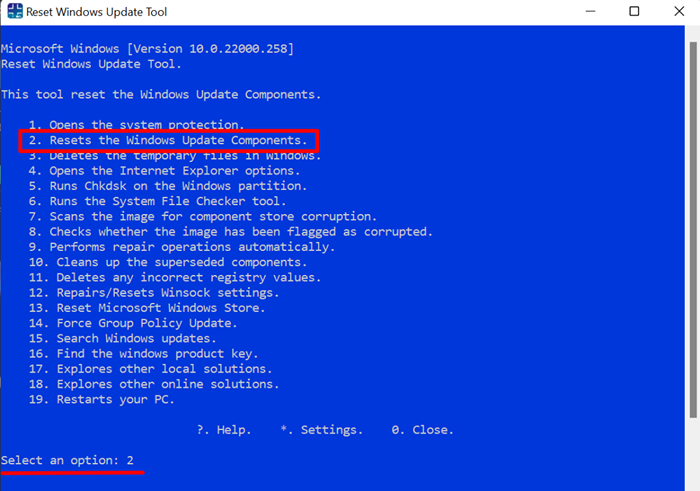
L'outil réinitialise le composant Windows Update de votre PC en redémarrant les services de mise à jour Windows, le service d'identité d'application, les services cryptographiques, le service de transfert (bits) intelligent (bits) et d'autres services qui aident votre PC à installer les mises à jour Windows. L'opération supprimera également les anciennes copies de distribution de logiciels et remplacera les fichiers corrompus ou manquants nécessaires pour mettre à jour votre ordinateur.
Appuyez sur n'importe quelle touche de votre clavier et essayez à nouveau de mettre à jour votre PC.
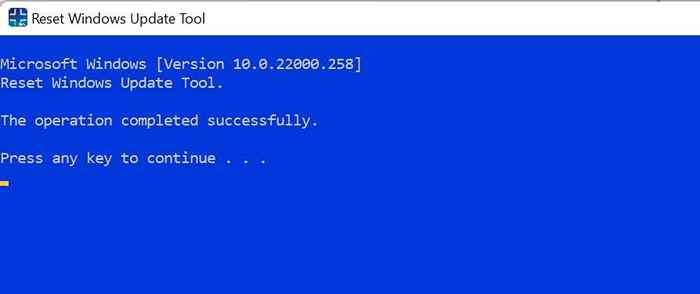
3. Supprimer les fichiers temporaires
Windows crée différents types de fichiers temporaires (cache les fichiers système, les données d'application, les rapports d'erreur et les commentaires, les fichiers Internet, etc.) Au fur et à mesure que vous utilisez votre PC. Ces fichiers peuvent prendre une énorme partie de stockage, donc les supprimer régulièrement est un bon moyen de libérer l'espace disque dans Windows.
Conseil rapide: Aller à Paramètres > Système > Stockage > Fichiers temporaires Pour afficher la quantité d'espace de stockage Les fichiers temporaires consomment sur votre PC.
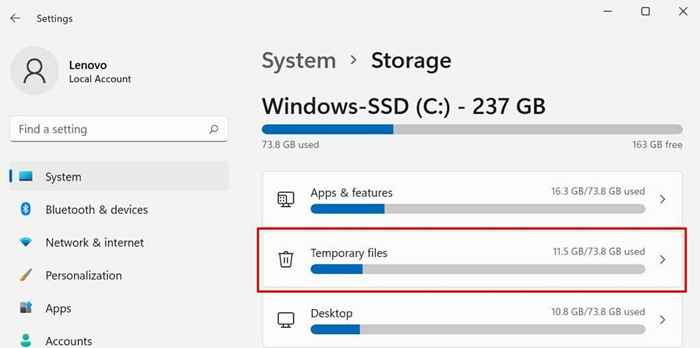
La suppression des fichiers temporaires avec le RWUT est aussi simple que la saisie 3 (ou quel que soit le chiffre correspond au Supprimer les fichiers temporaires dans Windows option) dans le terminal et en appuyant Entrer.
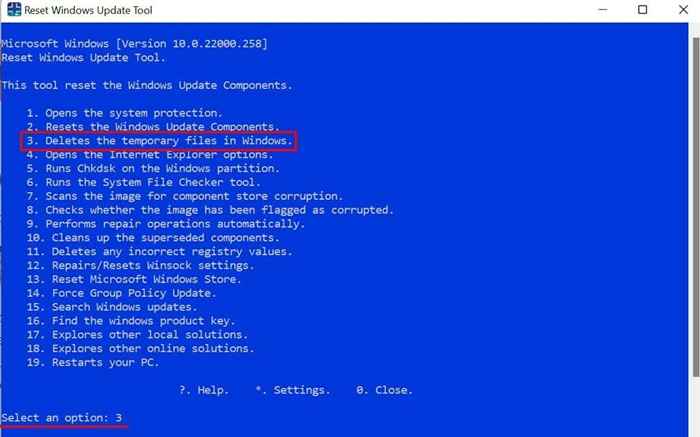
4. OPTION OUVERT EXPLORER INTERNET
L'outil fournit également un raccourci pour accéder au menu «Internet Properties» dans les appareils Windows. Taper 4 dans le terminal et la presse Entrer.
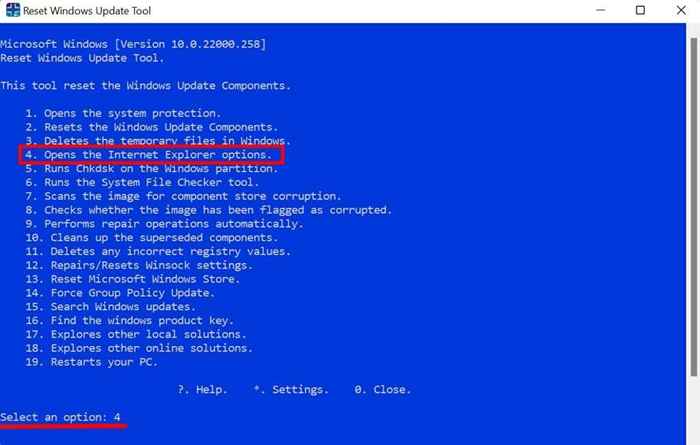
Cela ouvrira la fenêtre des propriétés Internet où vous pouvez gérer des connexions VPN et proxy, un bloqueur contextuel, des modules complémentaires de navigateur et d'autres informations comme l'historique de navigation, les cookies, les mots de passe,.
5. Exécutez CHKDSK sur la partition Windows
L'utilitaire de disque de contrôle (CHKDSK) est un outil système intégré qui corrige les fichiers système endommagés, les secteurs défectueux sur le disque dur et d'autres problèmes empêchant l'installation des mises à jour Windows. Vous pouvez exécuter l'utilitaire de disque de contrôle à partir du RWUT au lieu d'avoir à taper de longues commandes dans l'invite de commande.
Sur le tableau de bord de l'application, tapez 5 (ou le chiffre qui correspond à l'exécution de chkdsk sur la partition Windows) et appuyez sur Entrer.
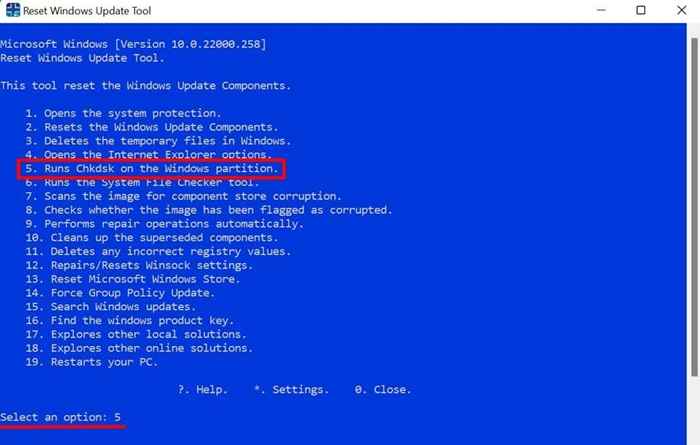
6. Exécutez le vérificateur du fichier système
Le vérificateur de fichiers système (SFC) est un autre outil Windows intégré qui analyse la corruption des fichiers système et les réparations / remplace les fichiers système manquants ou endommagés. Vous pouvez également exécuter le vérificateur de fichiers système à partir du RWUT au lieu d'avoir à exécuter plusieurs commandes dans l'invite de commande.
Taper 6 Dans le terminal de l'application, appuyez sur Entrer et suivre les recommandations sur la page des résultats.
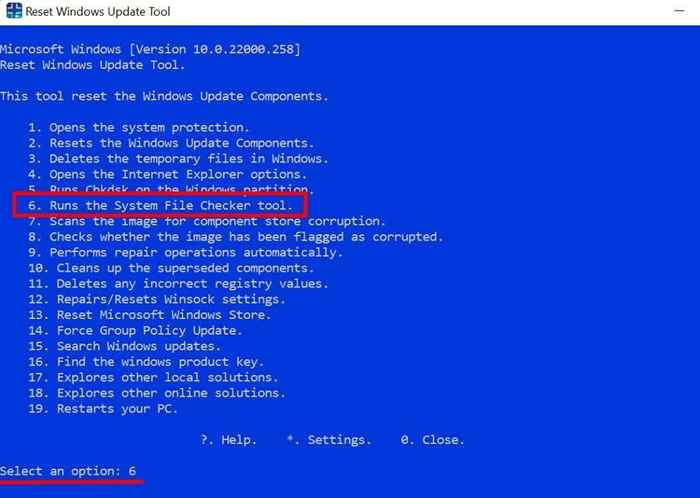
Vous devrez peut-être redémarrer votre ordinateur pour terminer ou exécuter les réparations du système en attente.
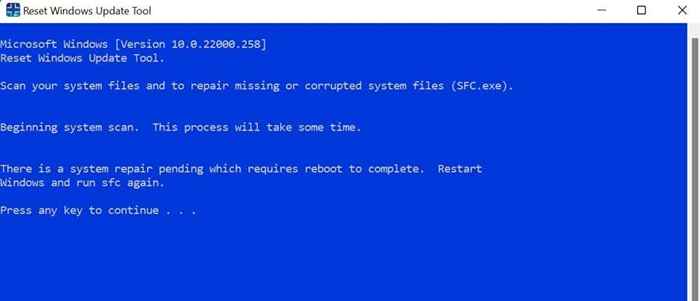
7. SCAR pour la corruption des magasins de composants
Le «magasin de composants» abrite les fichiers et fonctions requis pour personnaliser et mettre à jour Windows. Les problèmes avec les fichiers dans le magasin des composants peuvent entraîner des problèmes de mise à jour Windows. Le RWUT peut corriger la corruption du stockage des composants à la poussée d'un bouton.
Taper 7 Dans la ligne «Sélectionnez une option» et appuyez sur Entrer.
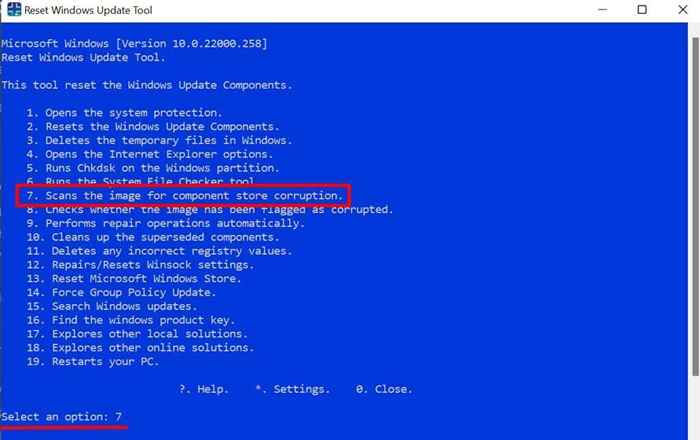
8. Réinitialisez la boutique Microsoft
Êtes-vous incapable de télécharger des applications à partir de la boutique Microsoft? Ou, vous ne pouvez pas accéder à l'App Store car votre ordinateur n'ouvrira pas l'application Microsoft Store? La réinitialisation de la boutique Microsoft via le RWUT peut résoudre le problème.
Lancez l'outil, tapez 13 (ou quel que soit le chiffre correspond à Réinitialiser Microsoft Windows Store), et appuyer Entrer.
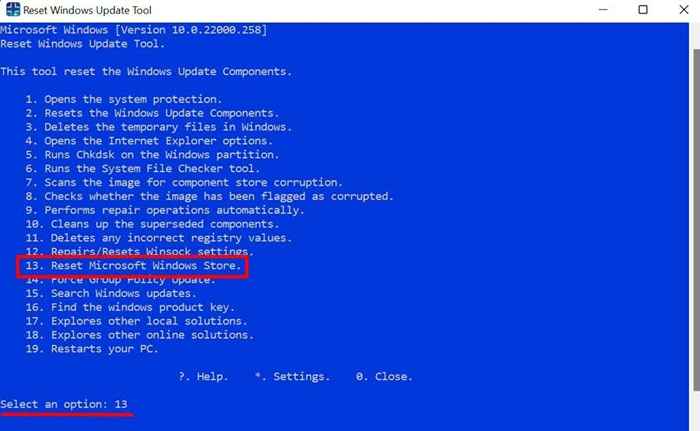
La commande effacera le cache de la boutique Microsoft et résoudra tout problème sous-jacent. L'application Microsoft Store s'ouvrira lorsque l'opération de réinitialisation sera réussie.
9. Vérifiez votre clé de produit
Trouver la clé de produit de votre PC n'a jamais été plus facile. Vous n'avez pas besoin de cocher la boîte de vente au détail de votre PC, le manuel d'instructions ou l'historique des commandes de votre compte Microsoft. Lancez le RWUT, Type 16 dans le terminal ou le tableau de bord, et appuyez sur Entrer. La clé de produit de votre PC apparaîtra instantanément à l'écran.
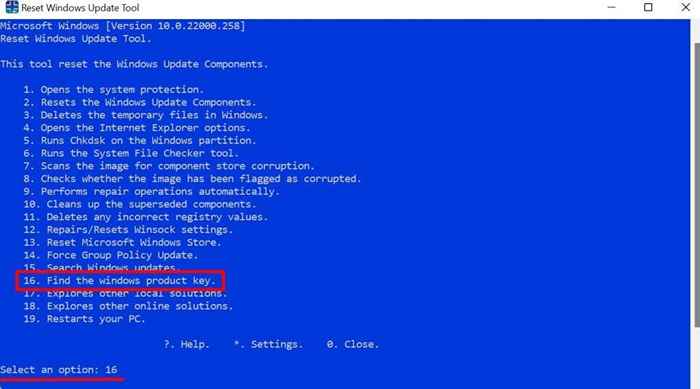
L'outil polyvalent
Les fonctionnalités de l'outil de réinitialisation de la mise à jour Windows ne sont pas limitées à ce que nous avons énuméré ci-dessus. Il y a plus de raccourcis, d'options et d'opérations que le programme peut exécuter. L'option «Explorez les solutions de localisation», par exemple, vous redirigera vers le menu de dépannage Windows où vous pouvez accéder aux outils qui diagnostiquent et résoudre les problèmes réseau, les problèmes liés à la connectivité, etc.
Le RWUT peut également corriger les éléments de registre cassé, redémarrer votre ordinateur et effectuer automatiquement les opérations de réparation. Explorez l'outil et expérimentez sa bonté.
- « Comment créer une équipe dans les équipes Microsoft
- Comment prendre une capture d'écran sur Windows 11 »

