Comment créer des tâches avancées dans le planificateur de tâches pour Windows 10
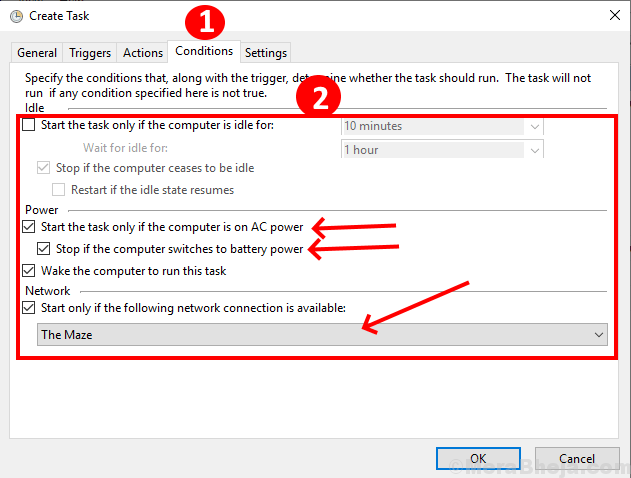
- 3985
- 310
- Lucas Bernard
Cela ne semble-t-il pas très bien si votre PC est en mesure d'arrêter les fenêtres ou d'ouvrir un programme particulier ou d'envoyer un e-mail à votre heure spécifiée et de planifier? Imaginez, que se passe-t-il si vous vous réveillez quotidien? Planificateur de tâches est une application dans Windows 10 qui permet aux utilisateurs de prédéfinir régulièrement la tâche en fonction de leur préférence de temps, de jour, de date et bien plus encore.
Ce didacticiel vous guidera sur la création de tâches avancées dans le planificateur de tâches. Ici, nous comprendrons pour créer la tâche avancée avec un exemple pour «jouer de la musique sur notre calendrier préféré».
Créer des tâches avancées dans Windows 10
Étape 1. Rechercher Planificateur de tâches Dans la zone de recherche et cliquez pour l'ouvrir.
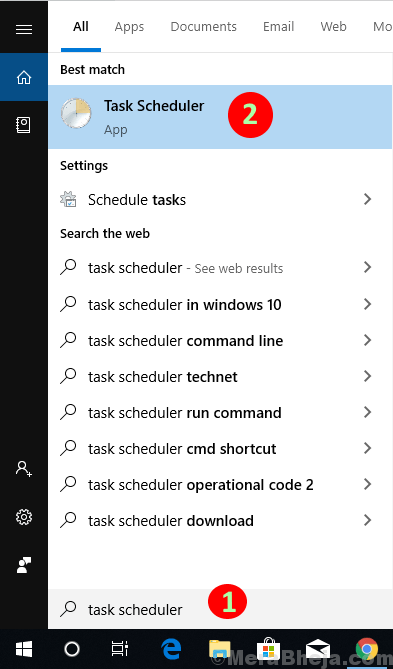
Étape 2. Clique sur le 'Action' Dans le menu horizontal supérieur, puis cliquez sur le 'Créer une tâche' option.
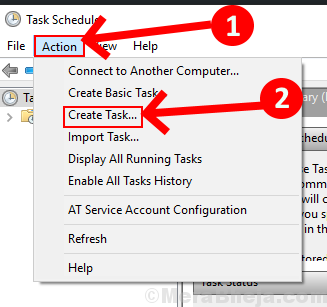
Une boîte de dialogue Créer des tâches apparaîtra, où 'Général' onglet Vous devez configurer le nom, les descriptions et l'option de sécurité de la tâche.
Étape 3. Mentionner le nom et description (facultatif) de la tâche dont vous devez faire un calendrier.
Dans ce tutoriel, nous prenons un exemple pour créer une tâche pour «jouer des chansons de motivation pour les trois premiers vendredi de chaque mois à 6 A.m.
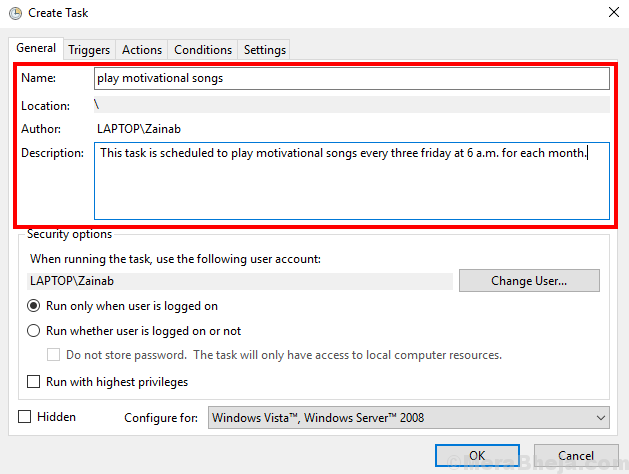
Étape 4. Maintenant changer l'utilisateur ou gardez le même compte pour le même que vous avez à créer et à exécuter la tâche.
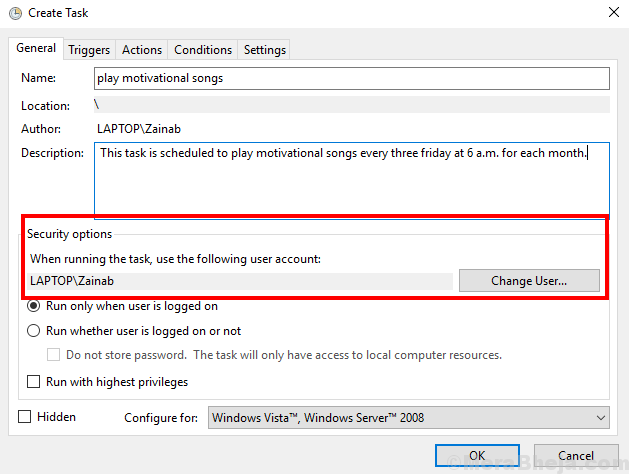
Sélectionnez si vous souhaitez que la tâche Exécuter lorsque l'utilisateur est connecté ou non connecté. Vérifier 'Courir avec des privilèges les plus élevés Option, si vous créez une tâche pour un compte administratif et connecté en tant que compte d'utilisateur lors de l'exécution de la tâche.
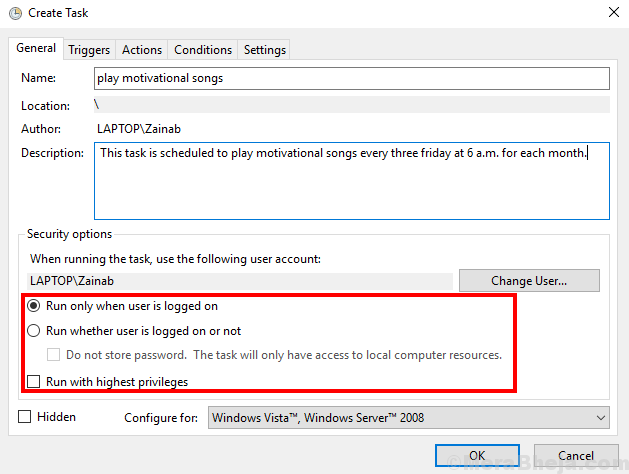
Étape 5. Vérifier la 'caché' boîte, si vous voulez cacher la tâche quand elle se passe.
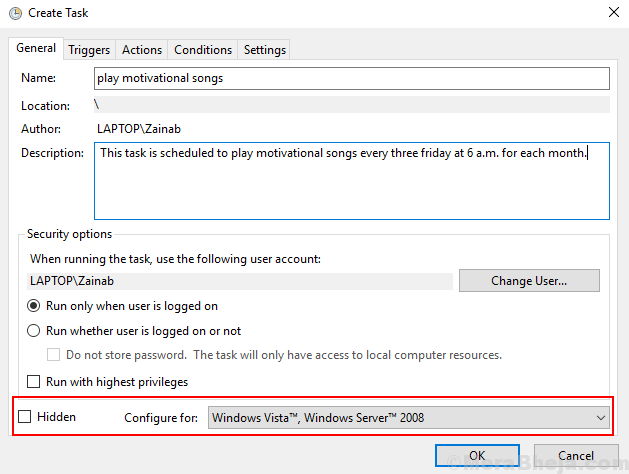
Étape 6. Maintenant cliquez sur le 'Déclencheurs' Onglet en haut, puis cliquez sur 'Nouveau' pour configurer cela à quelle heure, jour et date, la tâche devrait commencer. Vous pouvez également définir des options avancées dans les paramètres de déclencheurs.
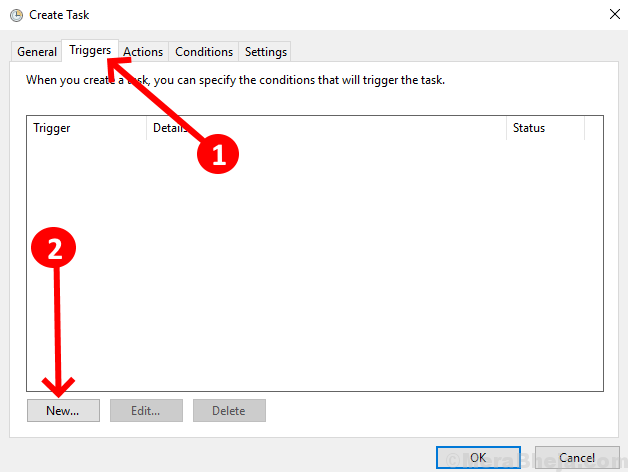
Étape 7. Sélectionnez lorsque vous souhaitez Commencez votre tâche. Vous avez des options comme
- Sur l'horaire: vous pouvez définir l'heure et la date de la tâche ainsi que la durée de la tâche comme une fois, quotidien, hebdomadaire ou mensuel.
- Aux connexion: mentionnez le nom d'utilisateur pour la journalisation de laquelle la tâche s'exécutera.
- Au démarrage: aucun paramètre supplémentaire n'est requis.
- Au ralenti: vous devez apporter des modifications directement dans les conditions Créer des paramètres de tâche
- À la création / modification des tâches: aucun paramètre supplémentaire n'est requis.
- Sur la connexion / la déconnexion de la session utilisateur: mentionnez le nom d'utilisateur
- Sur Workstation Lock / Unlock: mentionnez uniquement le nom d'utilisateur et la connexion de l'ordinateur.
Mais pour chaque tâche, les paramètres supplémentaires restent les mêmes. Selon notre exemple, nous sélectionnerons `` À l'horaire '' option.
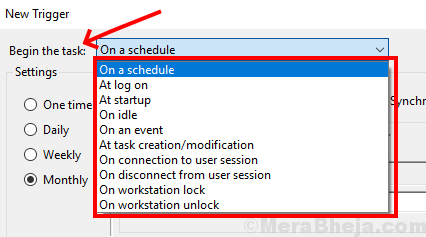
Étape 8. De plus, sélectionnez le date et l'heure Selon votre préférence. Sélectionnez également sur quelle base vous souhaitez exécuter la tâche.
Ici, nous avons défini la tâche pour s'exécuter sur un base mensuelle Et donc l'option pendant des mois et les jours est affichée. Si vous sélectionnez chaque semaine, vous serez demandé combien de jours pour vous reproduire et quel jour vous souhaitez définir
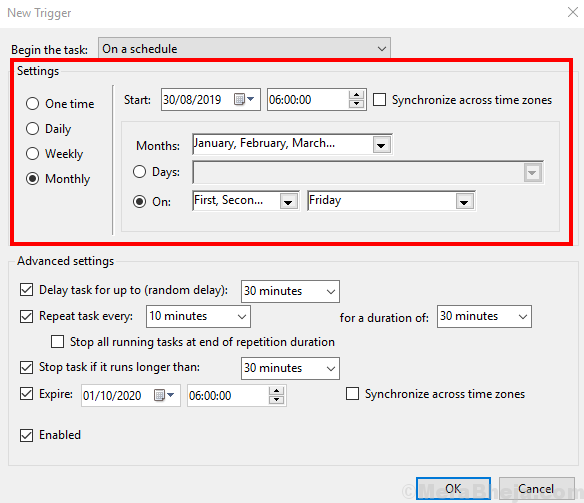
Étape 9. Dans le Réglages avancés, Cochez la case si vous voulez 'retarder la tâche ' de la période prédéfinie. Alors sélectionnez si vous souhaitez 'Répétez chaque tâche' et son «Pour une durée de» De la liste des temps.
Vous pouvez également cocher la case pour «Arrêtez la tâche si elle fonctionne plus longtemps que» Option et sélectionnez la période. De plus, vous pouvez également définir la date et l'heure d'expiration de la tâche planifiée.
Après avoir mentionné les horaires selon votre préférence, puis cliquez 'D'ACCORD'.
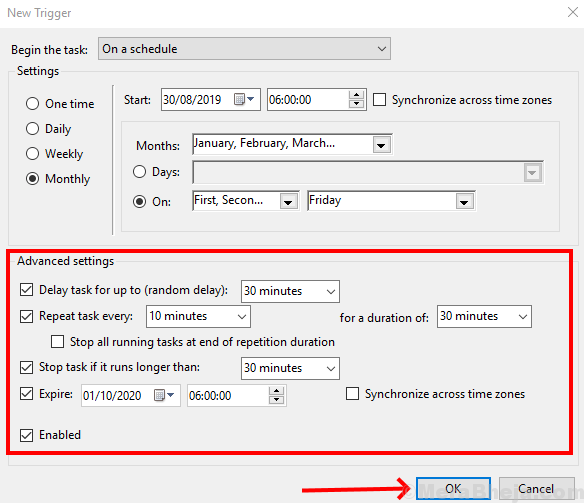
Étape 10. Appuyer sur 'Action' Panneau puis cliquez sur 'Nouveau' pour ajouter une nouvelle action dans la tâche.
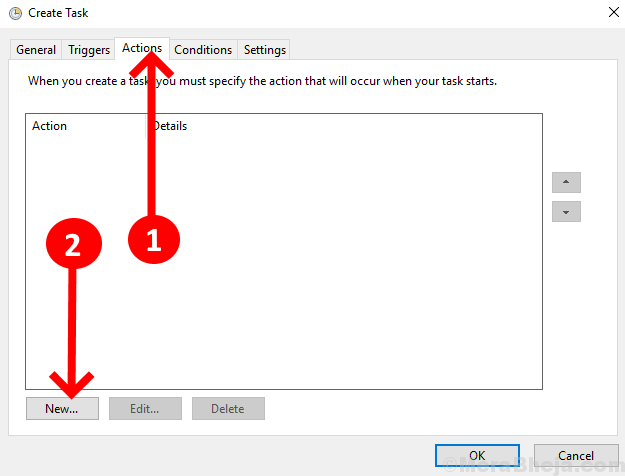
Étape 11. Sélectionnez une action dans le menu déroulant. Ici, nous avons sélectionné 'Démarrer un programme' puis dans l'onglet des programmes, parcourez le programme, puis cliquez 'D'ACCORD'.
Si vous sélectionnez pour envoyer un e-mail, vous remplisserez les détails de et vers ainsi que le sujet et le texte à envoyer.
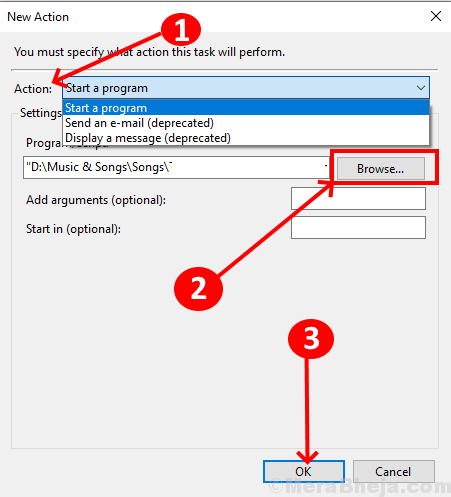
Vous pouvez voir la liste des actions dans la boîte d'action. Ici, vous pouvez réorganiser les actions en appuyant d'abord sur l'action, puis sur la flèche supérieure sur le côté droit de la boîte. Vous pouvez également modifier ou supprimer le goûter si vous le souhaitez.
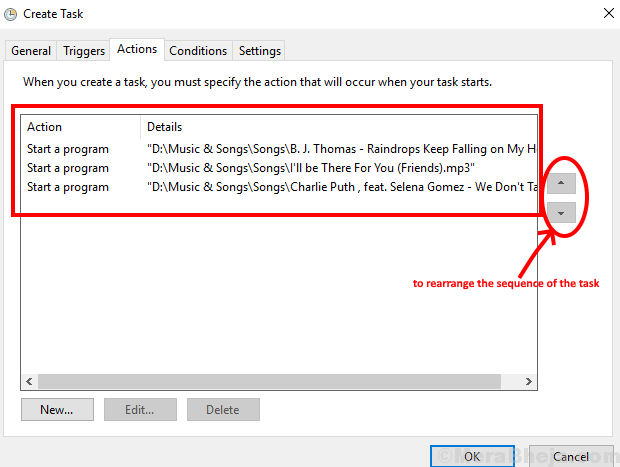
Étape 13. Ensuite, c'est le 'Onglet Conditions. Ici, cochez la case si vous souhaitez démarrer la tâche les conditions mentionnées.
- Démarrez la tâche uniquement si l'ordinateur est inactif pour: votre tâche commencera à fonctionner si son inactivité pour ou plus que vos horaires définis.
- Vous pouvez cocher cette case si vous souhaitez: Démarrez votre tâche uniquement si l'alimentation AC est allumée, si votre réseau préféré est disponible ou arrêtez-le lorsque l'alimentation de la batterie est allumée ou réveillez l'ordinateur pour exécuter cette tâche.
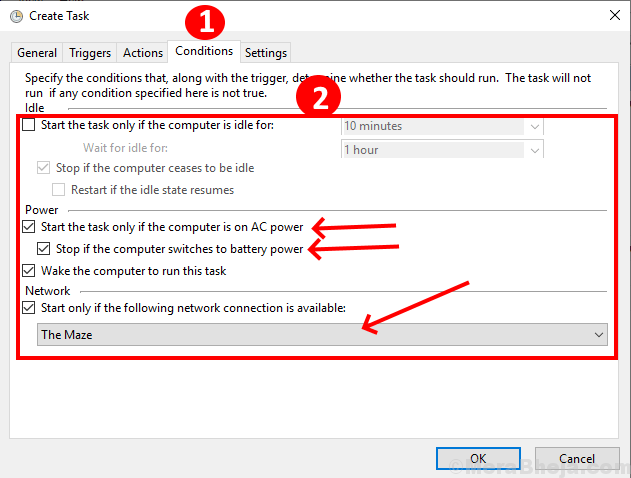
Étape 14. Maintenant, appuyez sur 'Paramètres' onglet et vous pouvez cocher la case si vous,
- Vous voulez permettre l'exécution de la tâche uniquement sur la demande, quels que soient les déclencheurs ou les conditions que vous avez définies.
- Vous voulez exécuter la tâche dès que possible si le temps spécifié est manqué.
- Je veux le redémarrer à partir de la période prédéfinie.
- Je veux arrêter la tâche si elle s'exécute pendant longtemps.
- Veulent forcer l'arrêt de la tâche, si cela ne s'arrête pas normalement.
- Vous voulez supprimer la tâche après l'heure préférée.
Si la tâche est déjà en cours d'exécution, vous pouvez appliquer l'une des quatre règles prédéfinies.
Lorsque vous terminez tous vos paramètres, vérifiez chaque étape une fois et cliquez sur «OK»
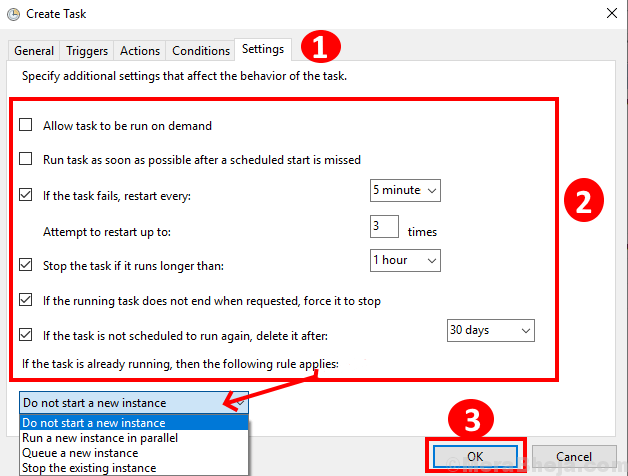
- « Les 15 meilleurs logiciels de cartographie de l'esprit
- Adaptateur réseau manquant dans Windows 10/11 Méthode facile pour le réparer »

