Adaptateur réseau manquant dans Windows 10/11 Méthode facile pour le réparer
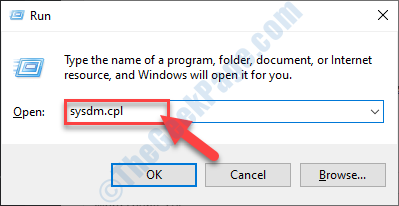
- 3729
- 980
- Maëlle Perez
Si vous ne voyez pas votre adaptateur réseau sur votre ordinateur, l'une des raisons de cela peut être parce que vous avez un ancien pilote de carte réseau installé sur votre ordinateur. Mais, vous n'avez pas à vous inquiéter, des correctifs sont disponibles pour résoudre ce problème. Si le problème se produit sur votre ordinateur pour la première fois, essayez redémarrage Votre ordinateur et vérifiez si vous pouvez découvrir l'adaptateur réseau sur votre ordinateur.NOTE-Si vous avez un câble Ethernet branché sur votre système, vous devez débrancher le câble Ethernet de votre ordinateur, puis brancher le câble Ethernet. Vérifiez si vous pouvez trouver l'adaptateur sur votre ordinateur.
Si le pilote réseau n'apparaît toujours pas sur votre ordinateur, optez pour les correctifs.
Table des matières
- Correction de 1- Effectuez le nettoyage des appareils réseau-
- Fix 2 - Réinitialiser Winsock de CMD
- Correction 3 - Afficher les appareils cachés dans le gestionnaire de périphériques
- Correction 4 - Vérifiez les paramètres de gestion de l'alimentation
- Fix 5 - Automatiser WWAN AutoConfig
- Correction 6 - Mettez à jour le pilote de l'adaptateur réseau
- Correction 7 - Mise à jour du pilote de l'adaptateur réseau Rollback
- Correction 8 - Désinstaller et réinstaller l'adaptateur réseau
- Correction 9 - Exécutez le système de restauration sur votre ordinateur
- Correction 10 - Dépannage des problèmes de réseau
Correction de 1- Effectuez le nettoyage des appareils réseau-
Effectuer un nettoyage des appareils réseau fonctionnera pour vous.
1. PressantClé Windows' et le 'R'La touche ouvrira la fenêtre de course.
2. Dans la fenêtre de course, tapez "CMD"Et puis appuyez surCtrl + Shift + Entrée'clés ensemble pour ouvrir le Invite de commande en mode administratif.
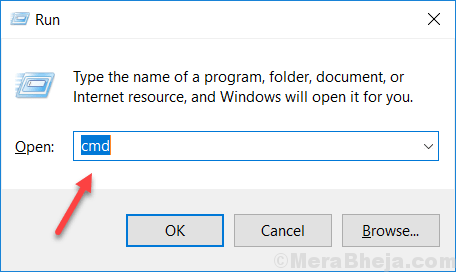
2. Dans le Invite de commande fenêtre, taper ou copie-pâte Cette commande puis appuyez sur le Entrer clé.
netcfg -d
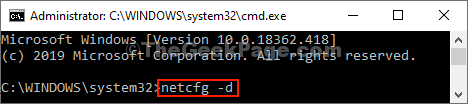
Fermer Invite de commande fenêtre.
[NOTE-
Si vous faites face à une erreur lorsque vous essayez d'exécuter la commande, essayez de réaliser à nouveau la commande sur votre ordinateur.
Redémarrage Votre ordinateur pour laisser les modifications prendre effet sur votre ordinateur. Votre problème doit être résolu.
Fix 2 - Réinitialiser Winsock de CMD
Si l'un des correctifs ci-dessus n'a pas fonctionné pour vous, la réinitialisation du Winsock peut vous aider.
1. Ouvrir le Invite de commande avec les droits administratifs.
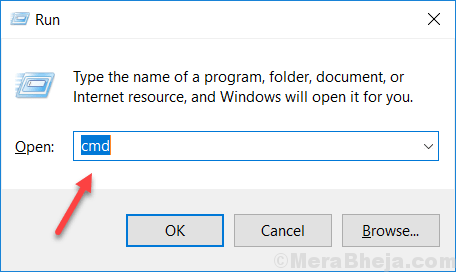
2. Dans le Invite de commande fenêtre, taper ou copie-pâte Cette commande dans Invite de commande fenêtre et frapper Entrer.
Réinitialisation de Winsh Winsock
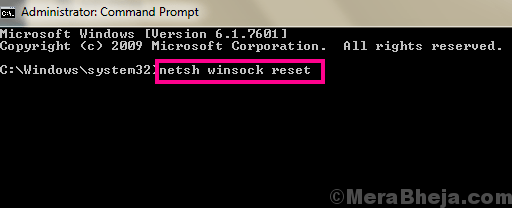
Fermer Invite de commande fenêtre sur votre ordinateur.
Redémarrer Votre ordinateur pour enregistrer les modifications. Après le redémarrage, vérifiez si vous pouvez découvrir à nouveau l'adaptateur réseau manquant sur votre ordinateur.
Correction 3 - Afficher les appareils cachés dans le gestionnaire de périphériques
Parfois, l'adaptateur réseau se cache dans le Gestionnaire de périphériques fenêtre, puis ce problème prévaut. Pour vérifier, suivez ces étapes-
1. Pour ouvrir un Courir fenêtre, appuyez simplement surClé Windows + R'.
2. Après avoir ouvert le Courir fenêtre, vous devez taper "devmgmt.MSC".
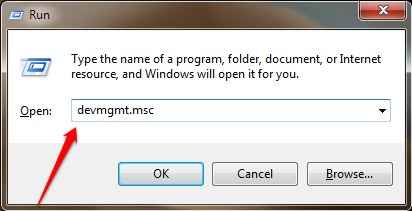
2. Dans le Gestionnaire de périphériques fenêtre, cliquez sur "Voir"Dans la barre de menu et assurez-vous"Afficher les appareils cachés" est vérifié.
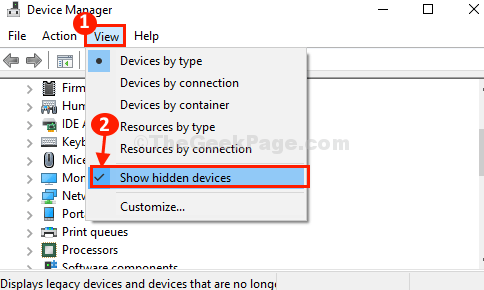
3. Après avoir fait cela, cliquez sur "Adaptateurs réseau"De la liste des appareils.
4. Ensuite, cliquez sur "Action"Dans la barre de menu, puis cliquez enfin sur"Scanner les modifications matérielles".
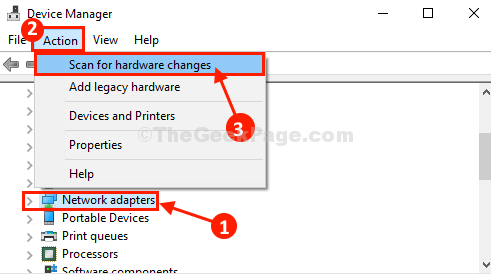
5. Dans Gestionnaire de périphériques fenêtre, développer "Adaptateurs réseau«Sections, puis vérifiez si l'adaptateur réseau manquant apparaît sur votre ordinateur ou non.
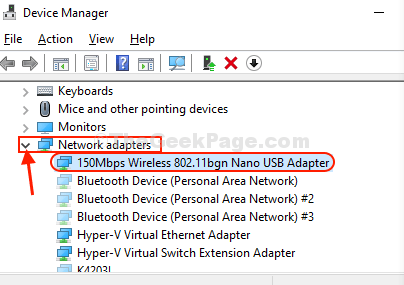
Si cela ne vous a pas aidé, optez pour la prochaine solution.
Correction 4 - Vérifiez les paramètres de gestion de l'alimentation
1. Pour ouvrir un Courir fenêtre, appuyez simplement surClé Windows + R'.
2. Après avoir ouvert le Courir fenêtre, vous devez taper "devmgmt.MSC".
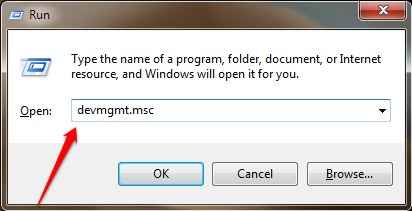
3. Maintenant, double-cliquez sur Adaptateurs réseau de la liste pour l'étendre.
4. Faites un clic droit sur votre adaptateur réseau et cliquez sur propriétés.
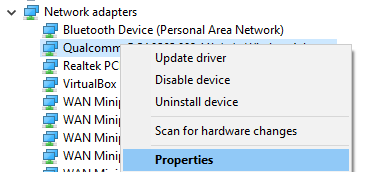
5. Maintenant, cliquez sur Gestion de l'alimentation Languette.
6. Décocher Autoriser l'ordinateur à autoriser l'ordinateur à désactiver cette option de périphérique
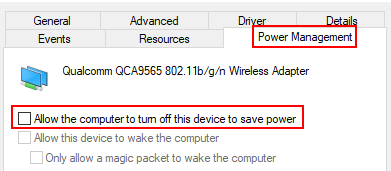
Fix 5 - Automatiser WWAN AutoConfig
Automatiser le Wwan autoconfig Le service sur votre ordinateur vous aidera sûrement.
1. Vous devrez appuyer Clé Windows + S et commencer à taper "Prestations de service".
2. Ensuite, cliquez sur le "Prestations de service"Dans le résultat de la recherche.
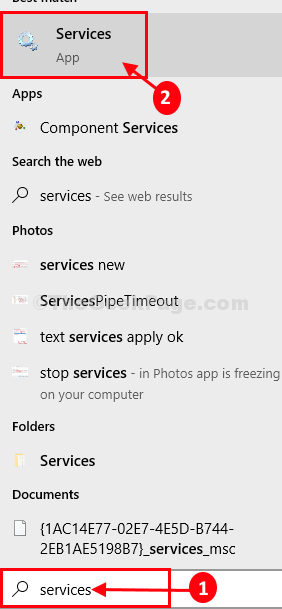
3. Dans le Prestations de service fenêtre, faites défiler vers le bas pour trouver le "Wwan autoconfig" service.
4. Maintenant, double cliquer là-dessus, et Propriétés de WWAN AutoConfig La fenêtre sera ouverte.
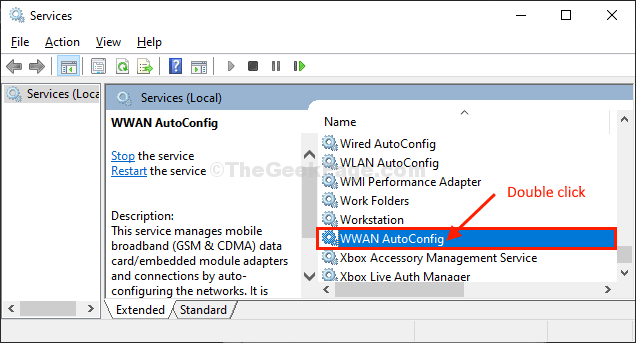
5. Dans Propriétés de WWAN AutoConfig fenêtre, vérifiez le 'État du service', Si c'est "En cours". Dans le cas, si c'estArrêté', Cliquez simplement sur "Commencer«Pour démarrer le service.
6. Ensuite, cliquez sur le menu déroulant à côté de l'option »Type de démarrage:"Et sélectionnez"Automatique".
5. Enfin, cliquez sur "Appliquer"Et puis sur"D'ACCORD«Pour enregistrer les modifications sur votre ordinateur.
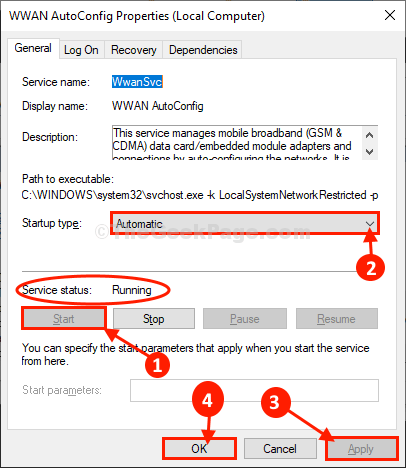
Fermer Prestations de service fenêtre.
Redémarrer ton ordinateur.
Après avoir redémarré votre ordinateur, vérifiez si vous pouvez découvrir l'adaptateur manquant sur votre ordinateur.
Correction 6 - Mettez à jour le pilote de l'adaptateur réseau
Si vous ne pouvez pas découvrir un pilote d'adaptateur réseau sur votre ordinateur, c'est peut-être parce que le Version ancienne / incompatible de l'adaptateur réseau est installé. Mise à jour de votre pilote existant peut résoudre le problème. Suivez ces étapes pour mettre à jour votre pilote d'adaptateur réseau-
1. Au début, appuyez sur le Clé Windows puis commencer à taper "devmgmt".
2. Ensuite, cliquez sur le "Gestionnaire de périphériques”Qui apparaît dans le résultat de la recherche élevé.
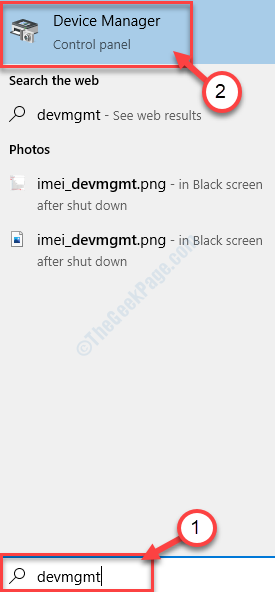
3. Dans le Gestionnaire de périphériques fenêtre, trouvez "Adaptateurs réseau"Dans la liste, cliquez dessus pour l'étendre.
4. Maintenant, de la liste déroulante Sélectionnez le pilote que vous utilisez. Clic-droit dessus et cliquez dessus «Mettre à jour le pilote».
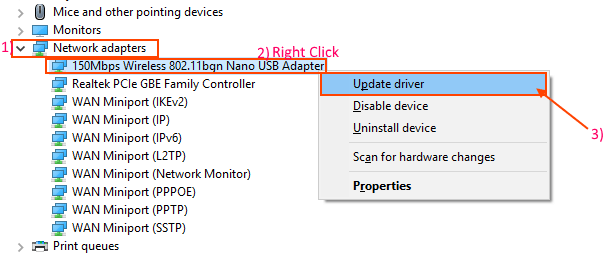
5. Quand vous voyez cette invite est apparue "Comment voulez-vous rechercher les pilotes?".
6. Au début, vous cliquez sur l'option "Recherchez automatiquement le logiciel de pilote mis à jour".
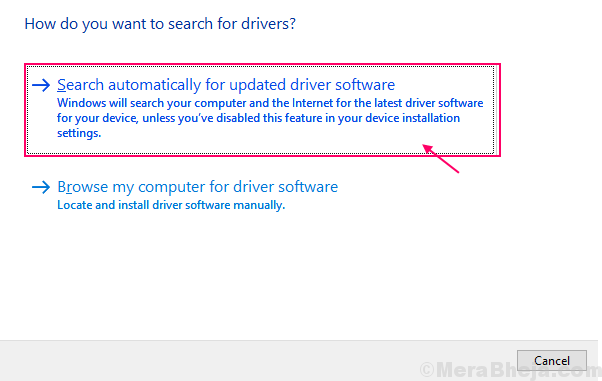
Attendez que Windows recherche le pilote compatible pour votre adaptateur réseau, le télécharge et l'installe. Fermer la Gestionnaire de périphériques fenêtre.
Alors, redémarrer ton ordinateur.Vérifiez si vous pouvez trouver le pilote de l'adaptateur réseau. Si les problèmes persistent, optez pour la prochaine correction.
Correction 7 - Mise à jour du pilote de l'adaptateur réseau Rollback
Si l'adaptateur réseau fonctionnait bien quelques jours avant, les mises à jour récentes de votre pilote peuvent être la raison pour laquelle vous ne voyez pas l'adaptateur réseau sur votre ordinateur. Retrouver la dernière mise à jour de votre pilote d'adaptateur réseau peut résoudre le problème auquel vous êtes confronté.Suivez ces étapes Rollback la mise à jour défectueuse de votre pilote d'adaptateur réseau-
1. Au début, cliquez avec le bouton droit sur l'icône Windows dans le coin le plus gauche de votre écran, puis cliquez sur "Gestionnaire de périphériques".
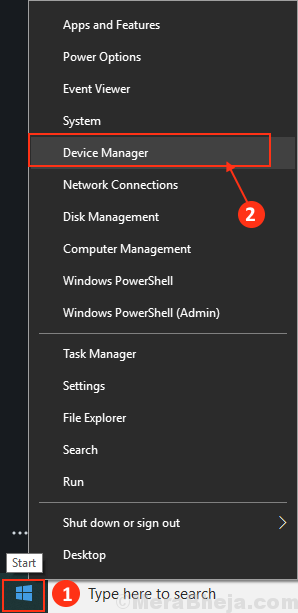
Le Gestionnaire de périphériques L'utilitaire s'ouvrira.
2. Dans le Gestionnaire de périphériques fenêtre, trouvez "Adaptateurs réseau"Dans la liste, cliquez dessus pour l'étendre.
3. Maintenant, de la liste déroulante double cliquer sur le conducteur que vous êtes actuellement en utilisant.
Les propriétésLa fenêtre s'ouvrira.
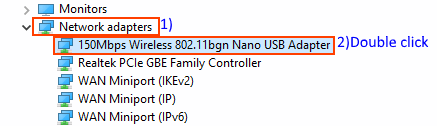
4. Dans le Propriétés fenêtre, allez au «Conducteur»Onglet.
5. Cliquer sur "Rouler le conducteur". Cliquer sur "D'ACCORD".
Le conducteur sera en retour.
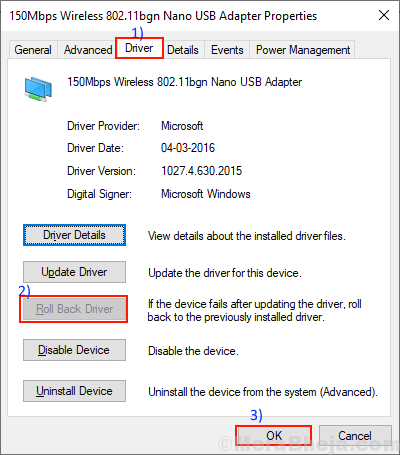
6. Fermer la Gestionnaire de périphériques fenêtre.
Redémarrage ton ordinateur.
Après avoir redémarré votre ordinateur, vérifiez si un adaptateur réseau est visible sur votre ordinateur. Si vous avez toujours le même problème, optez pour la prochaine correction.
Correction 8 - Désinstaller et réinstaller l'adaptateur réseau
Désinstallant et réinstallation L'adaptateur réseau peut effacer n'importe quel corrompu ou mauvais fichiers du pilote réseau de votre ordinateur. Maintenant, dans la première étape, la désinstallation de l'adaptateur réseau sera effectuée, et dans la prochaine étape, nous installerons l'adaptateur réseau.
Suivez ces étapes Désinstaller votre pilote d'adaptateur réseau-
1. Ouvrir le Gestionnaire de périphériques fenêtre.
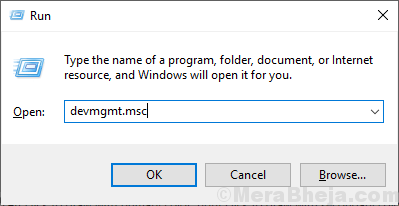
2. Dans le Gestionnaire de périphériques fenêtre d'utilité, élargissez le «Adaptateur de réseau" section.
3. Clic-droit Sur l'adaptateur réseau que vous utilisez, cliquez sur "Désinstallation de l'appareil". Cela désinstallera le conducteur.
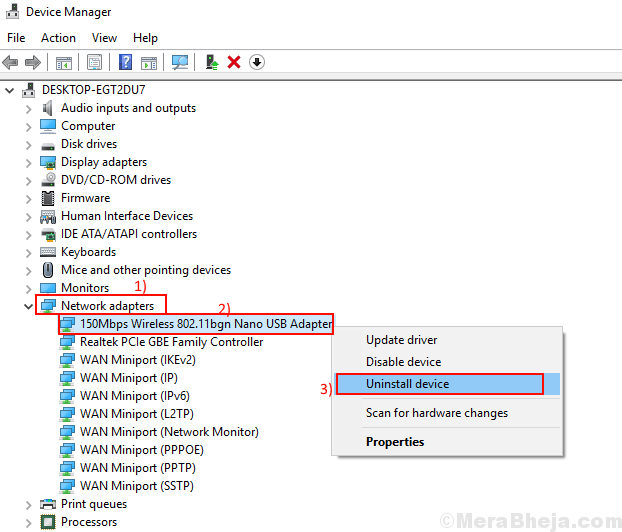
Maintenant, nous allons réinstaller à nouveau le pilote WiFi sur votre appareil.
Méthode 1-
Le simple redémarrage de votre ordinateur devrait à nouveau réinstaller le logiciel.
Méthode 2-
Si le redémarrage de votre ordinateur n'a pas installé le pilote, vous devez installer le pilote vous-même. Suivez pour installer le conducteur manuellement-
1. Ouvrir le Gestionnaire de périphériques fenêtre.
2. Au début, dans le Gestionnaire de périphériques fenêtre, cliquez sur "Action".
3. Ensuite, vous devez cliquer sur "Scanner les modifications matérielles".
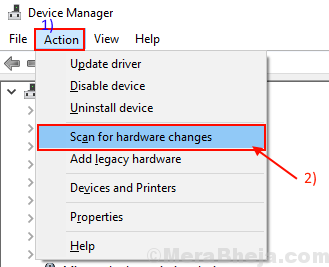
Le conducteur désinstallé doit être réinstallé à nouveau.
Méthode 3-
Si la méthode 2 n'a pas installé le pilote, suivez ces étapes suivantes -
1. Cliquer sur "Voir" de la Gestionnaire de périphériques. Puis cliquez sur "Afficher l'appareil caché".
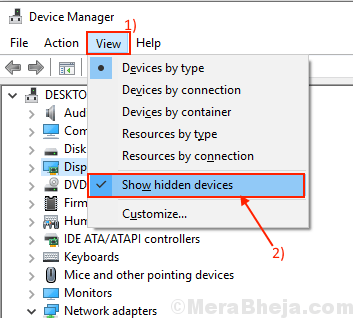
2. Cela montrera le conducteurs cachés. Recherchez votre adaptateur réseau.
Ce pilote de réseau que vous avez désinstallé devrait supporter un triangle jaune avec le nom du conducteur.
3. Clic-droit Sur le pilote de l'adaptateur réseau et cliquez sur le "Mettre à jour le logiciel du pilote".
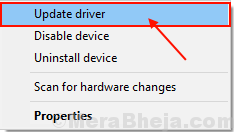
3. Choisissez simplement l'option "Recherchez automatiquement le logiciel de pilote mis à jour".
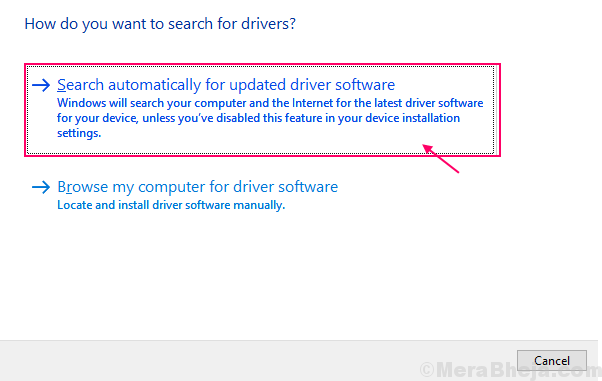
Vous devrez attendre patiemment car Windows installera le pilote compatible.
Vous devrez fermer le Gestionnaire de périphériques fenêtre.
Redémarrage Votre ordinateur pour enregistrer les modifications.
Après le redémarrage, vérifiez si vous pouvez trouver l'adaptateur réseau sur votre ordinateur.
Correction 9 - Exécutez le système de restauration sur votre ordinateur
L'exécution d'un système de restauration à partir d'un point de restauration du système peut résoudre votre problème.
1. Presse Clé Windows + R ensemble. Le Courir La fenêtre doit prévaloir.
2. Dans le Courir fenêtre, type "sysdm.cpl"Et cliquez sur"D'ACCORD".
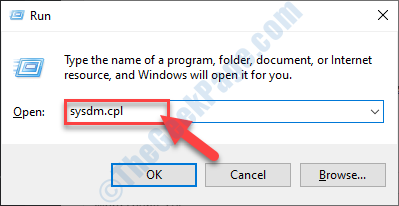
2. Allez au «Protection du système»Onglet.
3. Après avoir cliqué sur "Restauration du système". Puis cliquez sur "Choisissez un autre point de restauration".
4. Ensuite, vous devez cliquer sur "Suivant".
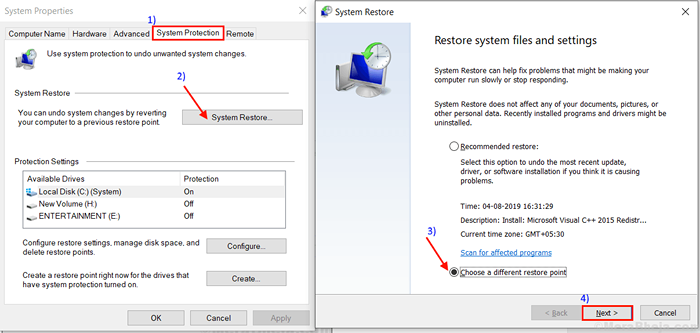
5. Choisissez le dernier point de restauration
6. Ensuite, cliquez sur le "Suivant".
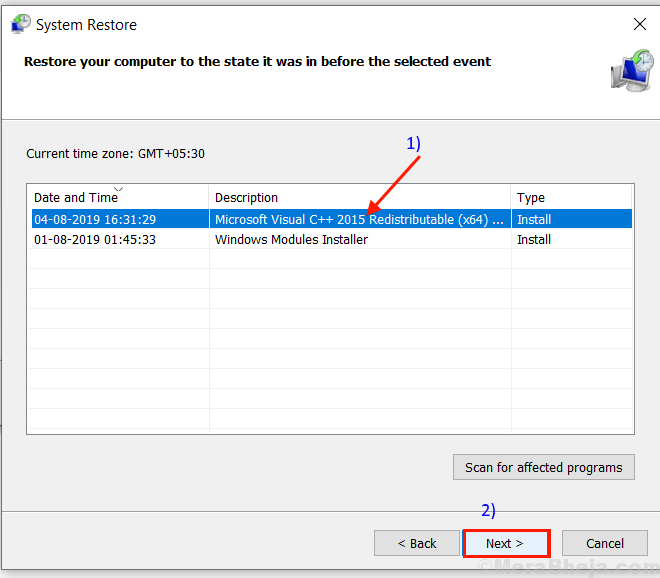
7. Enfin, cliquez sur "Finir"Pour terminer le processus.
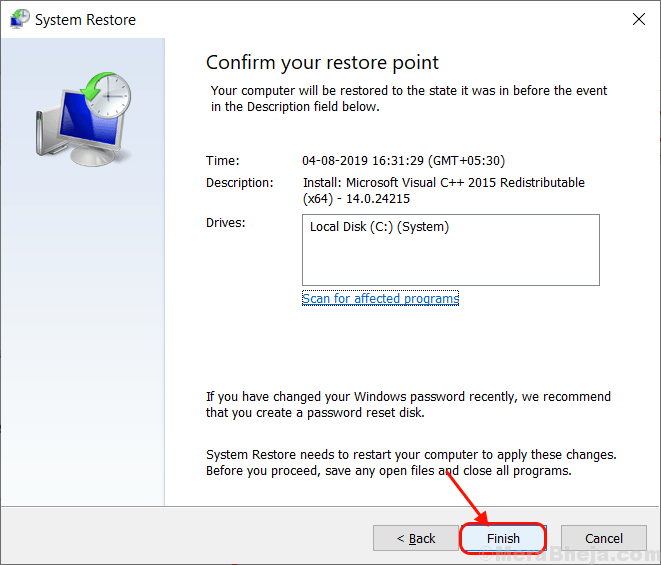
Une fois le processus de restauration terminé, vérifiez si vous pouvez trouver votre adaptateur réseau.
Si vous ne trouvez toujours pas l'adaptateur réseau, optez pour la prochaine correction.
Correction 10 - Dépannage des problèmes de réseau
Vous pouvez résoudre votre problème avec le dépanneur Windows. Le dépanneur détectera non seulement le problème de votre adaptateur réseau tentera également des correctifs pour ces problèmes. Suivez ces étapes pour dépanner le problème de votre pilote d'adaptateur réseau-
1. Taper "Dépannage du réseau"Dans la zone de recherche à côté de l'icône Windows et cliquez sur"Dépannage du réseau".
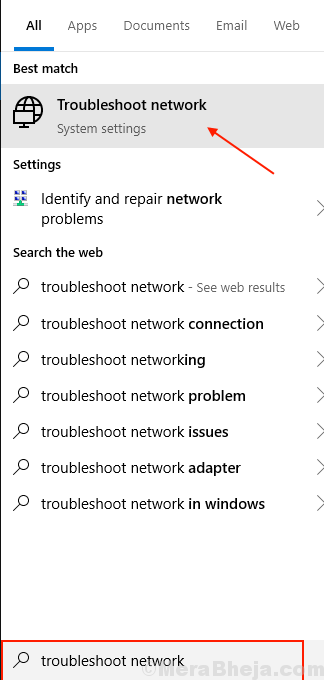
2. Maintenant, cliquez sur "Dépanneur réseau".
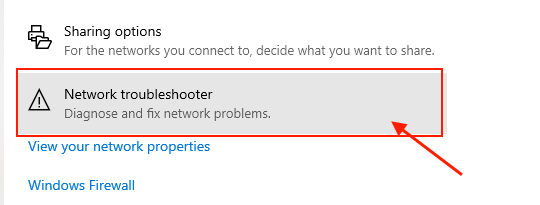
3. Maintenant, suivez les instructions à l'écran et il tentera automatiquement des correctifs à votre problème. Une fois le processus terminé, cliquez sur "Fermer".
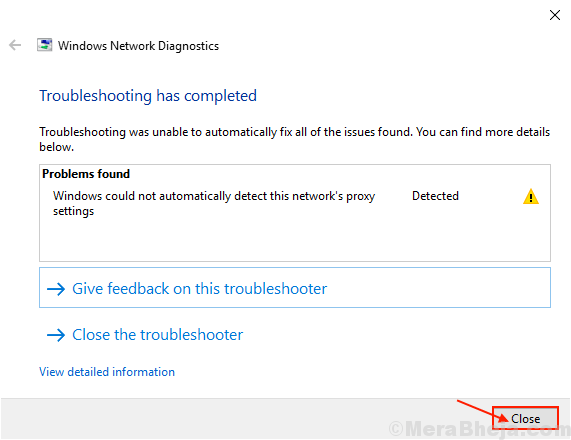
Redémarrer Votre ordinateur et vérifiez si vous pouvez trouver votre pilote d'adaptateur réseau sur votre ordinateur. Votre problème doit être résolu.
- « Comment créer des tâches avancées dans le planificateur de tâches pour Windows 10
- Réparer .Les fichiers EXE ne s'ouvrent pas dans Windows 10/11 »

