Comment créer et imprimer des étiquettes d'adresse Avery dans Microsoft Word
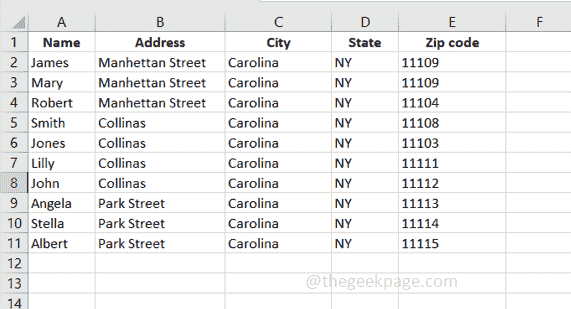
- 2089
- 509
- Romain Martinez
Si vous devez créer des étiquettes d'adresse Avery à l'aide de Microsoft Word, cet article vous aide à le faire. Vous n'avez pas besoin de télécharger ou d'avoir un logiciel supplémentaire. En utilisant Microsoft Word, il est facile de créer et d'imprimer les étiquettes. Examinons les détails de l'impression des étiquettes d'adresse Avery.
Comment créer et imprimer des étiquettes d'adresse Avery
Étape 1: Pour commencer, j'ai un Microsoft Excel qui a le nom, l'adresse, la ville, l'état et le code postal comme en-têtes de colonne et quelques exemples de données enregistrées. Nous utiliserons davantage ces données comme informations sur l'étiquette.
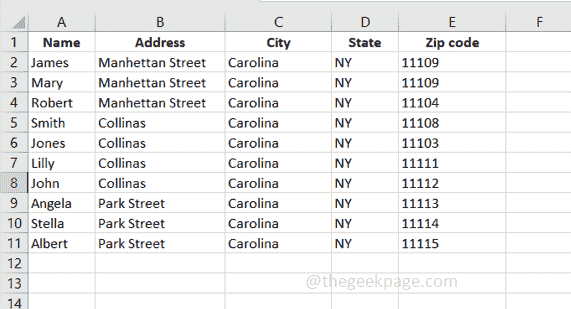
Étape 2: Ouvrez Microsoft Word et cliquez sur Déposer Menu et cliquez sur Document à blanc Pour créer un nouveau document Word Microsoft.

Étape 3: cliquez sur le Courrier électronique Onglet en haut du document Word.

Étape 4: cliquez sur Démarrer la fusion du courrier et à partir de la sélection déroulante Étiquettes

Étape 5: Il apparaît une fenêtre d'options d'étiquette. Du Étiqueter les vendeurs SELECT DRISTDOWN Avery US Lettre
Étape 6: Sous la zone de numéro de produit, sélectionnez le numéro de produit approprié en cliquant dessus. Les numéros de produit sont des numéros de quatre ou cinq chiffres généralement illustrés à l'avant de l'emballage de produit Avery. Ici je vais sélectionner 5160 Étiquettes d'adresse
Étape 7: cliquez sur D'ACCORD

Étape 8: Maintenant, importez les données enregistrées dans Microsoft Excel dans Microsoft Word où la conception ci-dessus est définie.
Étape 10: Pour ce faire, sur le même document Word Microsoft, cliquez sur Sélectionner les destinataires qui est dans l'onglet des envois de diffusion
Étape 11: Dans la liste déroulante apparue, sélectionnez Utilisez une liste existante

Étape 12: Parcourez maintenant l'emplacement où le Microsoft Excel est enregistré, sélectionner l'Excel et cliquez sur Ouvrir.
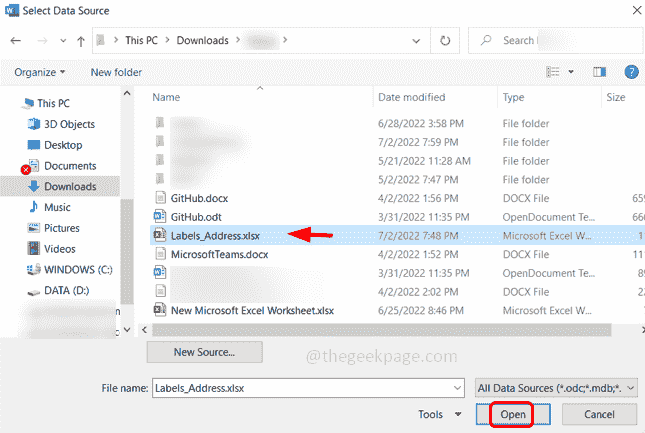
Étape 13: Il apparaît une fenêtre de table sélectionnée, sélectionner l'Excel feuille qui a les données requises enregistrées et assurez-vous de cocher le cocher À côté de la «première ligne de données contient des en-têtes de colonne» car nous avons défini les en-têtes de colonne dans Excel (nom, adresse, ville, état et code postal)
Étape 14: cliquez sur D'ACCORD.
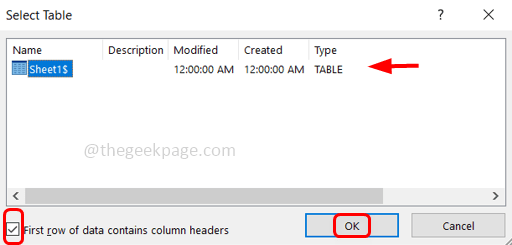
Étape 15: Vous devez maintenant fusionner les champs, alors cliquez sur Insérer un champ de fusion qui est dans le Courrier électronique languette
Étape 16: Le champ de fusion d'insertion est utilisé pour insérer le nom, l'adresse, la ville, etc. et donc ce sera comme le nom est dans la première ligne, l'adresse dans la deuxième ligne, l'état de la ville, le code postal dans la troisième ligne.
Étape 17: du Insérer un champ de fusion SELECT DRISTDOWN Nom et frapper entrer.
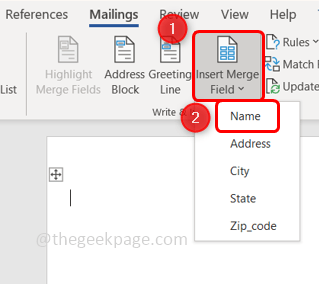
Étape 18: Vous pouvez voir le nom apparu dans le document Word. Cliquez à nouveau sur Insérer un champ de fusion, dans la liste déroulante Adresse.

Étape 19: cliquez sur Insérer un champ de fusion, dans la liste déroulante Ville, clique sur le barre d'espace du clavier pour donner un espace alors sélectionnez l'état du Insérer un champ de fusion habitation, donnez un espace puis sélectionnez Code postal du champ de fusion d'insertion
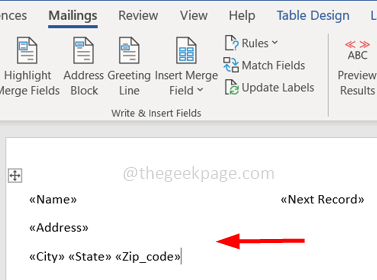
Étape 20: Maintenant, la première étiquette dans Microsoft Word a tous les en-têtes de colonne qui étaient présents dans Excel.
Étape 21: De même, nous voulons mettre à jour toutes les étiquettes, alors cliquez sur Mettre à jour les étiquettes qui est dans l'onglet des envois de diffusion.
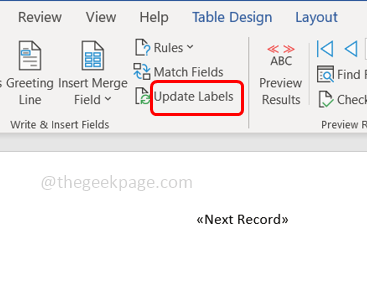
Étape 22: Ce faisant, toutes les étiquettes sont mises à jour.
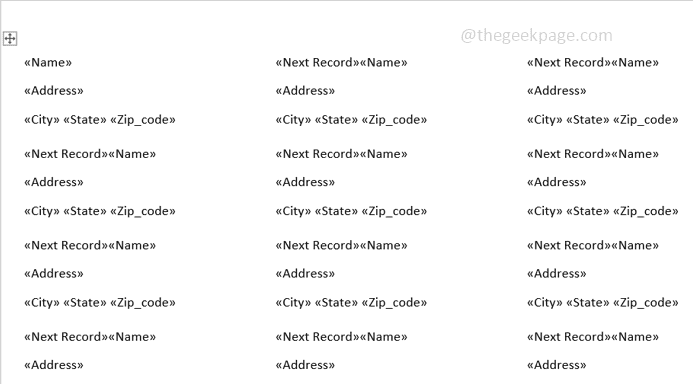
Étape 23: cliquez sur Résultats de prévisualisation qui est dans l'onglet des envois de diffusion.
Étape 24: Maintenant, toutes les étiquettes sont prêtes avec les données souhaitées.
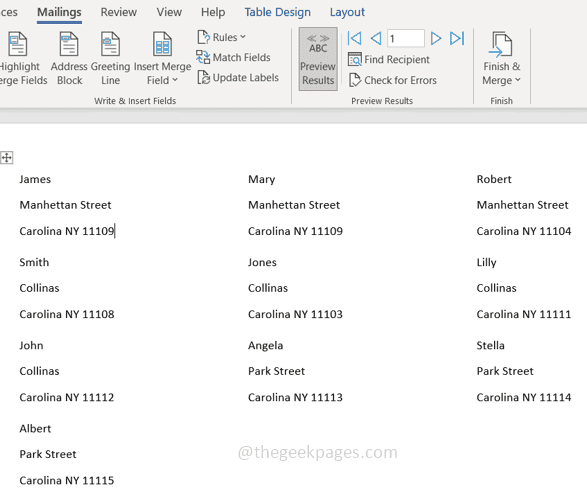
Étape 25: cliquez sur Finition et fusionner et sélectionner Modifier les documents individuels de la liste.
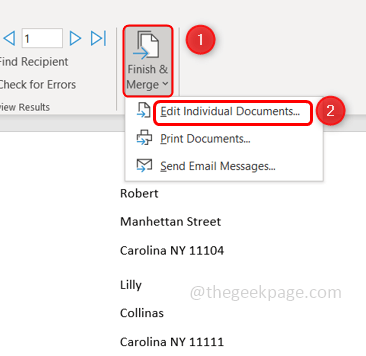
Étape 26: Dans la fenêtre apparue, cliquez sur le radio bouton à côté de Tous Pour fusionner tous les enregistrements.
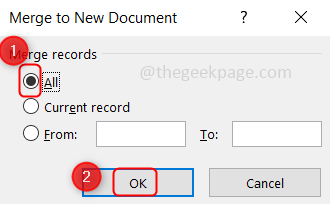
Étape 27: Le papier d'étiquette ou les étiquettes de diffusion sont prêts à imprimer. Presse Ctrl + p Clés ensemble pour obtenir la fenêtre d'impression
Étape 28: Choisissez la bonne imprimante, puis cliquez sur l'impression. Cela imprimera les étiquettes. Fait!
C'est ça! J'espère que cet article est utile. Merci!!
- « Comment réparer pas assez de mémoire pour exécuter Microsoft Excel
- Comment réparer ne peut pas ajouter de nouvelles lignes / colonnes dans Microsoft Excel »

