Comment réparer ne peut pas ajouter de nouvelles lignes / colonnes dans Microsoft Excel
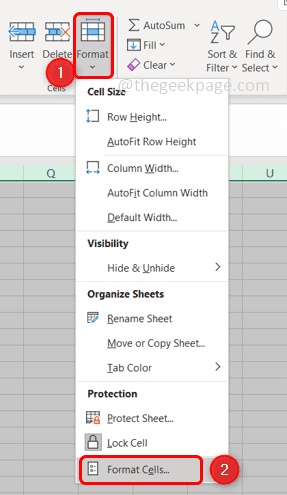
- 808
- 227
- Noa Faure
Microsoft Excel est utilisé pour une grande variété de choses comme les calculs, la création de modèles, etc. Peu d'opérations pourraient avoir besoin d'ajouter des lignes et des colonnes. Mais certains des utilisateurs sont confrontés à des problèmes comme ne peuvent pas créer une nouvelle ligne ou une nouvelle colonne dans Excel. Arrêtez-vous ici et parcourez cet article qui raconte différentes méthodes pour résoudre ce problème. Commençons!
Table des matières
- Méthode 1: supprimer la protection des cellules
- Méthode 2: Démêtez les cellules
- Méthode 3: Dégeler les vitesses
- Méthode 4: source de fichier de confiance
- Méthode 5: Effacer les lignes / colonnes inutilisées
- Méthode 6: Utilisez VBA (Visual Basic pour les applications)
Méthode 1: supprimer la protection des cellules
Étape 1: Ouvrez la feuille Excel avec laquelle vous êtes confronté. Sélectionnez toutes les cellules de votre feuille de calcul en utilisant Ctrl + a Clés ensemble.
Étape 2: cliquez sur le Format Option présente dans l'onglet Home et sélectionnez les cellules du format. Dans la liste déroulante Cellules de format
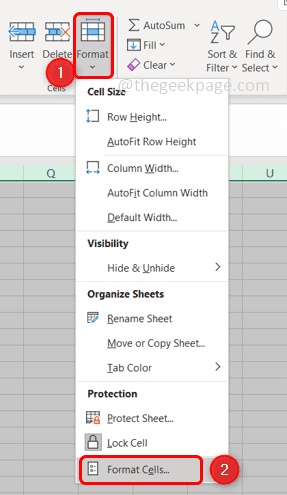
Étape 3: sous le protection languette, décocher la boîte à côté du Fermé à clé option.
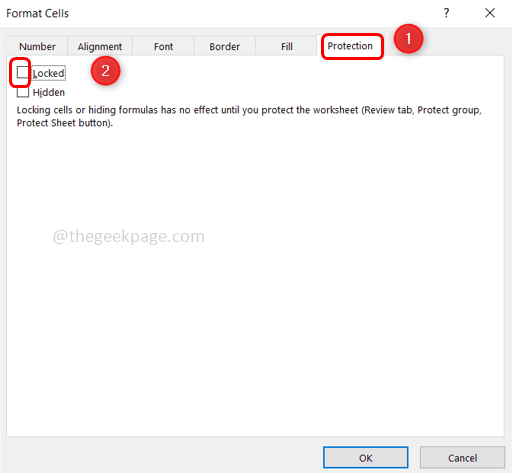
Étape 4: cliquez sur D'ACCORD Pour enregistrer les modifications.
Étape 5: cliquez sur le Examen Onglet et cliquez sur Protéger la feuille.
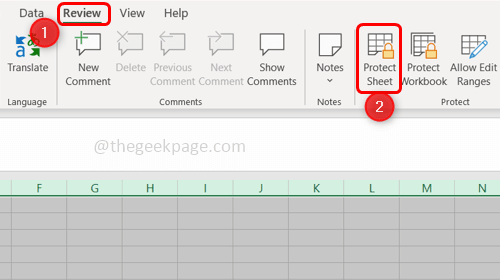
Étape 6: Mettez votre mot de passe pour supprimer la protection du classeur et enregistrer en utilisant Ctrl + s Clés ensemble.
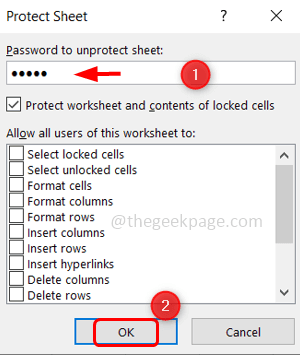
Étape 7: Fermer L'excel et encore ouvrir il. Vous pouvez maintenant ajouter / insérer une nouvelle ligne ou une nouvelle colonne.
Méthode 2: Démêtez les cellules
Étape 1: Ouvrez le gênant feuille de travail Excel et vérifier s'il y a des cellules fusionnées.
Étape 2: S'il y a une colonne fusionnée, sélectionnez le en-tête de colonne et cliquez sur le fusion et centre Option qui est sur l'onglet Home.
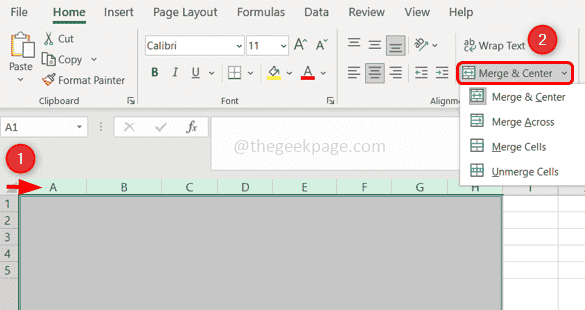
Étape 3: Répétez l'étape 2 pour chaque colonne fusionnée.
Étape 4: S'il y a une ligne fusionnée, sélectionner le ligne et cliquez sur le fusion et centre Option de l'onglet Home.
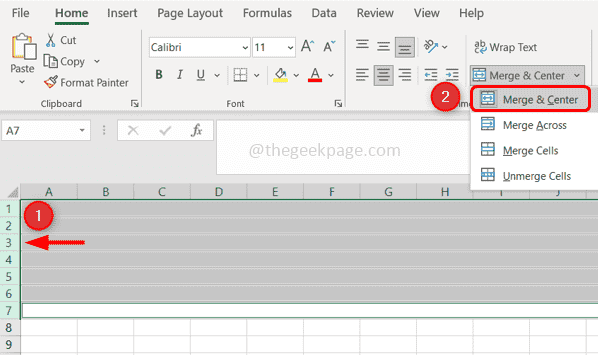
Étape 5: Répétez l'étape 4 pour chaque ligne fusionnée.
Étape 5: Enregistrez le fichier en utilisant Ctrl + s Clés ensemble.
Étape 6: Fermer L'excel et encore ouvrir et vérifiez si l'erreur est résolue.
Méthode 3: Dégeler les vitesses
Étape 1: Ouvrez la feuille de calcul gênante et cliquez sur le Voir onglet et sélectionnez Volet
Étape 2: Dans la liste déroulante Pandes de dégel et sauvegarder Votre fichier à l'aide de clés Ctrl + S
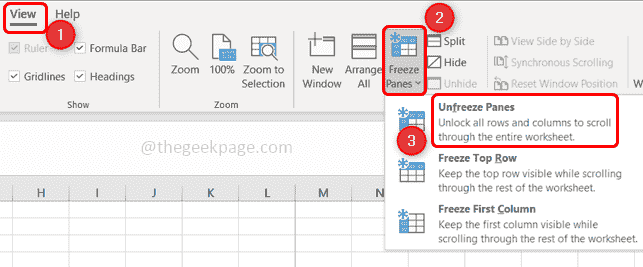
Étape 3: Fermez et rouvrez le fichier Excel. Vérifiez maintenant si vous pouvez ajouter les lignes / colonnes.
Méthode 4: source de fichier de confiance
Étape 1: ouvrez le fichier Excel qui est gênant et cliquez sur le Déposer Tab dans le coin supérieur gauche.
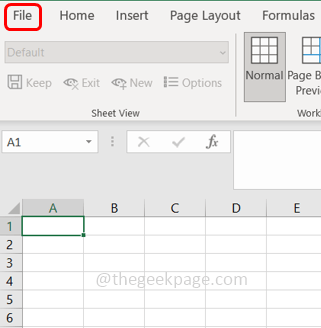
Étape 2: puis cliquez sur options Et puis choisissez Centre de confiance de la fenêtre qui est apparue.
Étape 3: sur le volet droit, cliquez sur Paramètres centraux de confiance option.
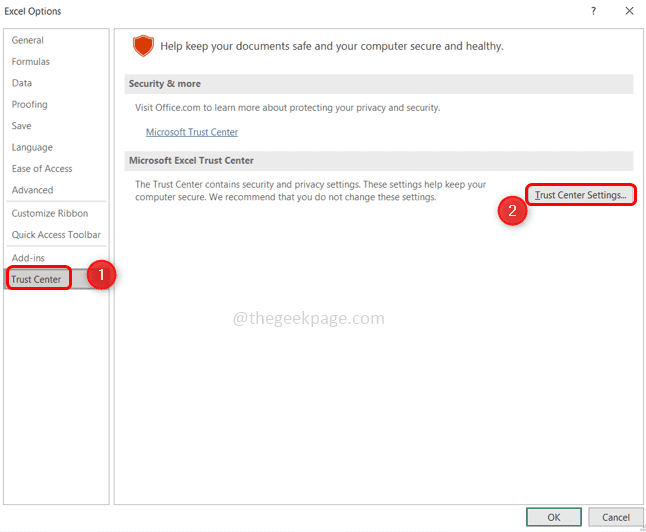
Étape 4: À gauche, sélectionnez Emplacements de confiance. Cliquer sur Ajouter un nouvel emplacement option.
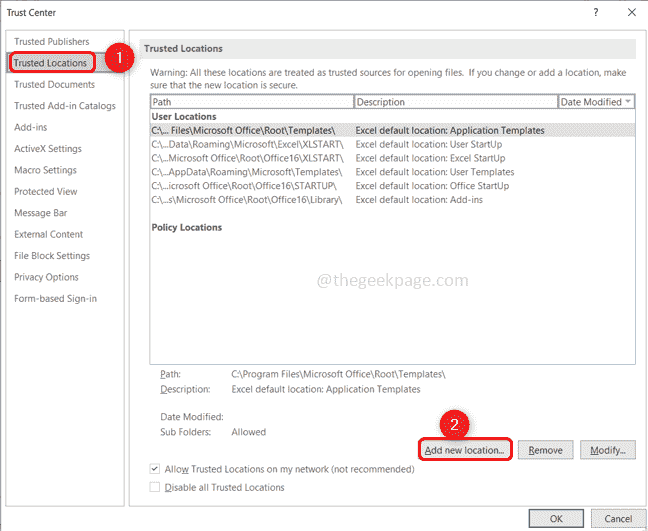
Étape 5: Dans la fenêtre apparue, parcourez l'emplacement de votre fichier Excel.
Étape 6: cliquez sur OK
Étape 7: Fermez le fichier Excel et ouvrez-le à nouveau. Ajoutez maintenant de nouvelles lignes / colonnes.
Méthode 5: Effacer les lignes / colonnes inutilisées
Étape 1: Ouvrez la feuille de calcul Excel et sélectionnez toutes les colonnes inutilisées jusqu'à la colonne qui contient des données à l'exclusion de la colonne de données à l'aide des touches Shift + Ctrl avec la touche de flèche droite.
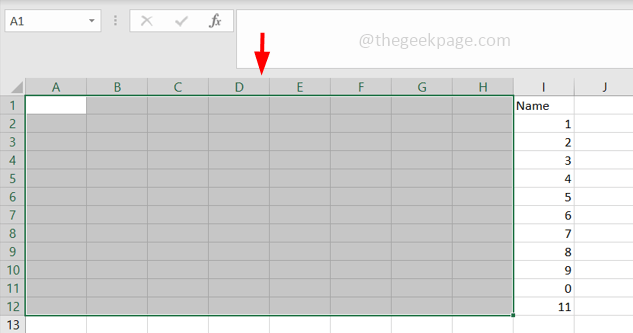
Étape 2: Si vous effectuez cette méthode pour les lignes, sélectionnez toutes les lignes inutilisées jusqu'à la ligne qui contient des données à l'exclusion de la ligne de données à l'aide des touches Shift + Ctrl avec la touche flèche haut / bas.
Étape 3: Dans l'onglet Home, cliquez sur le Les frontières une liste déroulante, et une liste apparaîtra. Sélectionner Pas de frontière de la liste
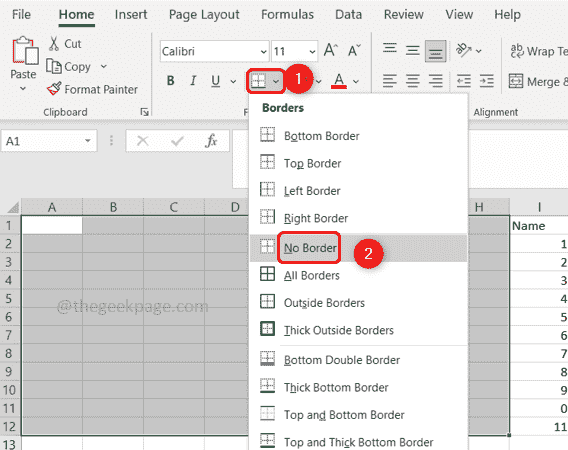
Étape 4: cliquez sur le Couleurs du thème Dropdown et sélectionnez Aucun remplissage.
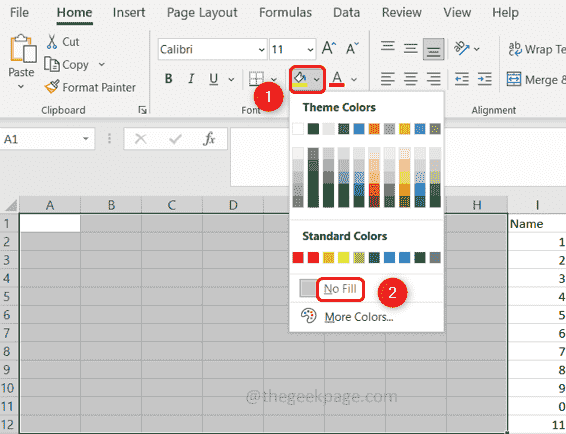
Étape 5: Appuyez sur le Supprimer Clé du clavier pour supprimer les données entrées par erreur sur les colonnes inutilisées.
Étape 6: Vous pouvez accéder à la section d'édition dans l'onglet Home.
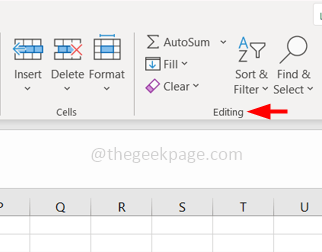
Étape 7: cliquez sur le Clair option et sélectionner Formats clairs
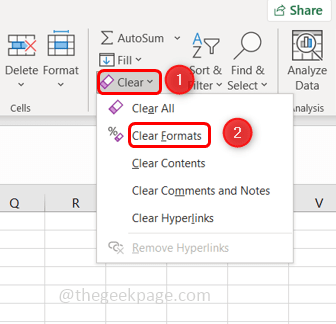
Étape 8: Cliquez à nouveau sur Clair et sélectionner Tout effacer.
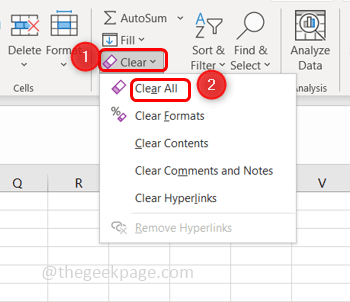
Étape 9: Enregistrez les modifications à l'aide des clés Ctrl + S. Fermez la feuille Excel et ouvrez-la à nouveau et vérifiez si le problème est résolu.
Méthode 6: Utilisez VBA (Visual Basic pour les applications)
Étape 1: Ouvrez la feuille Excel pour laquelle vous faites face au problème, clic-droit sur la feuille.
Étape 2: cliquez sur le Voir code option.
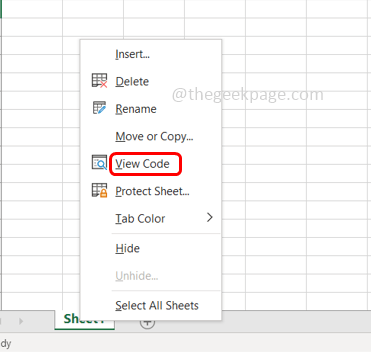
Étape 3: cliquez sur Ctrl + g Pour afficher le immédiat fenêtre.
Étape 4: Type Feuille active.Usage et frapper entrer.
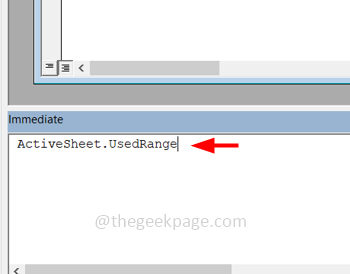
Étape 5: Sélectionnez le Déposer Onglet en haut et cliquez sur Fermer et revenir à Microsoft Excel
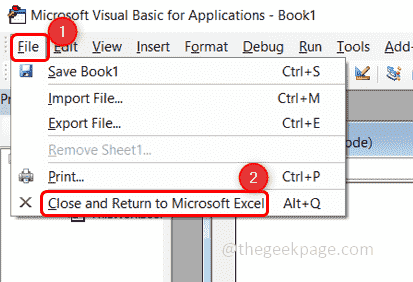
Étape 6: Enregistrez le fichier. Fermez le fichier Excel et rouvrez-le. Vérifiez maintenant si vous pouvez ajouter les lignes / colonnes.
C'est ça! J'espère que cet article aide. Commentez la méthode qui a fonctionné pour vous. Merci!!
- « Comment créer et imprimer des étiquettes d'adresse Avery dans Microsoft Word
- Comment désactiver le parking de base sur les fenêtres 10 »

