Comment réparer pas assez de mémoire pour exécuter Microsoft Excel
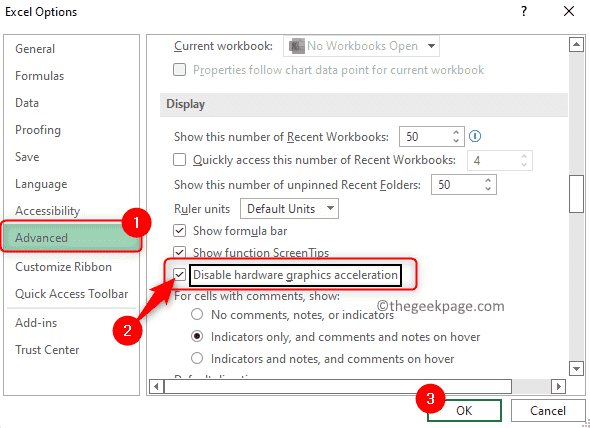
- 1179
- 358
- Noa Faure
Microsoft Excel est un programme populaire utilisé pour créer des feuilles de travail, des opérations de saisie de données, la création de graphiques et de graphiques, etc. Il aide les utilisateurs à organiser leurs données et à effectuer une analyse sur ces données. Il a été constaté que les problèmes de mémoire sont communs avec toutes les versions de l'application Excel. De nombreux utilisateurs ont rapporté avoir vu le message d'erreur «Pas assez de mémoire pour exécuter Microsoft Excel. Veuillez fermer d'autres applications et réessayer." Tout en essayant d'ouvrir Excel sur leur PC Windows. Une fois cette erreur affichée, les utilisateurs ne peuvent pas utiliser MS Excel car les feuilles de calcul ne s'ouvriront pas. Certains utilisateurs ont déclaré avoir vu cette erreur lors de l'ouverture d'un fichier Excel téléchargé à partir de tout client de messagerie ou au moment de la connexion du fichier dans les e-mails.
Confrontez-vous cette erreur de mémoire avec Excel sur votre PC Windows 11? Ensuite, allez-y et lisez cet article. Vous trouverez ci-dessous certaines méthodes répertoriées qui peuvent être utilisées pour réparer le "Pas assez de mémoire pour exécuter Microsoft Excel" Erreur sur Windows 11.
Table des matières
- Correction 1 - Désactiver l'accélération des graphiques matériels
- Correction 2 - Effacer le dossier Excel
- Correction 3 - Désactiver les compléments Excel
- Correction 4 - débloquer le fichier Excel
- Correction 5 - Modifier les paramètres du centre de confiance
- Correction 6 - Connectez-vous à Windows avec un nouveau profil utilisateur
- Correction 7 - Éteignez Cortana
- Correction 8 - Modifier l'imprimante par défaut
- Correction 9 - Fermez toutes les applications d'arrière-plan non essentiels
- Correction 10 - Exécutez Excel avec les privilèges administratifs
- Correction 11 - Basculez le mode d'échange de données dynamiques (DDE)
- Correction 12 - Mettre à jour Windows
- Correction 13 - Mettez à jour votre Microsoft Office
- Correction 14 - Réparer Microsoft Office
Correction 1 - Désactiver l'accélération des graphiques matériels
1. Lancez Excel.
Cliquer sur Fichier -> Options.
2. Aller au Avancé onglet dans le Options Excel fenêtre.
Recherchez la section nommée Afficher sur la droite.
Ici, vérifier la boîte associée à Désactiver l'accélération des graphiques matériels.
Cliquer sur D'ACCORD.
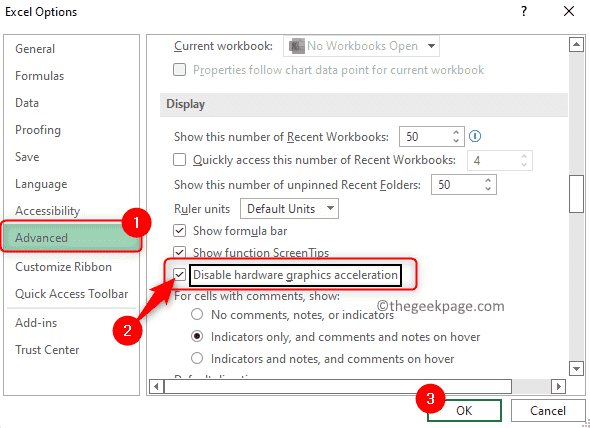
3. Fermez-le et redémarrez-le.
Vérifiez si l'erreur Pas assez de mémoire pour exécuter Excel est résolu.
Correction 2 - Effacer le dossier Excel
Nous savons qu'Excel ou toute autre application Microsoft Office crée une copie non enregistrée du fichier dans le dossier Excel lorsque vous créez une nouvelle feuille Excel ou apportez des modifications à une feuille déjà existante. Cela permet de récupérer le document non sauvé lorsque votre système ou votre application Excel se bloque. Ces fichiers sont temporairement stockés dans le dossier d'itinérance AppData jusqu'à ce que la feuille de calcul soit enregistrée par l'utilisateur. Outre ces fichiers non sauvés, des fichiers de cache temporaires peuvent également être créés dans ce dossier.
1. Presse Windows + R Pour ouvrir le Courir dialogue.
Taper % AppData% \ Microsoft \ Excel et frappe le Entrer Clé pour accéder au dossier Excel dans le dossier itinérant dans AppData.
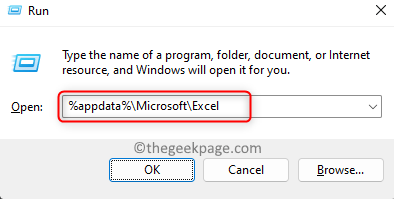
2. Vérifiez si ce dossier contient des fichiers ou des dossiers.
Presse Ctrl + a Pour sélectionner tous les fichiers / dossiers ici.
Alors, tout déplacer les fichiers et dossiers sélectionnés à Un autre emplacement sur ton ordinateur.
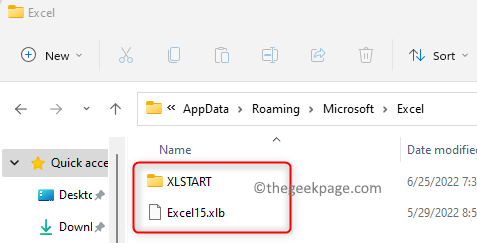
Après avoir créé une sauvegarde des fichiers / dossiers existants, juste Supprimer les fichiers / dossiers du dossier Excel. Cela rend le dossier Excel vide.
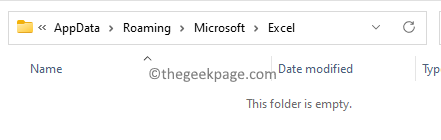
3. Ouvrez le fichier Excel problématique et vérifiez si le problème est résolu ou non.
Note: Pour trouver le chemin vers le dossier Excel, vous devez trouver le chemin XLStart. Le Xlstart le dossier est présent dans le dossier Excel lui-même. Pour trouver ce chemin, effectuez les étapes ci-dessous
- Ouvrez l'application Excel avec un classeur vierge.
- Presse Alt + F11 combinaison clé pour ouvrir le Microsoft Visual Basic pour la demande fenêtre.
- Ici, appuyez sur Ctrl + g Pour ouvrir le Fenêtre immédiate S'il n'est pas visible en bas. Sinon, vous pouvez aller au Voir menu et choisissez l'option Fenêtre immédiate.
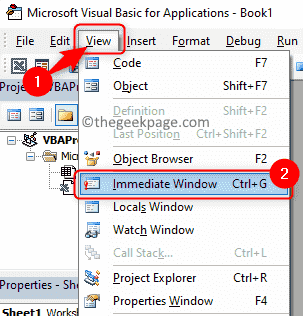
- Dans le Fenêtre immédiate, taper "? application.Starttuppath » Sans les citations et frappez Entrer.
- Le chemin sera affiché sous la commande que vous avez tapée.
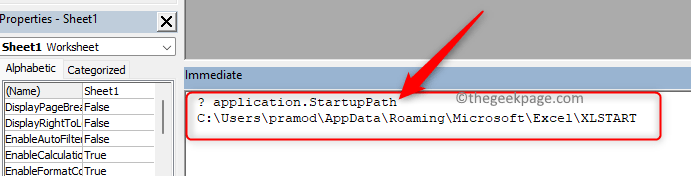
Correction 3 - Désactiver les compléments Excel
Les modules complémentaires installés sur Excel peuvent créer ces problèmes de mémoire. Afin d'identifier le complément qui provoque cette erreur, vous devez ouvrir Excel dans le mode sans échec pour voir si Excel s'ouvre sans aucune erreur. Si le problème est résolu, vous devez désactiver les compléments un à la fois jusqu'à ce que l'erreur soit résolue.
1. Frapper le Bouton de démarrage de Windows sur la barre des tâches et type Exceller.
Maintenant, maintenez le Ctrl clé pendant que tu Cliquez sur l'application Excel dans le résultat de la recherche jusqu'à ce que vous voyiez une boîte de dialogue apparaître.
Cliquer sur Oui dans la boîte de dialogue qui demande si vous souhaitez démarrer Microsoft Excel en mode sans échec.
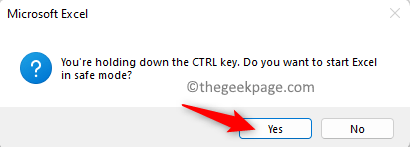
2. Si vous ne voyez pas l'erreur, cliquez sur le Déposer languette.

Ensuite, cliquez sur le Options sur le panneau de gauche.
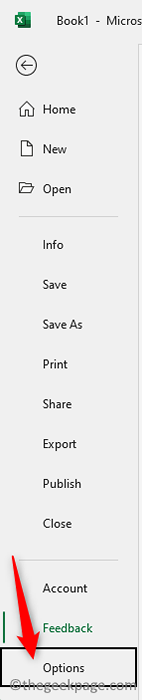
3. Dans le Options Excel fenêtre, cliquez sur le Compléments languette.
Sur le côté droit, utilisez la liste déroulante à côté de Gérer et choisissez l'option Comtés de com.
Ensuite, cliquez sur le Aller bouton.
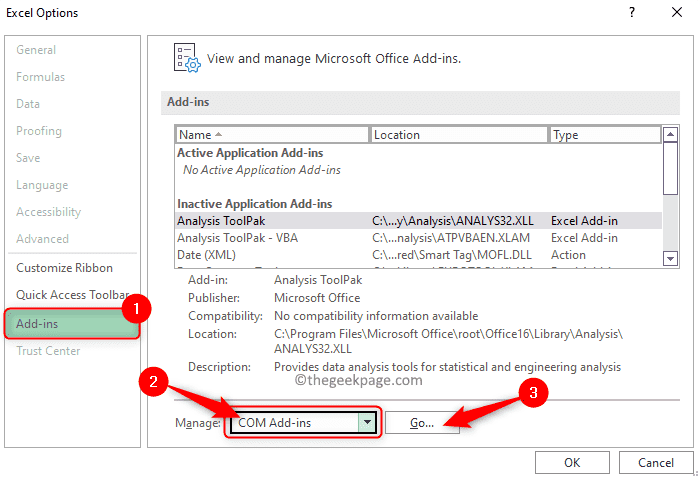
4. Vous verrez une liste de Compléments dans le Comtés de com fenêtre.
Décocher tous les compléments Dans cette liste et cliquez sur D'ACCORD.
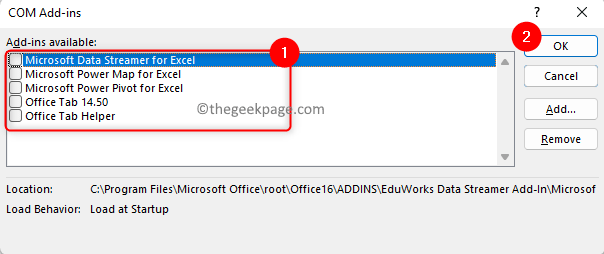
Maintenant, tous les modules complémentaires sont désactivés.
5. Relancer exceller dans mode normal et vérifier si l'erreur est corrigée.
Si oui, alors retournez au Compléments et sélectionner un complément à la fois pour vérifier quel complément provoquait cette erreur pour vous.
Après avoir trouvé le complément qui est le coupable, retirez-le de MS Excel.

Correction 4 - débloquer le fichier Excel
Si cette erreur est vue avec des fichiers Excel qui sont téléchargés à partir d'Internet ou reçus dans votre courrier Outlook ou tout autre client de messagerie, vous devez les débloquer.
1. Accédez à l'emplacement du fichier Excel.
Clic-droit sur ce fichier et choisissez l'option Propriétés.

2. Dans le Propriétés fenêtre, assurez-vous de sélectionner le Général languette.
Au fond, vérifier la boîte à côté de l'option Débloquer dans le Sécurité section.
Cliquer sur Appliquer puis sur D'ACCORD.
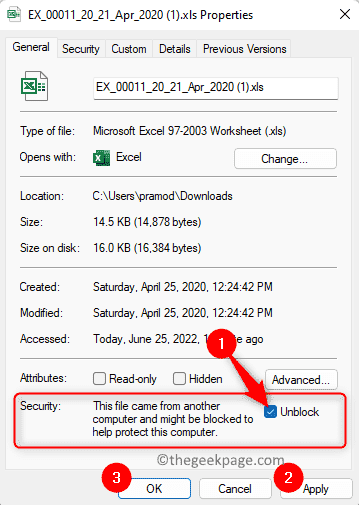
3. Vérifiez si vous pouvez ouvrir le fichier Excel sans aucune erreur.
Correction 5 - Modifier les paramètres du centre de confiance
Même après avoir débloqué le fichier, si vous voyez le Pas assez d'erreur de mémoire Dans MS Excel, puis essayez de modifier les paramètres du centre de confiance et vérifiez si cela aide.
1. Appuyez sur le les fenêtres (Bouton Start) Dans votre barre des tâches.
Taper Exceller Dans la boîte de recherche Windows.
Cliquer sur Exceller dans le résultat de la recherche pour ouvrir l'application Microsoft Excel.
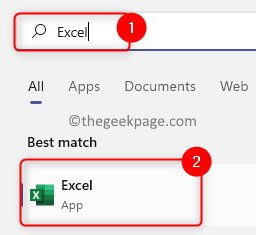
2. Clique sur le Options Onglet en bas sur le côté gauche.
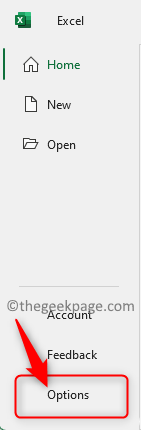
Dans le Options fenêtre, sélectionnez le Centre de confiance languette.
Sur le côté droit, cliquez sur le Paramètres du centre de confiance… bouton.
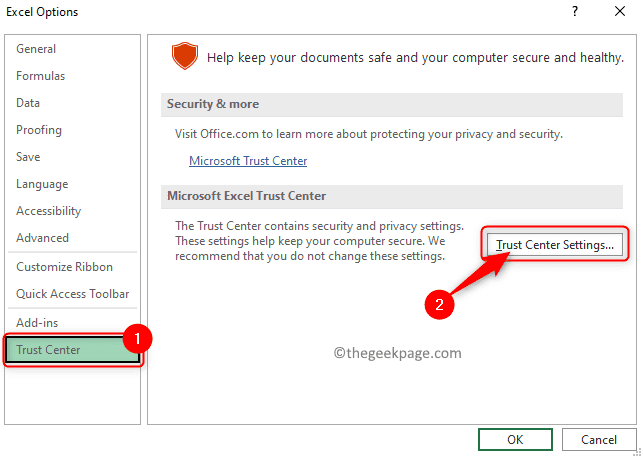
3. Cela ouvre le Centre de confiance fenêtre.
Ici, choisissez le Vue protégé Onglet sur le panneau de gauche.
Sur la droite, décocher Toutes les options de la Vue protégé section.
Ensuite, cliquez sur le D'ACCORD bouton pour enregistrer le Centre de confiance Paramètres.
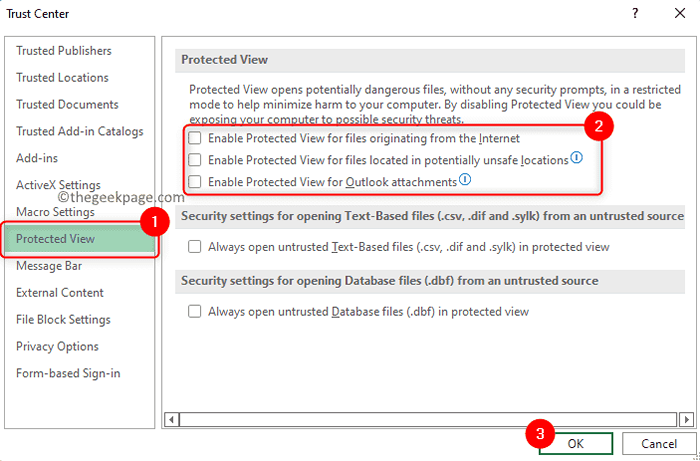
4. Maintenant, retournez au Paramètres du centre de confiance encore comme mentionné dans Étape 2.
Sélectionnez le Paramètres de bloc de fichiers Onglet dans le centre de confiance.
Assurez-vous de décocher Toutes les cases du Ouvrir colonne pour tous les Types de fichiers Excel listé là-bas.
Ensuite, cliquez sur D'ACCORD.
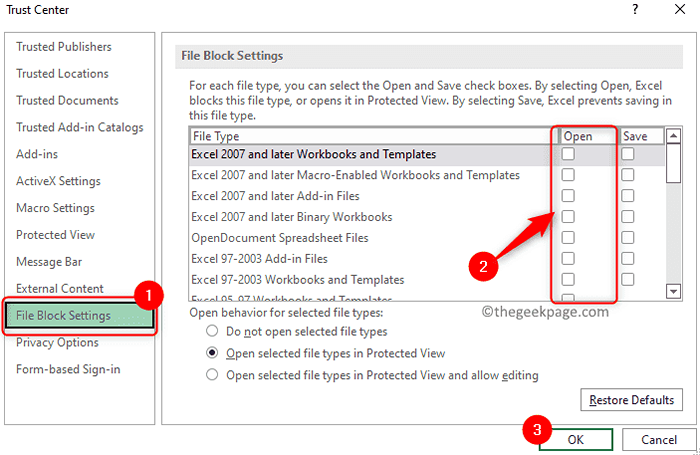
5. Fermez l'application Excel.
Essayez d'ouvrir le fichier Excel problématique et vérifiez si l'erreur est corrigée.
Correction 6 - Connectez-vous à Windows avec un nouveau profil utilisateur
1. Presse Windows + R ouvrir Courir.
Taper MS-Settings: Comptes et frapper Entrer Pour ouvrir le Paramètres des comptes page.
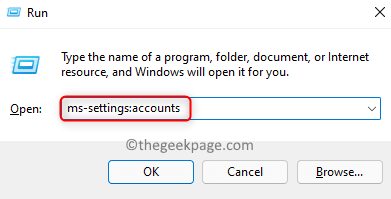
2. Sélectionnez la boîte intitulée Famille et autres utilisateurs.
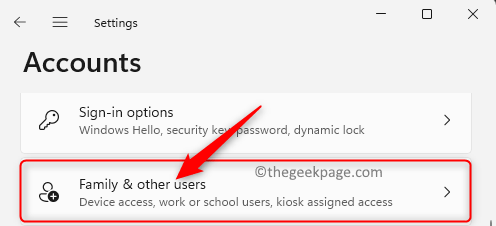
Cliquer sur Ajouter un compte bouton associé à Ajouter un autre utilisateur dans le Autres utilisateurs section.
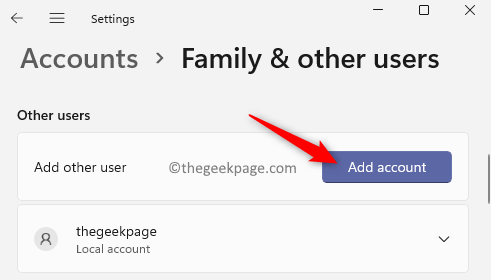
3. Cela ouvre le Compte microsoft fenêtre demandant des informations sur la connexion.
Dans cette fenêtre, cliquez sur le lien Je n'ai pas les informations de connexion de cette personne.

Ensuite, cliquez sur Ajouter un utilisateur sans compte Microsoft.
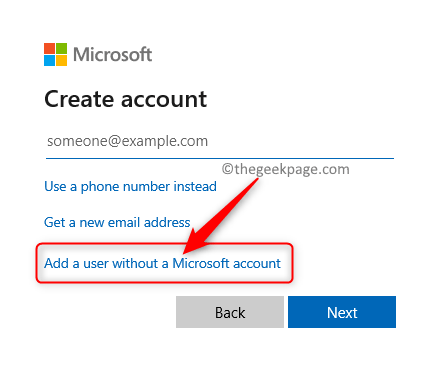
Entrez tous les détails requis pour créer un nouvel utilisateur sur cette page (nom d'utilisateur, mot de passe et question de sécurité).
Cliquer sur Suivant Pour terminer le processus de création de compte local.
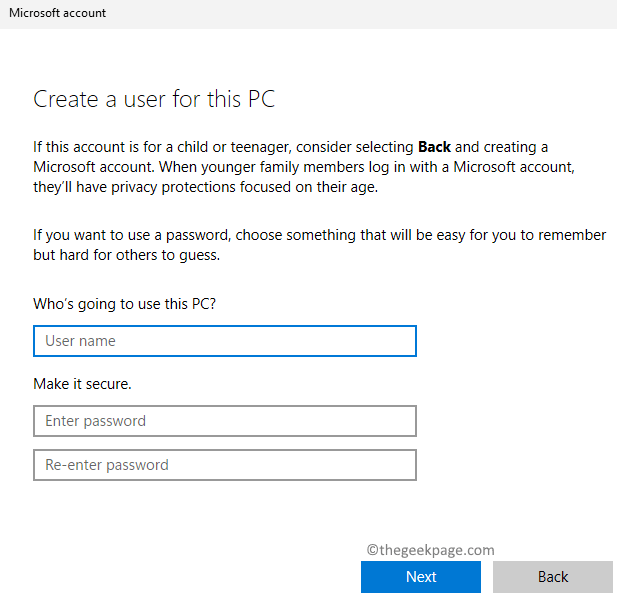
4. Après avoir créé un nouveau profil utilisateur, déconnectez-vous à partir de votre compte actuel.
Connectez-vous à nouveau en utilisant le profil nouvellement créé à partir de l'écran de verrouillage Windows.
Vérifiez si le problème est résolu.
Correction 7 - Éteignez Cortana
1. Presse Windows + I Pour ouvrir le Paramètres appliquer.
Sur le volet gauche, choisissez le applications languette.
Déplacez-vous vers la droite et cliquez sur la case intitulée applications & caractéristiques.
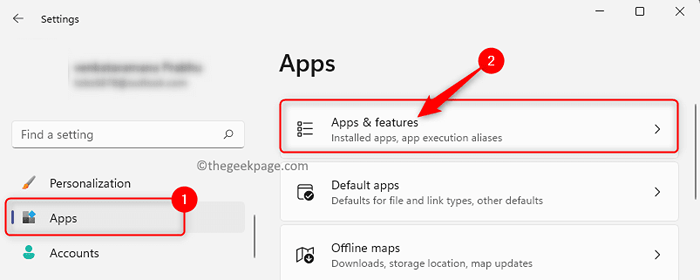
2. Sur le Applications et fonctionnalités page, tapez le texte Cortana dans la zone de texte ci-dessous Liste d'applications.
Maintenant, cliquez sur le menu à trois points associé au Cortana application et sélectionner Options avancées.
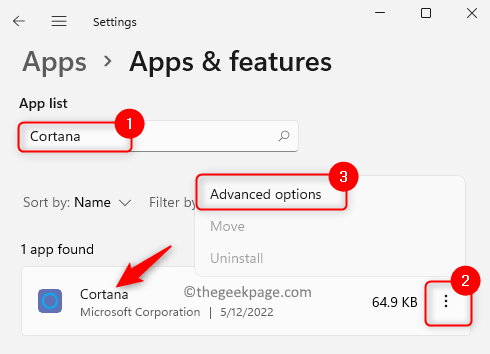
3. Sur le Options avancées page, défiler et localiser la section nommée Courses à la connexion.
Ici, éteindre la bascule en dessous de Cortana pour le désactiver.
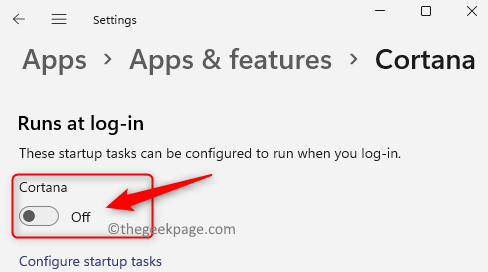
4. Redémarrage ton ordinateur.
Ouvrez le fichier Excel et voyez si l'erreur est résolue.
Correction 8 - Modifier l'imprimante par défaut
1. Appuyez sur le les fenêtres Clé de votre clavier et tapez imprimantes Dans la boîte de recherche.
Cliquer sur Imprimantes et scanners Dans les résultats de recherche affichés.
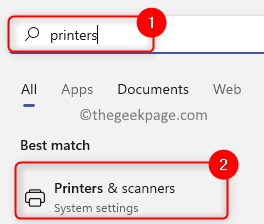
2. Sur le Imprimantes et scanners Page Une liste de toutes les imprimantes ajoutées à votre ordinateur sera affichée.
Sélectionnez l'imprimante que vous souhaitez définir par défaut.
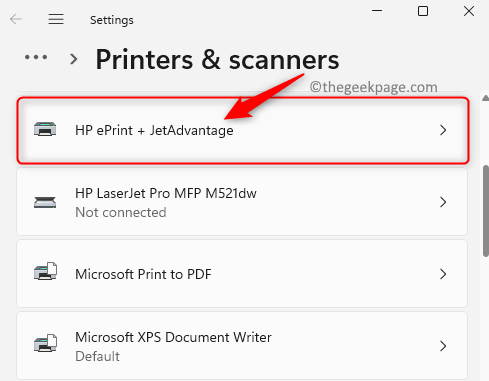
Sur la page de l'imprimante sélectionnée, cliquez sur le Définir par défaut bouton pour définir cette imprimante particulière comme défaut.
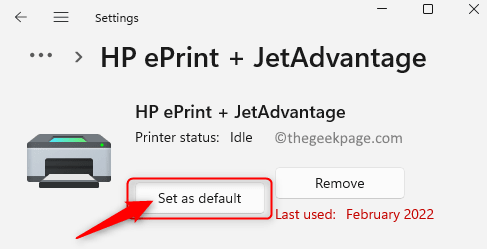
Toute imprimante virtuelle dans la liste comme Microsoft Print vers PDF ou Microsoft XPS Document Writer peut également être définie par défaut.
3. Une fois l'imprimante par défaut modifiée, vérifiez si l'erreur persiste.
Correction 9 - Fermez toutes les applications d'arrière-plan non essentiels
C'est l'une des solutions les plus évidentes car elle est indiquée dans le message d'erreur pour fermer d'autres applications. Comme indiqué dans le message d'erreur, vous pouvez essayer de fermer d'autres applications d'arrière-plan sur votre PC qui ne sont pas nécessaires à ce moment-là.
1. appuie sur le Windows + x combinaison de clés pour ouvrir le menu contextuel pour le Commencer bouton.
Dans le menu qui s'ouvre, cliquez sur Tâche Directeur.
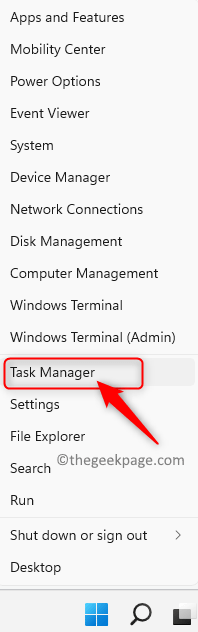
2. Une fois la Gestionnaire des tâches Ouvre, allez au Processus languette.
Recherchez les applications qui doivent être fermées et ne sont pas essentielles.
Clic-droit sur ce application et sélectionnez l'option Tâche finale.
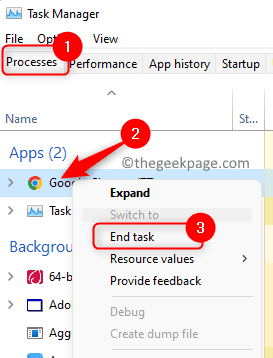
De la même manière, terminez toutes les applications non essentielles en cours d'exécution.
3. Ouvrez votre fichier Excel et vérifiez si le problème est résolu.
Correction 10 - Exécutez Excel avec les privilèges administratifs
1. Clique sur le Bouton de démarrage de Windows Sur votre barre des tâches.
Taper Exceller Dans la boîte de recherche.
Clic-droit sur le Exceller raccourci d'application et sélectionner l'option Exécuter en tant qu'administrateur.
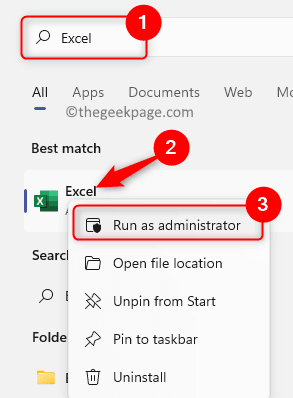
Vérifiez si Excel s'ouvre sans erreurs de mémoire.
2. Si cela corrige l'erreur sur votre système, suivez les étapes à faire Excel fonctionne toujours en tant qu'administrateur.
Rechercher Exceller en utilisant la barre de recherche Windows comme dans Étape 1.
Alors, clic-droit sur le Exceller icône et choisissez Lieu de fichier ouvert.
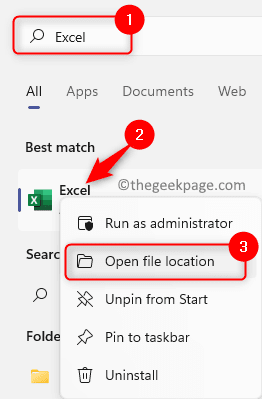
Dans ce dossier, clic-droit sur le Raccourci excel et à nouveau sélectionner l'option Lieu de fichier ouvert.
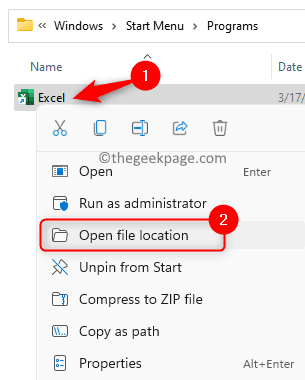
Cela vous amène à l'Excel.Fichier EXE dans le lecteur C. Le chemin de EXCELLER.EXE sur notre système est C: \ Program Files \ Microsoft Office \ root \ Office16.
Clic-droit sur ce fichier et choisissez Propriétés.
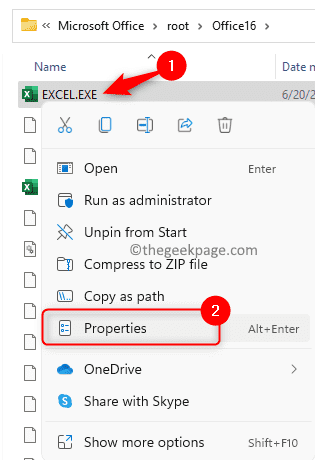
Dans le Propriétés fenêtre, allez au Compatibilité languette.
Ici, vérifier la boîte à côté de Exécutez ce programme en tant qu'administrateur dans le Paramètres section.
Cliquer sur Appliquer puis sur D'ACCORD Pour appliquer les paramètres de l'utilisateur actuel.
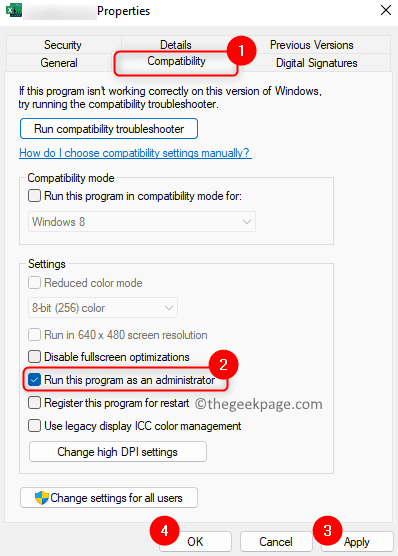
Lancez votre fichier Excel et vérifiez si le fichier s'ouvre sans aucune erreur.
Correction 11 - Basculez le mode d'échange de données dynamiques (DDE)
1. Open MS Excel.
Aller au Déposer Menu.
Sélectionner Options Dans le volet gauche.
2. Dans le Options Excel fenêtre, cliquez sur le Avancé languette.
Faites défiler vers le bas sur le côté droit jusqu'à ce que vous atteigniez le Général section.
Ici, vérifier la boîte à côté de l'option Ignorer d'autres applications qui utilisent l'échange de données dynamique (DDE).
Cliquer sur D'ACCORD.
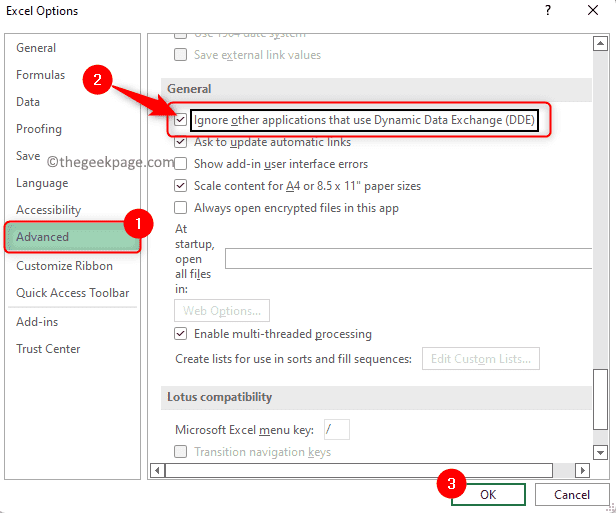
Fermez l'application Excel.
3. Relancez.
Aller au Avancé onglet dans le Fenêtre d'options Excel comme mentionné ci-dessus.
Maintenant, décocher l'option Ignorer d'autres applications qui utilisent l'échange de données dynamique (DDE) Pour le désactiver.
Cliquer sur D'ACCORD.
Quitter et redémarrer Microsoft Excel.
Vous ne devriez plus voir l'erreur.
Correction 12 - Mettre à jour Windows
1. Presse les fenêtres + je Pour ouvrir le Paramètres appliquer.
Sur cette page, sélectionnez le Windows Update Onglet dans le panneau de gauche.
2. Déplacez-vous vers le côté droit et cliquez sur le Vérifier les mises à jour bouton.

Windows démarrera la recherche de mises à jour et téléchargera s'il y a une mise à jour disponible.
Une fois le processus de mise à jour Windows terminé, redémarrez votre ordinateur et vérifiez l'erreur avec le fichier Excel problématique.
Correction 13 - Mettez à jour votre Microsoft Office
1. Ouvrez n'importe quelle application MS Office, soit Excel ou Word ou PowerPoint.
Clique sur le Compte Onglet en bas dans le volet gauche.

Maintenant, cliquez sur la boîte Mettre à jour les options près de Mises à jour du bureau.
Dans le menu contextuel qui s'ouvre, sélectionnez Mettez à jour maintenant.
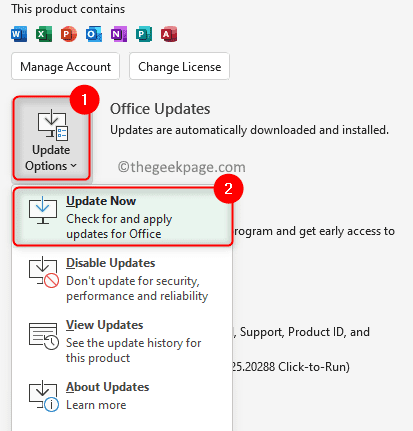
2. Le bureau commence à rechercher toutes les dernières mises à jour.
Si de nouvelles mises à jour à Office sont trouvées, enregistrez et fermez toute tâche en cours pour démarrer la mise à jour.
Une fois la mise à jour terminée, vérifiez si le problème est résolu.
Correction 14 - Réparer Microsoft Office
1. Presse Windows + R Pour ouvrir le courir dialogue.
Taper MS-Settings: AppsFeatures et frapper Entrer ouvrir Applications et fonctionnalités.

2. Sur cette page, tapez Microsoft Office / Microsoft 365 (en fonction de la version que vous utilisez) dans la zone de texte ci-dessous Liste d'applications.
Une fois les résultats de recherche affichés, cliquez sur le menu à trois points à l'extrémité droite du Microsoft 365 application et sélectionner Modifier.
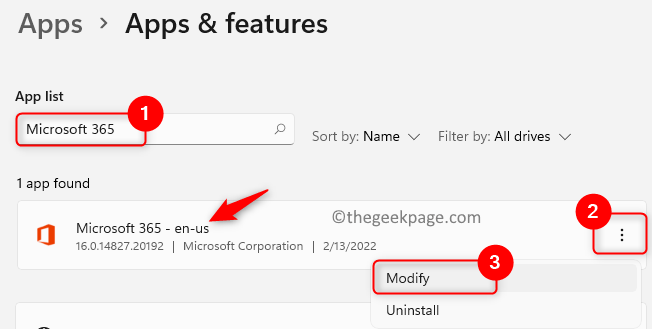
3. La fenêtre de réparation s'ouvre en demandant comment aimeriez-vous la réparation du bureau.
Ici, sélectionnez l'option Réparation rapide.
Clique sur le Réparation bouton.

Enfin, cliquez encore sur le Réparation bouton pour démarrer le processus.
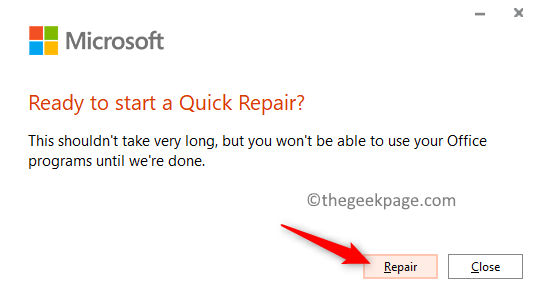
La réparation rapide fonctionne plus rapidement mais remplace uniquement les fichiers de bureau corrompus.
4. Redémarrage Votre PC et vérifiez si le problème est résolu.
Si l'erreur est toujours visible, effectuez un Réparation en ligne En sélectionnant l'option Réparation en ligne dans Étape 3 ci-dessus et continuez avec le processus. Il s'agit d'un long processus mais a besoin d'une connexion Internet car il fait une désinstallation et une réparation complète de l'office.
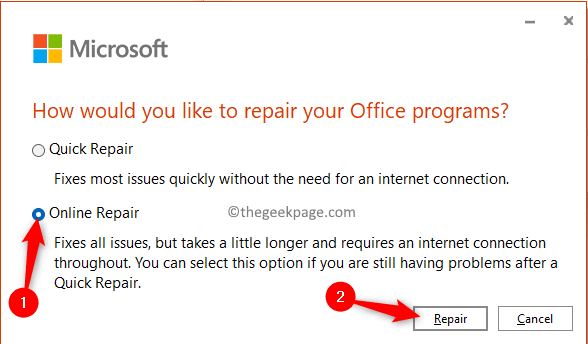
C'est ça!!
Merci d'avoir lu. Nous espérons que vous pouvez maintenant lancer Excel sans aucune erreur.
Avez-vous trouvé les correctifs dans cet article informatif et utile pour résoudre le Pas assez de mémoire pour exécuter Microsoft Excel Erreur sur votre PC Windows 11? Veuillez nous faire savoir le correctif qui a fonctionné pour vous dans les commentaires ci-dessous.
- « L'erreur interne ne peut pas créer un répertoire temporaire [résolu]
- Comment créer et imprimer des étiquettes d'adresse Avery dans Microsoft Word »

