Comment créer des listes personnalisées dans Excel étape par étape
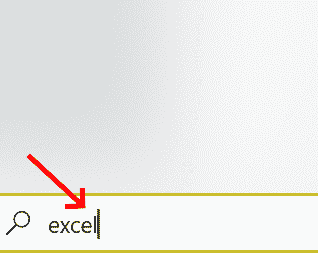
- 3147
- 906
- Maxence Arnaud
Les listes sont la collection d'articles sous une catégorie particulière. Excel possède quatre listes intégrées telles que les abréviations du mois, les noms complets du mois, les abréviations du jour de la semaine et les noms du jour de la semaine. Dans certains scénarios, la liste intégrée qui est disponible n'est pas suffisante. Excel nous aide à créer notre propre liste en fonction de notre exigence qui est appelée liste personnalisée. Vous pouvez taper les détails des cellules et faire glisser horizontalement ou verticalement afin que la séquence puisse être automatiquement peuplée. Vous pouvez même importer la liste personnalisée sur plusieurs classeurs ou feuilles. Voici les étapes pour créer une liste personnalisée dans Excel.
Table des matières
- Méthode 1: créer une liste personnalisée
- Méthode 2: Comment importer une liste d'éléments de la feuille à la liste personnalisée
- Méthode 3: modifier ou supprimer la liste personnalisée
Méthode 1: créer une liste personnalisée
Étape 1: Ouvrez MS Excel en tapant Exceller dans l'espace de recherche dans le coin côté gauche.
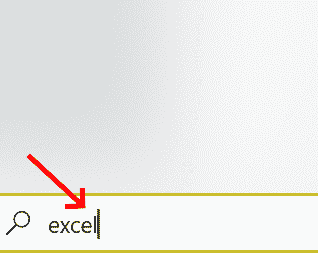
Étape 2: Double-cliquez sur Excel pour ouvrir.
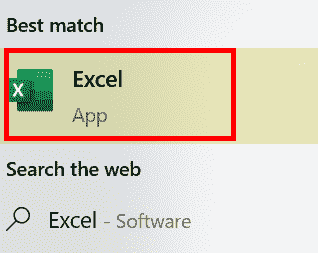
Étape 3: Cliquez sur Déposer.
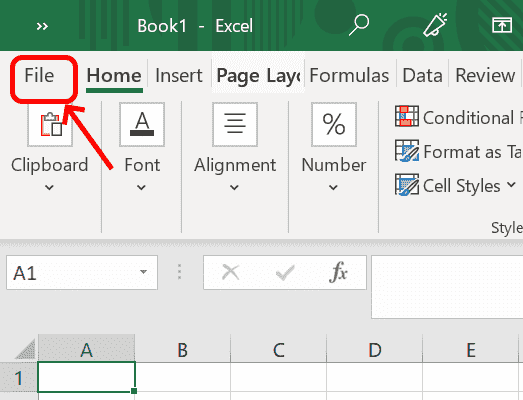
Étape 4: Aller à Options
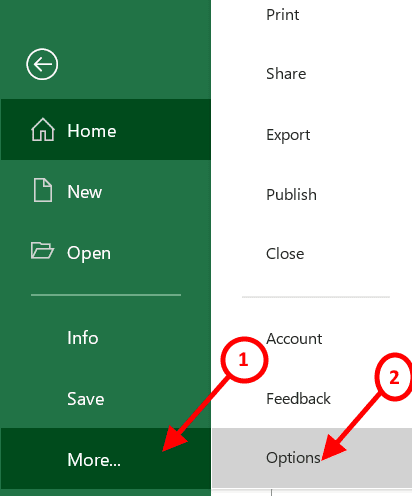
Étape 5: Dans Options Excel, Scanner vers Avancé et localiser Général section.
Étape 6: Dans la section générale, nous devons créer notre propre liste en cliquant sur le Modifier les listes personnalisées.
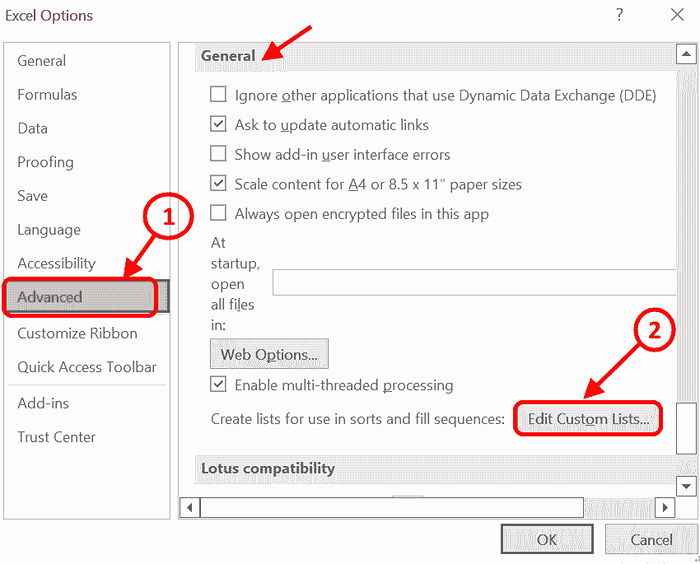
Étape 7: En cliquant sur le bouton Modifier les listes personnalisées, Listes personnalisées L'écran s'ouvrira là où la liste peut être ajoutée en fonction de l'exigence.
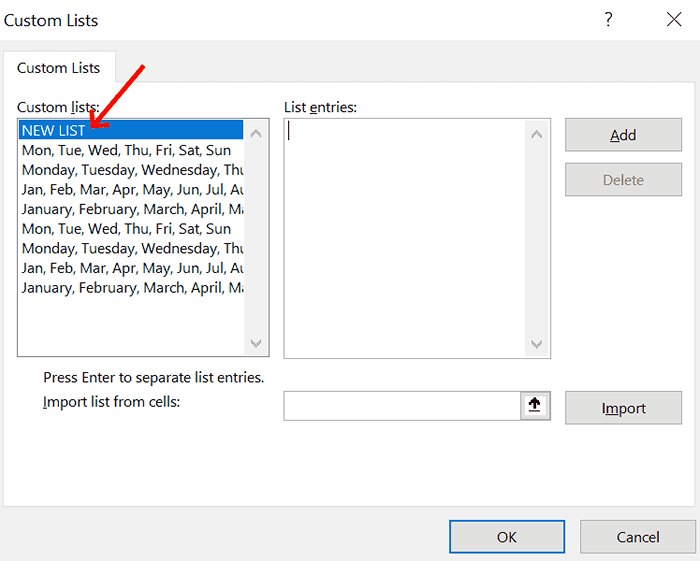
Étape 8: Cliquez sur Nouvelle liste et écrire la liste dans le Entrées de liste boîte. Les éléments de liste peuvent être séparés par virgule ou en appuyant sur Entrée. Une fois les entrées de liste terminées, cliquez Ajouter.
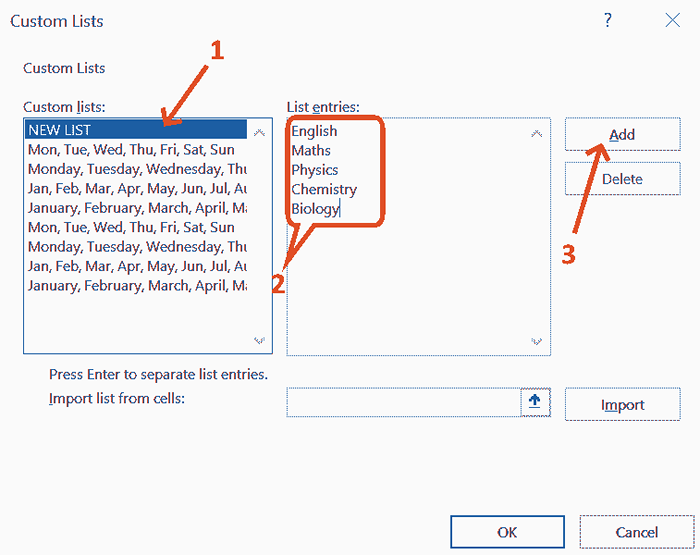
Étape 9: Après avoir cliqué sur Ajouter, les entrées de liste seront ajoutées à la zone des listes personnalisées. Cliquez sur D'ACCORD.
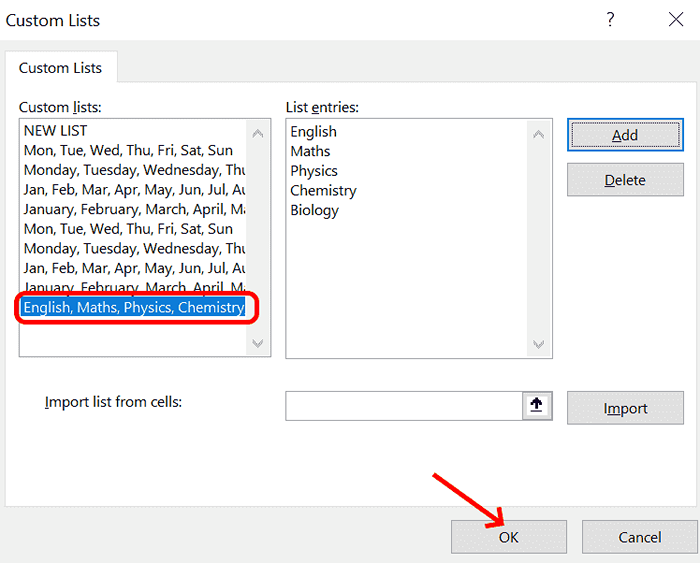
Étape 10: Maintenant, la liste personnalisée est ajoutée à la feuille Excel. Vous devez simplement entrer le premier mot de la liste (anglais selon l'exemple de la liste personnalisée ci-dessus) et faire glisser la poignée de remplissage pour compléter la liste.
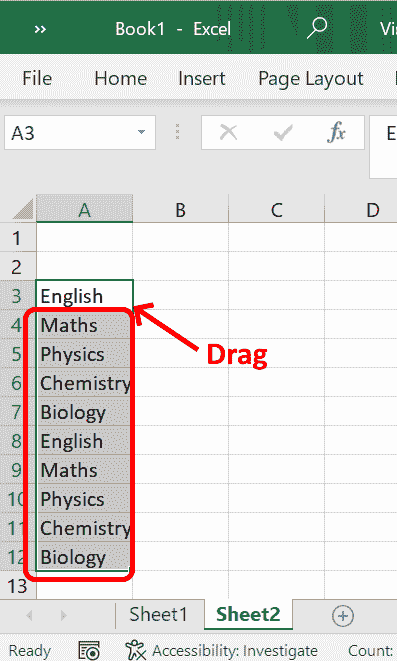
Tapez le premier mot dans la cellule et faites glisser horizontalement ou verticalement pour obtenir l'auto rempli en lignes ou colonnes.
Méthode 2: Comment importer une liste d'éléments de la feuille à la liste personnalisée
La liste personnalisée peut être créée à partir des détails présents dans la feuille de calcul, puis il peut être importé comme suit
Si vous avez de nombreux éléments qui sont déjà présents dans la feuille de calcul, vous pouvez utiliser la fonction d'importation pour créer une nouvelle liste personnalisée. La liste créée peut être réutilisée partout sans revenir à la liste des articles.
Étape 1: Pour ouvrir le Listes personnalisées écran, aller à Options, Sélectionner Avancé. Dans Général Section, cliquez Modifier la liste personnalisée.
Étape 2: Entrer le plage cellulaire de la liste qui doit être importée dans le Liste d'importation à partir des cellules boîte. Si vous n'êtes pas en mesure de fournir les détails de la plage de cellules, vous pouvez utiliser le curseur pour traîner dans les listes de cellules pour les détails de la plage qui doivent être remplis automatiquement.
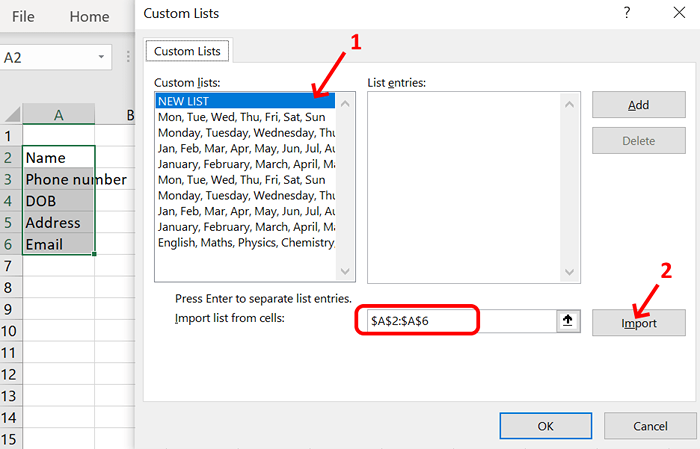
Ici, dans l'exemple ci-dessus, la plage de cellules est la colonne A et les lignes à partir de 2 à 6, il est donc représenté comme $ a 2: $ a 6 $.
Étape 3: Cliquez sur Importer
Étape 4: Une fois l'importation terminée, nous pouvons afficher les détails dans le Entrées de liste.
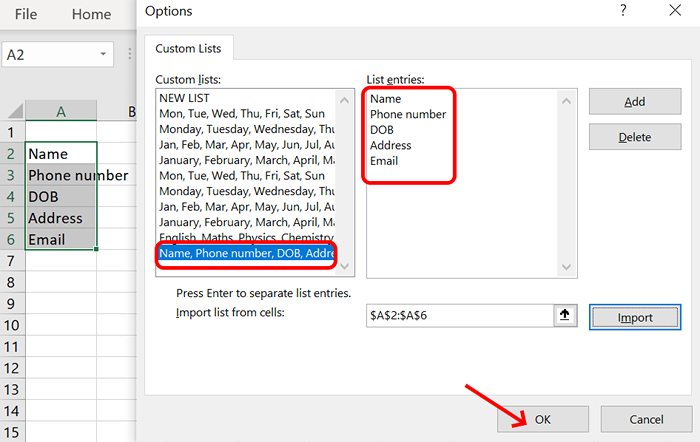
Étape 5: Maintenant le Liste customisée est créé. Vous pouvez utiliser partout où vous avez besoin.
Étape 6: Vous pouvez taper les premiers détails de la cellule et faire glisser verticalement pour remplir automatiquement dans la colonne.
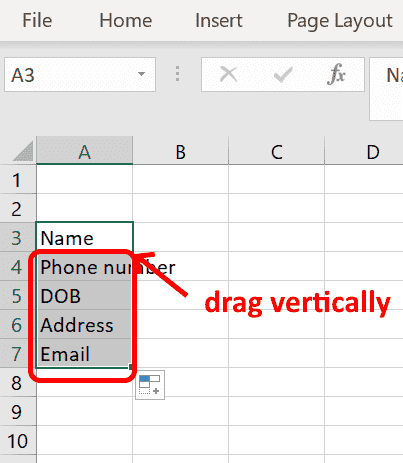
Étape 7: Si vous voulez que les cellules soient remplies en ligne, faites glisser horizontalement.
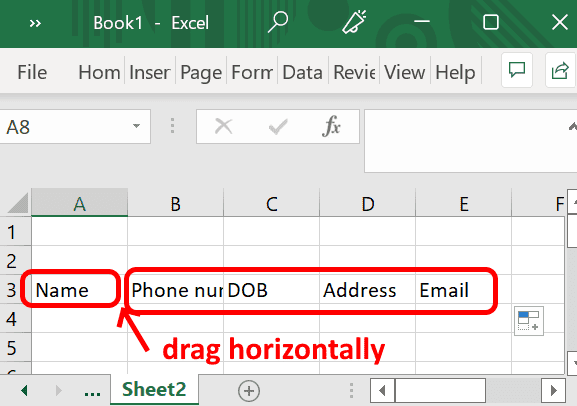
Méthode 3: modifier ou supprimer la liste personnalisée
En cas de modifications telles que l'addition ou la suppression dans la liste de sortie, puis sélectionnez parmi Listes personnalisées boîte et effectuer les changements dans le Entrées de liste et cliquer Ajouter. Ce faisant, nous ne créons pas une nouvelle liste à la mise à jour de celle existante.
Dans l'exemple, nous supprimons 2 entrées des entrées de liste.
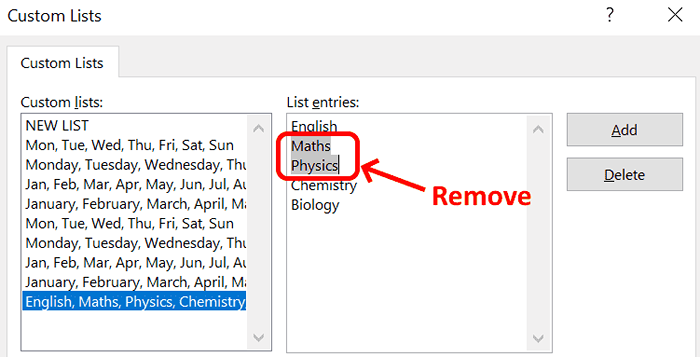
Après avoir retiré les entrées indésirables, cliquez Ajouter Pour mettre à jour la liste.
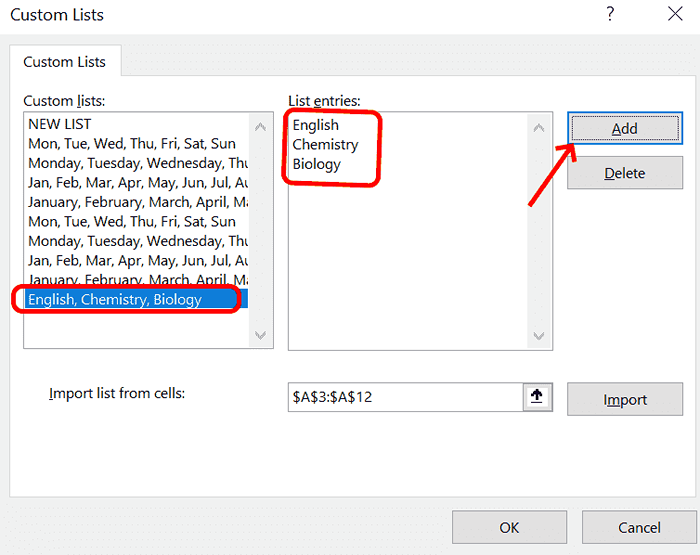
Une fois la liste personnalisée à jour ensuite, le remplissage automatique sera mis à jour en conséquence.
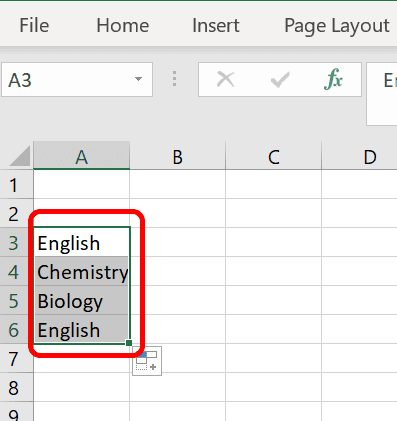
Suppression de la liste entière est effectué en sélectionnant dans la case des listes personnalisées et cliquez Supprimer.
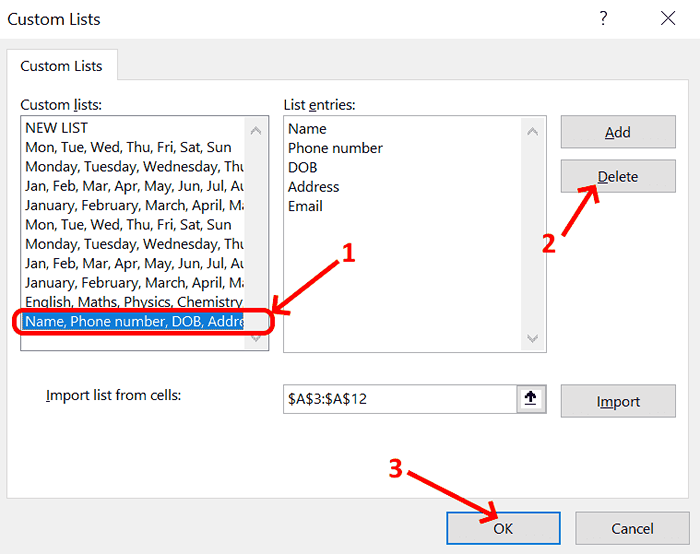
Confirmez cette suppression en permanence de la liste personnalisée en cliquant sur OK.
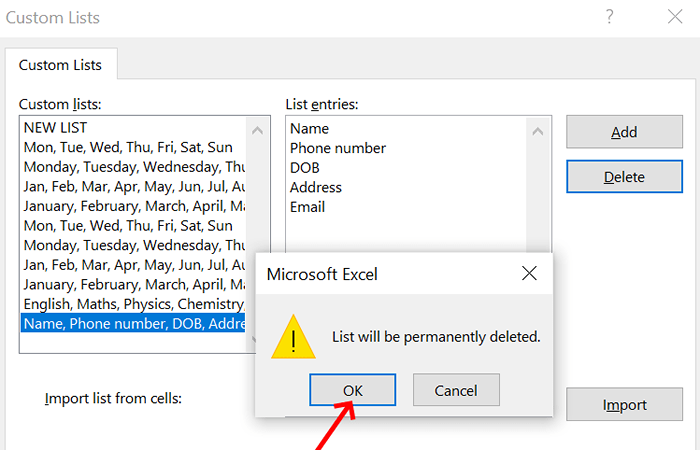
C'est ainsi que la liste personnalisée est créée, mise à jour ou supprimée dans Excel.
- « Panneau de configuration NVIDIA Pas correctement le problème
- Microsoft Edge ne se souvenant pas de connexion d'aucun problème de site Web Correction »

