Comment créer un partage de fichiers avec uniquement des documents et SeaFile
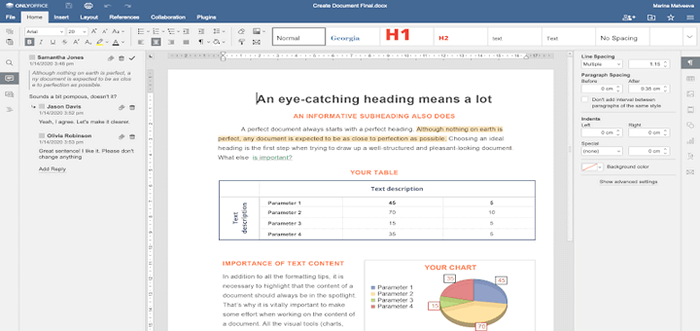
- 2482
- 591
- Thomas Richard
Le partage de fichiers, comme l'acte de distribuer et de donner accès à différents types de fichiers sur Internet, est devenu quelque chose que tout le monde connaît. Le développement rapide des services de partage de fichiers nous permet de partager très facilement tout ce dont nous avons besoin avec des amis, une famille ou des collègues. Par exemple, quelques clics sont suffisants pour partager instantanément une vidéo ou une image drôle avec quelqu'un qui est à l'autre bout du monde.
L'un des services les plus populaires pour le partage de fichiers et la synchronisation est Filiale. Dans cet article, vous apprendrez à intégrer Filiale avec Uniquement les documents d'office Pour créer un environnement de partage de fichiers collaboratif sur Linux.
À propos de SeaFile
SeaFile est une solution de stockage de fichiers open source avec des capacités de synchronisation et de partage de fichiers. Sa fonctionnalité est très similaire à ce Dropbox, Google Drive, et Bureau 365 offre.
Cependant, Filiale permet aux utilisateurs d'héberger des fichiers sur leur propre serveur. Les caractéristiques principales de la solution sont liées au partage et à la synchronisation rapides et sûrs. La disponibilité des clients de bureau pour Linux, Windows, MacOS et les applications mobiles pour iOS et Android rend l'expérience utilisateur plus confortable. Il existe également une interface Web conviviale qui vous permet d'accéder à vos fichiers dans un navigateur Web.
La fonctionnalité de partage de fichiers de Filiale Peut être étendu avec la collaboration en ligne des documents. La solution s'intègre facilement aux suites de bureaux en ligne populaires, comme Microsoft Office en ligne et Uniquement les documents d'office, Permettre aux utilisateurs de partager et de travailler ensemble sur des documents en temps réel dans le navigateur Web.
À propos des documents uniquement Office
OnlyOffice Docs est une suite de bureaux open-source auto-hébergée qui est livrée avec des éditeurs en ligne basés sur le Web pour les documents textuels, les feuilles de calcul et les présentations. Compatibilité totale avec les formats XML Open Open (DOCX, XLSX et PPTX), Prise en charge d'autres formats populaires (par exemple, ODT, ODS, ODP, DOC, XLS, PPT, PDF, etc.), et une application de bureau multiplateforme pour Linux, Windows et MacOS font que uniquement une solution universelle pour diverses tâches de bureau.
En dehors d'un ensemble complet d'outils de formatage et de style, Uniquement les documents d'office propose également des fonctionnalités collaboratives utiles, notamment deux modes de co-édition (rapide et stricte), des modifications de piste, l'historique des versions, la vague automatique, les commentaires, les mentions des utilisateurs et la communication dans le chat de document intégré. De plus, la suite vous permet de partager des fichiers avec d'autres en générant un lien externe.
Le Uniquement les documents d'office Suite s'intègre facilement à diverses plates-formes de partage de fichiers et aux systèmes de gestion des documents électroniques (DMS). Certains des exemples d'intégration les plus connus incluent NextCloud, Owncloud, Moodle, Confluence, SharePoint, Alfresco, Liveray, Nuxeo, etc.
Installation des documents SeaFile et Only Office à Linux
Si vous souhaitez utiliser le Only Office éditeurs en ligne à l'intérieur Filiale, Vous devez d'abord installer SeaFile, puis déployer un serveur uniquement Office. Vous pouvez déployer les deux solutions dans la même machine avec le même domaine ou utiliser deux machines distinctes avec deux domaines différents. La deuxième option est meilleure car elle est moins compliquée et prend du temps.
Dans ce guide, toutes les opérations d'installation et de configuration ci-dessous sont décrites pour uniquement des documents et du fichier SeaFile installés sur différentes machines. Veuillez lire ce guide détaillé qui montre comment installer et configurer la plate-forme SeaFile sur Ubuntu.
À installer Uniquement les documents d'office et tous les composants et dépendances requis via Docker, Veuillez consulter ce guide étape par étape sur GitHub.
Configuration de l'option AutoSave dans les documents uniquement Office
Lorsque vous ouvrez un fichier en utilisant le Only Office éditeurs en ligne, le SERVICE DE DOCUMENTS OFFICE Enverra une demande de sauvegarde de fichiers au SeaFile Server uniquement après la fermeture du document. Si vous ne le fermez pas longtemps, toutes vos modifications ne seront pas enregistrées sur le serveur SeaFile.
Configurer la sauvegarde automatique en apportant quelques modifications dans le seul fichier de configuration d'office. Aller au / etc / onlyOffice / DocumentServer / dossier et ouvrez le local.json déposer.
$ sudo nano / etc / onlyOffice / DocumentServer / local.json
Ajouter les lignes suivantes:
"Services": "Coauthoring": "AutoAssembly": "activer": true, "Interval": "5m"
Alors vous devez redémarrer le SERVICE DE DOCUMENTS OFFICE Utilisation de cette commande:
$ Sudo Supervisorctl Redémarrer tout
Configuration d'un secret JWT dans uniquement des documents
Il est fortement recommandé d'activer un JWT secret pour protéger vos documents contre l'accès non autorisé. Pour ce faire, vous devez installer un module Python en utilisant la commande suivante:
$ sudo pip install pyjwt
Faire le changement suivant au Seahub_settings.py fichier de configuration:
OnlyOffice_JWT_SECRET = 'votre Secret-String'
Après cela, exécutez le Seul Office Docker Image à l'aide de la commande suivante:
$ sudo docker run -i -t -d -p 80:80 -e jwt_enable
Si vous ne souhaitez pas modifier le fichier de configuration à chaque fois le SERVICE DE DOCUMENTS OFFICE le conteneur est redémarré, vous pouvez créer un Production locale-linux.json Fixez et montez-le dans le conteneur DocumentServer:
-v / local / path / to / / local-production-linux.JSON: / etc / onlyOffice / DocumentServer / Local-Production-Linux.json
Configuration du serveur SeaFile
Pour terminer le processus de configuration, vous devez ajouter des options de configuration au Seahub_settings.py fichier de configuration.
Pour activer uniquement leffice:
Activer_onlyoffice = true Verify_onlyOffice_Certificate = false uniquement Office_APIJS_URL = 'http s: // le domaine de votre serveur uniquement Office ou IP / web-apps / apps / api / documents / API.js 'onlyoffice_file_extension = (' doc ',' docx ',' ppt ',' pptx ',' xls ',' xlsx ',' odt ',' fodt ',' odp ',' fodp ',' ods '', ',' fods ') onlyOffice_edit_file_extension = (' docx ',' pptx ',' xlsx ') Pour activer le Force Save fonctionnalité afin que les utilisateurs puissent enregistrer leurs fichiers lorsqu'ils cliquent sur le bouton Enregistrer:
OnlyOffice_Force_Save = True
Alors vous devez redémarrer le Filiale serveur utilisant l'une de ces commandes:
$ sudo ./ File.sh redémarrage ou $ sudo ./ Sehub.redémarrer
Alternativement, vous pouvez exécuter ceci:
$ sudo Service SeaFile-Server Redémarrage
Utiliser uniquement des documents Office dans SeaFile
Après avoir suivi toutes les étapes ci-dessus, vous obtiendrez un environnement de partage de fichiers collaboratif sur votre serveur. Lorsque vous cliquez sur un document, une feuille de calcul ou une présentation dans votre bibliothèque SeaFile, vous verrez la nouvelle page d'aperçu et pourrez afficher et modifier des fichiers en ligne.
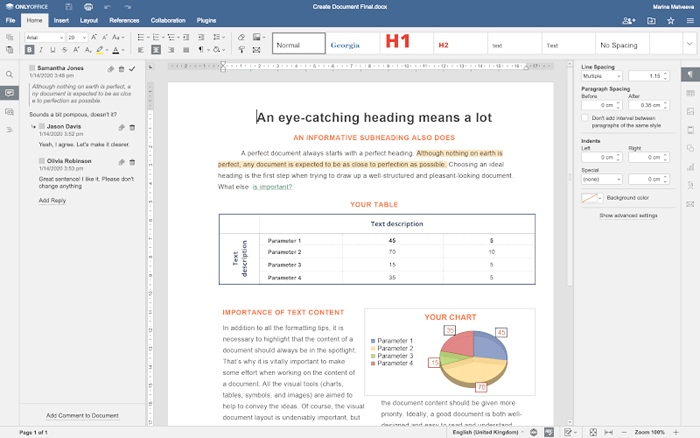 Utiliser uniquement des documents Office dans SeaFile
Utiliser uniquement des documents Office dans SeaFile Connecter uniquement les éditeurs de bureau à SeaFile
Si l'édition de documents dans un navigateur Web n'est pas votre truc et que vous préférez les applications basées sur le bureau, il y a de bonnes nouvelles pour vous. Vous pouvez installer et connecter uniquement les éditeurs de bureau Office, une suite de bureaux multiplateforme gratuite pour Linux, Windows ou MacOS, à votre instance SeaFile pour modifier les documents, les feuilles de calcul et.
Tout d'abord, ouvrez le Seahub_setting.py Fichier de configuration et ajouter la ligne suivante:
OnlyOffice_desktop_Editors_portal_login = true
Ensuite, lancez uniquement les éditeurs de bureau, cliquez sur Connecter à nuage sur la page de départ, et choisissez Filiale. Entrez l'adresse IP ou le nom de domaine de votre serveur SeaFile et cliquez Connecter maintenant.
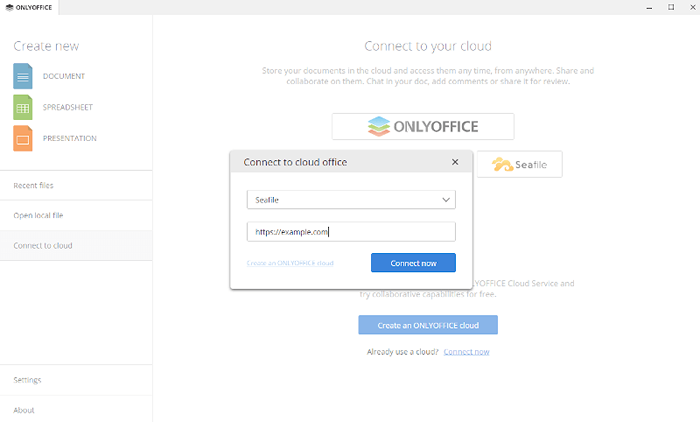 Connecter uniquement le bureau à SeaFile
Connecter uniquement le bureau à SeaFile Vous verrez une nouvelle fenêtre où vous devrez entrer votre Filiale Nom d'utilisateur ou e-mail et votre mot de passe. Une fois que vous vous êtes connecté avec succès à votre compte SeaFile, vous pouvez modifier et collaborer sur vos documents de Seafile, vos feuilles de calcul et vos présentations directement à partir de l'interface des éditeurs de bureau uniquement Office.
Avez-vous déjà édité des documents dans SeaFile en utilisant les seuls éditeurs en ligne Office? Veuillez partager vos commentaires en laissant un commentaire ci-dessous.
- « Comment intégrer uniquement les documents d'office à Alfresco sur Ubuntu
- LXLE Examiner une distribution Linux légère pour les ordinateurs plus anciens »

