Comment corriger l'option manquante «Exécuter en tant qu'administrateur» pour les fichiers MSI sur Windows 11/10
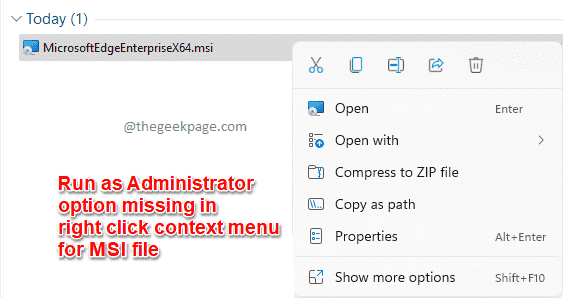
- 2314
- 359
- Jeanne Dupont
Windows 11 n'a pas l'option d'exécution en tant qu'administrateur disponible dans son menu contextuel de clic droit pour les types de fichiers MSI. La plupart des fichiers d'installation nécessitent des privilèges d'administrateur pour qu'ils soient exécutés. Ainsi, lorsque vous cliquez avec le bouton droit sur un fichier MSI et recherchez l'option d'exécution en tant qu'administrateur et que vous le trouvez manquant, cela peut être assez frustrant. La solution la plus rapide serait de modifier le contenu du menu contextuel du clic droit pour se faufiler dans le Exécuter en tant qu'administrateur Option pour exécuter immédiatement les fichiers MSI avec les privilèges d'administration.
Dans cet article, nous expliquons en détail comment vous pouvez rapidement résoudre le problème de la manquante Exécuter en tant qu'administrateur option dans le menu contextuel de clic droit de MSI types de fichier.
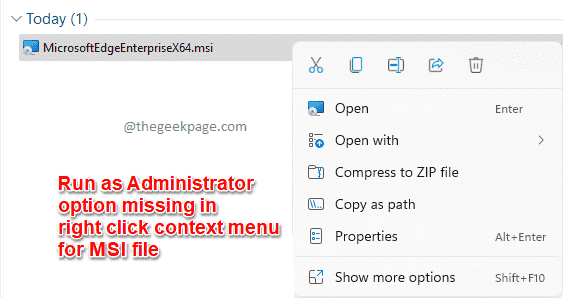
Note importante: La méthode expliquée dans cet article implique d'apporter des modifications à vos paramètres de registre. Il est donc fortement recommandé de prendre une sauvegarde de vos paramètres de registre avant de les modifier car les problèmes des paramètres du registre peuvent provoquer de graves instabilités système.
Comment corriger l'option manquante «Exécuter en tant qu'administrateur» pour les fichiers MSI
Étape 1: Lancez le Courir fenêtre d'abord en appuyant sur le Gagner et r Clés ensemble. Tapez regedit et frappe le Entrer clé.
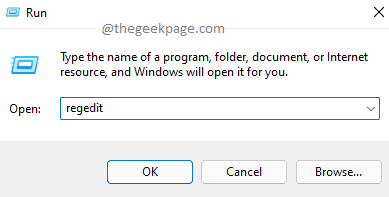
Étape 2: Quand le Éditeur de registre La fenêtre s'ouvre, copier coller ce qui suit URL dans la barre de navigation et frapper Entrer clé.
HKEY_CLASSES_ROOT \ MSI.Package \ shell
Comme suivant, clic-droit sur le coquille dossier.
Dans le menu contextuel de clic droit, cliquez sur le Nouveau option puis cliquez sur le Clé option.
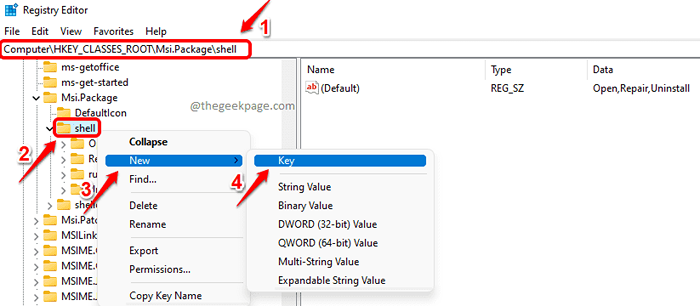
Étape 3: Clic-droit sur la touche nouvellement créée et cliquez sur le Renommer Option Suivant.
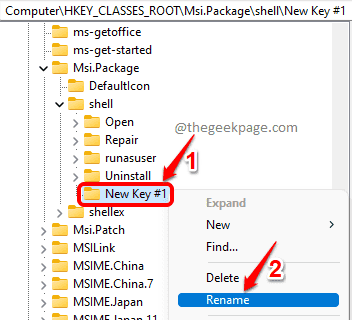
Étape 4: Dans le fenêtre volet, nommez la nouvelle clé comme courir comme.
Dans le fenêtre droite vitre, double cliquer sur le Défaut entrée de valeur.
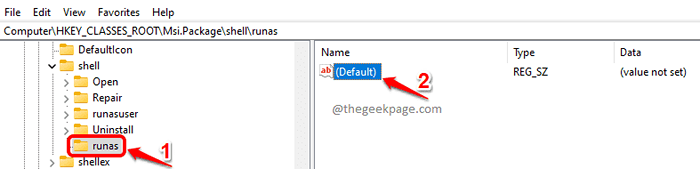
Étape 5: Quand le Modifier la chaîne la fenêtre s'ouvre, dans le Données de valeur champ, copier coller la valeur suivante puis appuyez sur le D'ACCORD bouton.
Exécuter en tant qu'administrateur
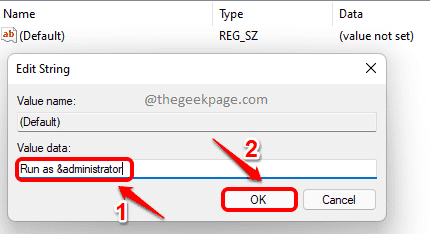
Étape 6: Maintenant, nous devons créer une autre sous-clé pour la clé Runas. Pour ça, clic-droit sur le courir comme clé, cliquez sur le Nouveau option puis cliquez sur le Clé option.
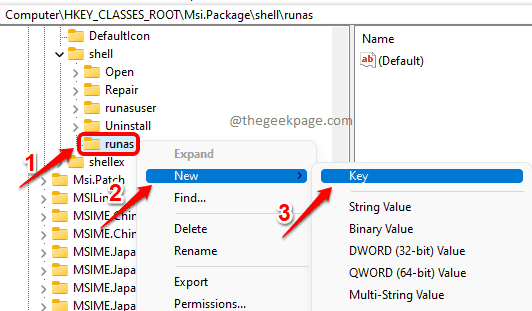
Étape 7: Dans le fenêtre vitre, Cliquez sur sur le clé nouvellement créée et appuyez sur le F2 bouton de Renommer il. Nommez la clé nouvellement créée comme commande.
Maintenant dans le fenêtre droite vitre, double cliquer sur le Défaut entrée de valeur.
Dans le Modifier la chaîne fenêtre, donnez la valeur dans le Données de valeur champ comme suit.
msiexec / i "% 1"
Frapper D'ACCORD bouton une fois terminé.
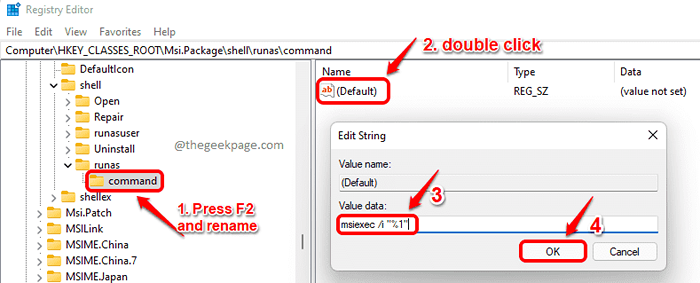
C'est ça. Essayez de cliquer avec le bouton droit sur un fichier MSI pour vérifier si vous avez le Exécuter en tant qu'administrateur L'option de retour dans son menu contextuel de clic droit. Apprécier!
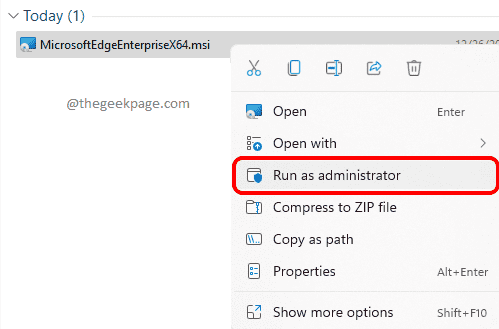
J'espère que vous avez trouvé l'article utile.
- « Comment créer plusieurs dossiers à la fois dans Windows 11
- Comment corriger l'état d'erreur de mauvaise image 0xc0000006 sur Windows 11/10 »

