Comment utiliser la fonction de prise de notes de bord dans Windows 10
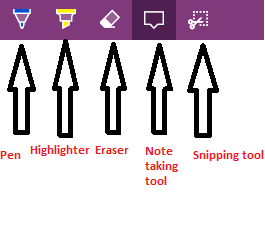
- 630
- 151
- Mohamed Brunet
Microsoft Edge Browser est un navigateur avec beaucoup de fonctionnalités cool. L'un d'eux étant la fonctionnalité de note Web, qui permet à tout utilisateur d'écrire sur la fenêtre du navigateur ouvert actuel, de le mettre en surbrillance et de l'enregistrer. Cette capacité de doodle est une chose intéressante et cela aussi pour un navigateur. Si sur un écran tactile sur le téléphone ou le PC, vous pouvez simplement écrire avec vos doigts, tandis que dans d'autres appareils, vous pouvez utiliser votre souris pour dessiner des chiffres et écrire quoi que ce soit.
Comment utiliser la fonction de prise de note de navigateur Edge
Tout d'abord le navigateur Open Edge et ouvrez toute page Web que vous souhaitez annoter. Cliquez sur l'icône de note en haut à droite comme indiqué ci-dessous.

Maintenant, la barre supérieure changera et un ensemble de plusieurs menus apparaîtra.
Outil 1 (stylo) - Commencez à écrire n'importe où sur la page Web. Le stylo est activé sur Web Note par défaut.
Cliquez sur l'icône du stylo (l'icône la plus gauche) comme indiqué dans Pic ci-dessous (encerclé sur le carré rouge).
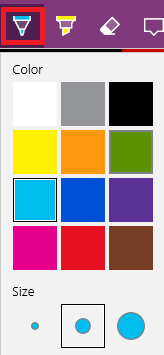
Un ensemble d'options de personnalisation apparaît. Vous pouvez choisir la couleur ainsi que vous pouvez sélectionner l'épaisseur de l'écriture.
Outil no.2 (surligneur) - Cliquez sur la deuxième icône juste à droite du stylo et maintenant vous pouvez mettre en évidence n'importe où sur la page Web.
Outil 3 (gomme) - Cliquez sur Eraser et maintenant vous pouvez cliquer sur les chiffres dessinés par stylo et il disparaîtra. Aucun ctrl + z ne se produit ici. Seul cette gomme réduira les changements.
Outil 4 (ajoutez une note dactylographiée) - En cliquant sur ceci, une fenêtre de note apparaîtra que vous pouvez placer n'importe où sur la page et la remplir avec n'importe quelle note et l'enregistrer.
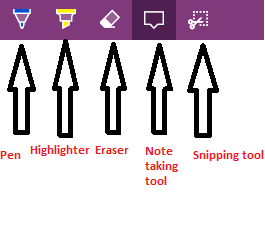
Vous trouverez ci-dessous la capture d'écran de la page Web que j'ai modifiée à l'aide de ces outils,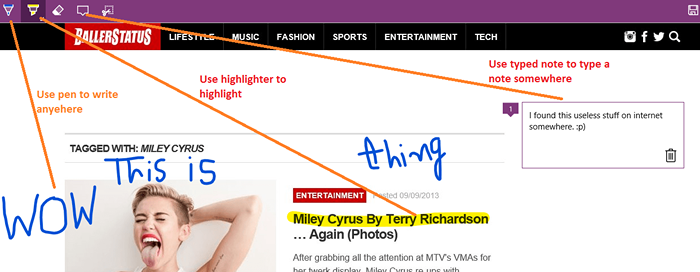
Maintenant, une fois que vous avez terminé, vous pouvez enregistrer la page Web édité en cliquant sur l'icône Enregistrer en haut à droite comme indiqué ci-dessous.
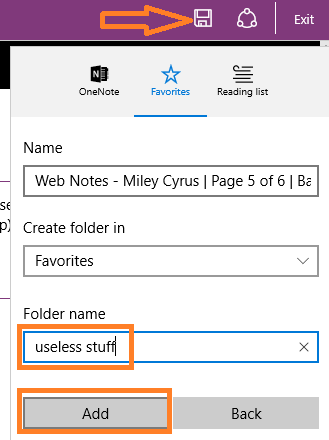
Vous pouvez également créer un nouveau dossier si vous ne souhaitez pas stocker cette page Web annotée dans le dossier préféré par défaut.
Vous pouvez également cliquer sur l'icône de partage et l'envoyer à OneNote ou par courrier. Si vous installez l'application Facebook Windows ou l'application Twitter, vous pouvez également partager cette page éditée sur les réseaux sociaux.

Enfin, cliquez sur quitter pour enfin quitter le mode d'édition.
Maintenant, si vous voulez revoir votre page édité. Cliquez simplement sur le menu des trois lignes horizontales en haut à droite nommé comme liste de lecture comme indiqué dans l'image ci-dessous.
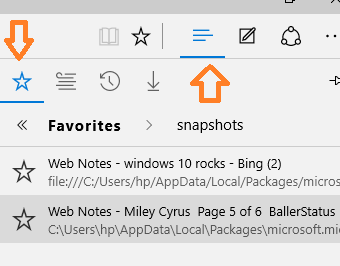
Cliquez simplement sur la note Web à laquelle vous souhaitez accéder.
Remarque - La note Web enregistrée est au format d'image.
- « Comment créer un point de restauration dans Windows 10 A Guide étape par étape
- Comment ajouter les téléchargements et le réseau pour démarrer le menu dans Windows 11/10 »

