Comment créer le point de restauration du système à l'aide de l'invite de commande / PowerShell
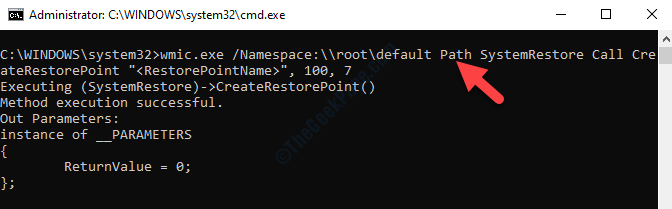
- 1780
- 182
- Maëlle Perez
La création d'un point de restauration du système est l'une des étapes les plus cruciales pour vous assurer que vous pouvez revenir à un état de fenêtres antérieur, si quelque chose ne va pas avec votre système et qu'il ne peut être corrigé par aucun autre moyen. La méthode habituelle de création d'un point de restauration du système utilise les propriétés du système, et cela devrait être particulièrement fait juste après avoir installé Windows 10 sur votre système et avant d'installer toutes les applications, les pilotes, etc.
Vous devez créer un autre point de restauration du système une fois que vous avez installé les pilotes, les applications, etc. En fait, vous devez également créer des points de restauration avant d'installer des applications à partir de sources inconnues et le faire manuellement est la meilleure option. Vous pouvez créer des points de restauration manuellement en utilisant l'invite de commande et Windows PowerShell. Aujourd'hui, nous avons un guide sur la façon de créer un point de restauration du système manuellement pour vous.
Méthode 1: Utilisation de l'invite de commande
Étape 1: Accédez à l'option Démarrer et tapez Invite de commande Dans la boîte de recherche.
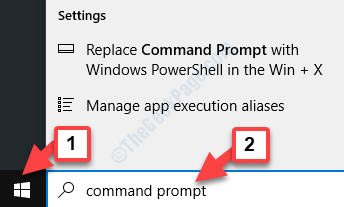
Étape 2: Cliquez avec le bouton droit sur le résultat et sélectionnez Exécuter en tant qu'administrateur à partir du menu.
Cela s'ouvrira Invite de commande en mode administrateur.
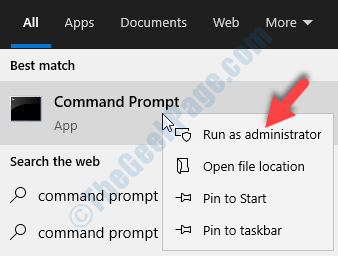
Étape 3: Exécutez la commande ci-dessous dans le Invite de commande (administrer) fenêtre et frapper Entrer:
WMIC.exe / namespace: \\ root \ par défaut Path SystemRestore Call CreateRestorePoint "restorePointName", 100, 7
Assurez-vous de remplacer le RestorePointName (surligné) dans la commande ci-dessus avec n'importe lequel de votre nom souhaité.
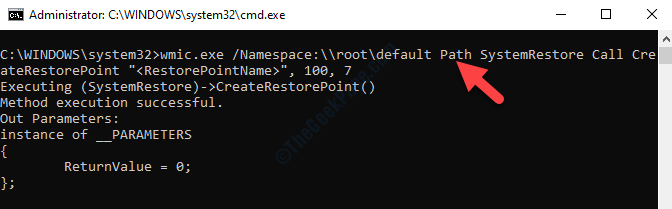
Si le résultat généré indique que l'exécution de la méthode réussie et returnValue = 0, t signifie que le point de restauration du système a été créé avec succès.
Alternativement, vous pouvez suivre la 2ème méthode pour créer manuellement le point de restauration du système.
Méthode 2: Utilisation de Windows PowerShell
Étape 1: Cliquez avec le bouton droit sur le Commencer bouton et sélectionner Windows PowerShell (Admin) à partir du menu.
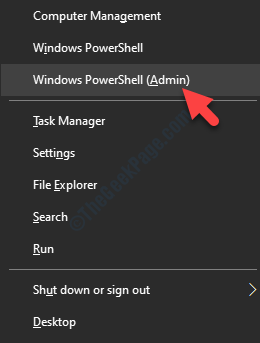
Étape 2: Dans le Powershell fenêtre, tapez la commande ci-dessous et frappez Entrer:
powershell.exe -executionPolicy bypass -NoExit -Command "Checkpoint-Computer -Description" restorePointName "-RestorePointType 'modify_settings'"
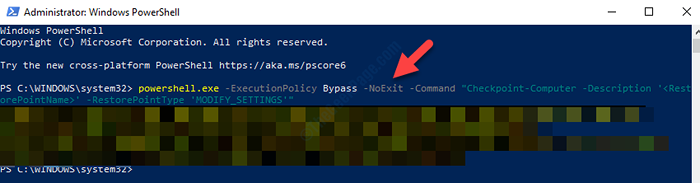
Assurez-vous de remplacer le RestorePointName (surligné) dans la commande ci-dessus avec n'importe lequel de votre nom souhaité.
Attendez que le processus se termine. Une fois terminé, vous pouvez quitter PowerShell.
*Note: Cependant, si vous avez déjà créé un point de restauration au cours des dernières 24 heures, il affichera un avertissement et vous empêchera de créer un point de restauration à moins que 24 heures ne soient terminées.
- « WiFi ne se connectait pas automatiquement dans le correctif Windows 10/11
- Erreur d'exception de magasin inattendue 0x00000154 dans Windows 10 Fix »

