WiFi ne se connectait pas automatiquement dans le correctif Windows 10/11
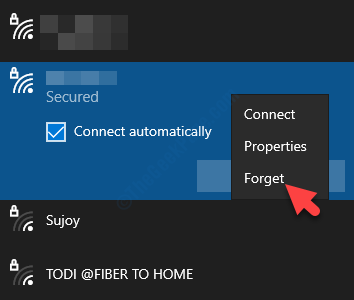
- 1691
- 505
- Clara Nguyen
Si vous utilisez WiFi pour vous connecter, vous pouvez définir Windows 10 et Windows 11 pour vous connecter automatiquement avec le WiFi dès que vous vous connectez. Cependant, de nombreux utilisateurs se plaignent de ne pas se connecter automatiquement au WiFi sur Windows 10, malgré le "Connecter automatiquement"L'option est activée.
Il peut y avoir de nombreuses raisons pour lesquelles cela pourrait arriver. Il pourrait s'agir d'une mise à jour Windows 10 qui pourrait forcer le système à désactiver le WiFi, un changement dans les options d'économie de puissance, un LAN déconnecté ou un simple dysfonctionnement. Quelle que soit la raison, nous avons des solutions pour ce problème. Voyons comment réparer le wifi sans se connecter automatiquement sur Windows 10.
Table des matières
- Méthode 1: Définissez votre réseau WiFi pour vous connecter automatiquement
- Méthode 2: En modifiant les options d'économie d'énergie
- Méthode 3: En désactivant l'adaptateur virtuel Direct Microsoft WiFi
- Méthode 4: Créez ou apportez des modifications à l'éditeur de registre via une commande
- Méthode 5 - Modifier les paramètres de stratégie de groupe
- Méthode 6: dossier wlansvc vide
- Méthode 7: En exécutant le dépanneur réseau
Méthode 1: Définissez votre réseau WiFi pour vous connecter automatiquement
Cas 1 - pour Windows 11
1 - Cliquez sur l'icône wifi sur la barre des tâches.
2-maintenant, cliquez sur> Signe situé à droite de l'icône WiFi.
Cliquer sur Débrancher pour déconnecter le wifi.
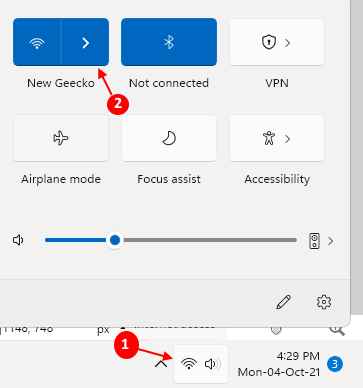
3 - Maintenant, sélectionnez l'option connecter automatiquement
4 - Cliquez sur Connecter.
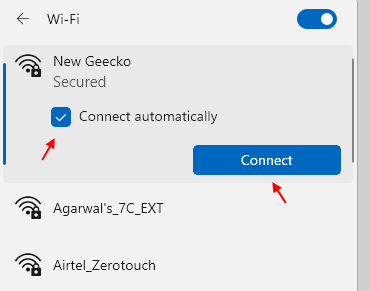
Cas 2-pour Windows 10
Étape 1: Accédez à l'icône du réseau sur votre Barre des tâches (en bas à droite), cliquez dessus et accédez à votre réseau WiFi.
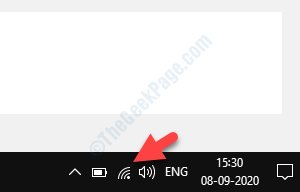
Étape 2: Cliquez avec le bouton droit sur votre réseau WiFi et sélectionnez Oublier à partir du menu.
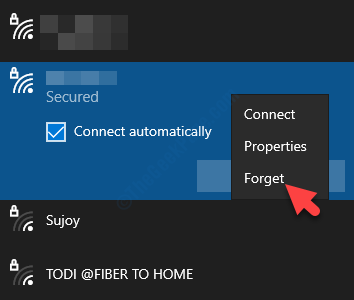
Étape 3: Maintenant, redémarrez votre PC et cliquez sur l'icône réseau sur votre Barre des tâches Pour trouver votre réseau WiFi.
Sélectionnez votre réseau WiFi et cochez la case à côté de Connecter automatiquement. appuie sur le Connecter bouton.
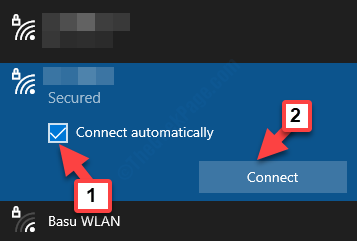
Maintenant, ajoutez simplement votre mot de passe et votre PC devrait maintenant se connecter automatiquement au réseau WiFi chaque fois que vous redémarrez.
Cependant, si le problème persiste, suivez la 2ème méthode.
Méthode 2: En modifiant les options d'économie d'énergie
Étape 1: appuie sur le Win + X touches ensemble sur votre clavier et sélectionnez Gestionnaire de périphériques à partir du menu.
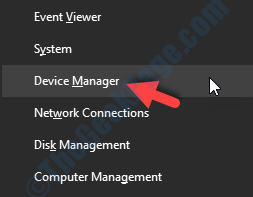
Étape 2: Dans le Gestionnaire de périphériques fenêtre, allez à Adaptateurs réseau et l'élargir.
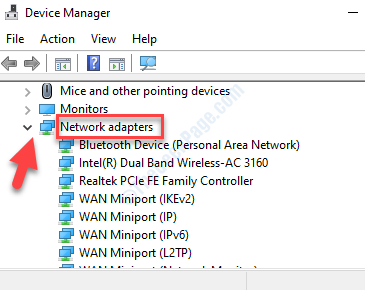
Étape 3: Maintenant, sélectionnez votre Adaptateur wifi et cliquez avec le bouton droit sur. Sélectionner Propriétés à partir du menu contextuel.
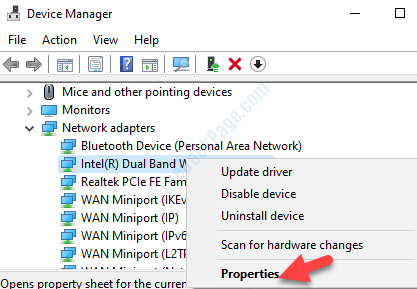
Étape 4: Dans l'adaptateur wifi Propriétés fenêtre, allez le Gestion de l'alimentation languette. Maintenant, décochez la boîte à côté de Permettez à l'ordinateur d'éteindre cet appareil pour économiser l'énergie.
Presse D'ACCORD Pour enregistrer les modifications et quitter.
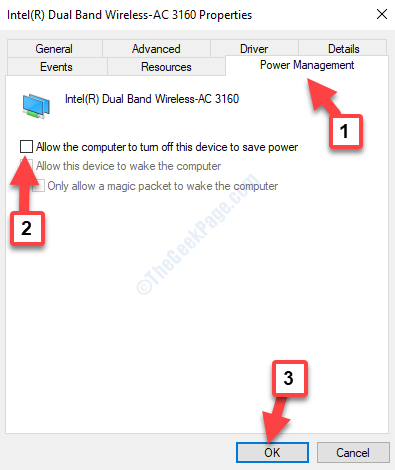
N OW, chaque fois que vous démarrez votre ordinateur, il doit se connecter automatiquement au WiFi. Si ce n'est toujours pas le cas, suivez la 3e méthode.
Méthode 3: En désactivant l'adaptateur virtuel Direct Microsoft WiFi
Étape 1: appuie sur le Win + X touches ensemble sur votre clavier et sélectionnez Gestionnaire de périphériques à partir du menu.
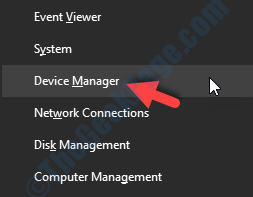
Étape 2: Dans le Gestionnaire de périphériques fenêtre, allez au Voir Onglet en haut et sélectionnez Afficher les appareils cachés à partir du menu.
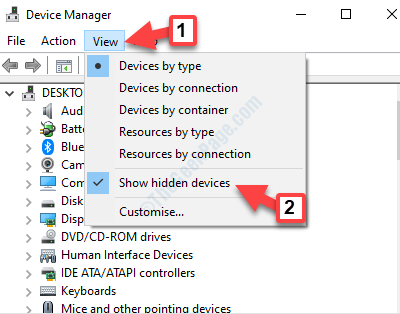
Étape 3: Maintenant, allez à Adaptateurs réseau et l'élargir.
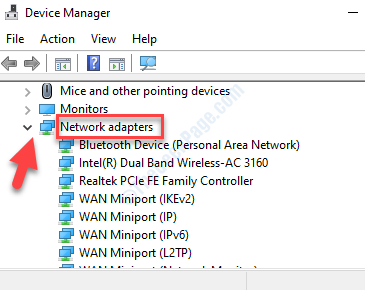
Étape 4: Sous Adaptateurs réseau, cliquez avec le bouton droit sur Adaptateur virtuel Direct Microsoft Wi-Fi et sélectionner Désactiver à partir du menu avec le bouton droit.
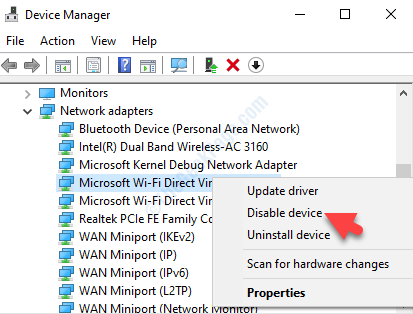
Étape 5 - Désactiver également Adaptateur virtuel du réseau hébergé Microsoft de la même manière.
Redémarrez simplement votre PC et vous ne devriez plus voir l'erreur. En fait, maintenant, chaque fois que vous démarrez votre PC, le WiFi doit se connecter automatiquement sur votre fenêtre 10.
*Note - Invalidie Adaptateur virtuel Direct Microsoft Wi-Fi peut vous empêcher d'utiliser automatiquement votre hotspot mobile. De plus, si cette méthode ne résout pas votre problème, alors assurez-vous de vous Activer la fonctionnalité à nouveau.
Méthode 4: Créez ou apportez des modifications à l'éditeur de registre via une commande
Étape 1: Recherche CMD Dans la recherche Windows.
Étape 2-maintenant, cliquez avec le bouton droit sur le résultat de la recherche et cliquez sur Exécuter en tant qu'administrateur
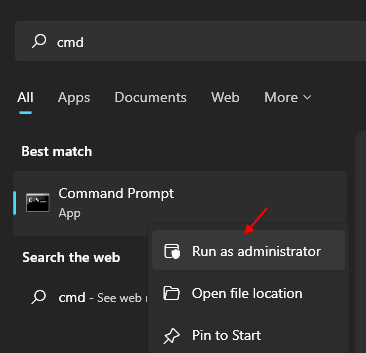
Étape 3 - Maintenant, exécutez la commande ci-dessous.
Reg Ajouter HKLM \ Software \ Polities \ Microsoft \ Windows \ Wcmsvc \ Groupolicy / v fminimizeconnections / t reg_dword / d 0
Étape 4 - Closez la fenêtre CMD
Maintenant, redémarrage PC.
Maintenant, redémarrez simplement votre PC et le WiFi ne se connectant pas automatiquement sur le problème Windows 10 devrait disparaître. Mais, si vous rencontrez toujours le problème, suivez la 4ème méthode.
Méthode 5 - Modifier les paramètres de stratégie de groupe
1 - Recherche Modifier Groupe Politique Éditeur dans la zone de recherche de Windows PC.
2-maintenant, cliquez sur l'édition de la politique du groupe à partir du résultat de la recherche.
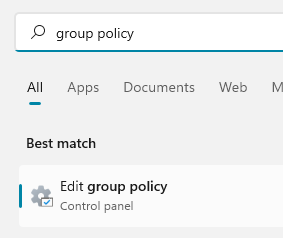
3-maintenant, accédez à l'emplacement suivant à Gpedit.MSC
- La configuration d'un ordinateur
- Modèles d'administration
- Système
- Gestion de la communication Internet
- Paramètres de communication sur Internet
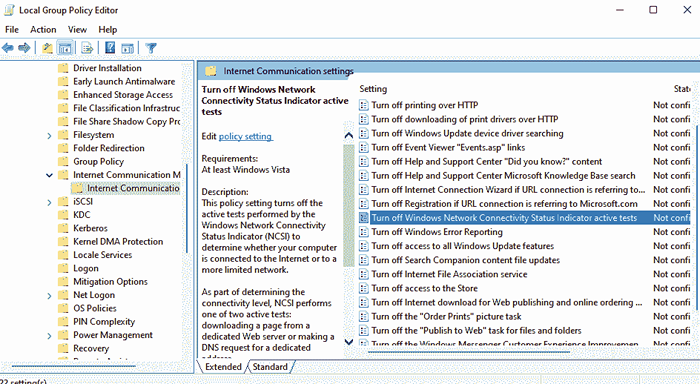
4 - dans le côté droit trouver Éteindre les tests actifs de l'indicateur d'état de connectivité réseau Windows. Double-cliquez dessus et choisissez non configuré. Enfin cliquez sur Appliquer et D'ACCORD.
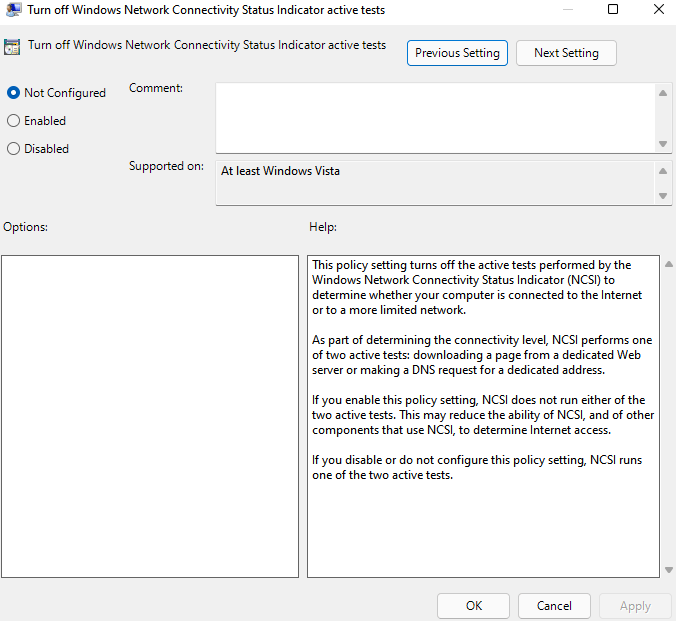
Maintenant, réessayez
Méthode 6: dossier wlansvc vide
1 - Recherche Prestations de service Dans la zone de recherche Windows, puis cliquez sur l'icône des services apparaissant dans la recherche.
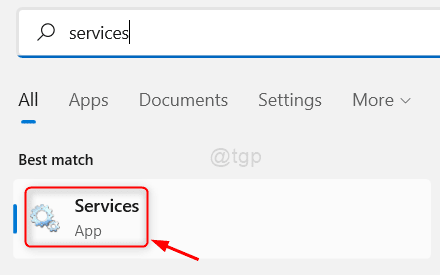
2 - Maintenant, trouvez Wlan Autoconfig service et Droite Cliquez sur là-dessus et choisissez arrêt Pour arrêter le service
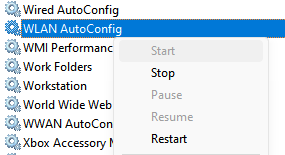
3-maintenant, assurez-vous que les fichiers cachés sont affichés sur votre PC. Sinon, alors un peu tous les fichiers cachés en utilisant des étapes affichées dans ce Article ici
4-maintenant, allez à:-
- C:
- Données de programme
- Microsoft
- Wlansvc
5 - Sélectionnez tous les fichiers dans le dossier WLANSVC et supprimer eux
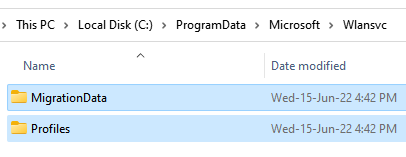
6-maintenant, allez à nouveau aux services, localisez Wlan Autoconfig Service, cliquez avec le bouton droit sur lui et sélectionnez commencer Pour recommencer.
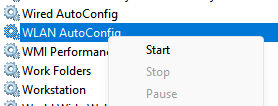
Maintenant, vérifiez si votre problème est résolu ou non
Méthode 7: En exécutant le dépanneur réseau
Étape 1: Accédez à l'icône du réseau dans la barre des tâches, cliquez avec le bouton droit sur elle et sélectionnez Dépannage des problèmes à partir du menu avec le bouton droit.
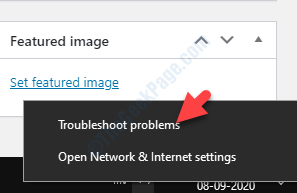
Étape 2: Laissez le processus terminer, puis suivez les instructions pour détecter le problème. Une fois détecté, il résoudra automatiquement le problème.
Redémarrez votre PC et voyez si le problème a disparu. Si le problème est toujours là, suivez la 5ème méthode.
- « Correction - Problème avec le modèle de données Empêcher Excel d'ouvrir un classeur
- Comment créer le point de restauration du système à l'aide de l'invite de commande / PowerShell »

