Erreur d'exception de magasin inattendue 0x00000154 dans Windows 10 Fix
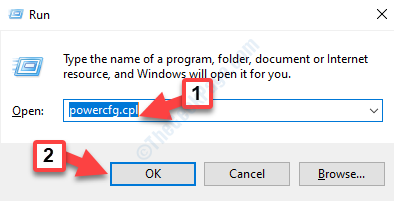
- 1304
- 200
- Thomas Richard
Bien que les mises à jour de Windows 10 soient essentielles pour la santé globale et les performances de votre PC, il peut également obtenir des maux de tête. Les erreurs et les exceptions sont quelques-uns des problèmes auxquels vous devez faire face à chaque nouvelle mise à jour. "Exception de magasin inattendu"Avec le code d'erreur: 0x00000154 est une telle erreur embêtante qui peut être effrayante car elle est livrée avec le BSOD très redouté (écran bleu de la mort). Même le redémarrage du PC à chaque fois n'aide pas à supprimer l'erreur.
Ce qui est malheureux, c'est aucune des raisons pour lesquelles vous rencontrez le BSOD. Cependant, la plupart du temps, le message «Erreur d'exception inattendue du magasin: 0x00000154"Dans votre PC Windows 10, se produit en raison d'un logiciel antivirus. Bien que le retrait de l'antivirus peut parfois se débarrasser de l'erreur.
Voici comment réparer le Erreur d'exception inattendue du magasin: 0x00000154 Dans Windows 10.
Table des matières
- Méthode 1: Grâce aux options d'alimentation
- Méthode 2: Utilisation de la commande PowerShell
- Méthode 3: En exécutant la commande de vérificateur de fichiers système
- Méthode 4: En exécutant l'utilitaire de disque de contrôle
- Méthode 5: En vérifiant s'il y a des mises à jour
Méthode 1: Grâce aux options d'alimentation
Étape 1: appuie sur le Win + R touches ensemble sur votre clavier pour lancer le Exécuter la commande.
Étape 2: Taper powercfg.cpl dans le Exécuter la commande boîte. Frapper Entrer Pour ouvrir le Options d'alimentation fenêtre Panneau de commande.
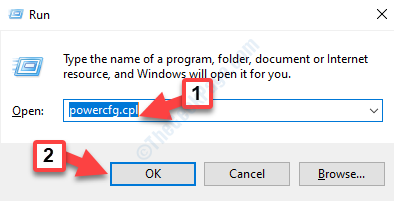
Étape 3: Dans le Options d'alimentation fenêtre, allez sur le côté gauche du volet et cliquez sur Choisissez ce que font les boutons d'alimentation.
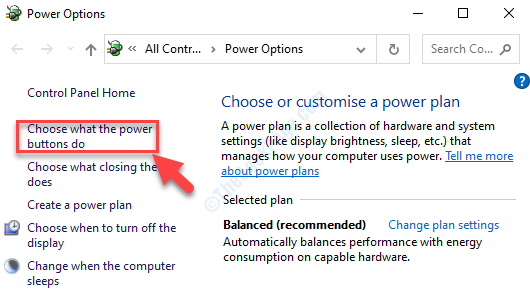
Étape 4: Ensuite, dans le Les paramètres du système fenêtre, cliquez pour ouvrir le Modifier les paramètres qui ne sont actuellement pas disponibles lien.
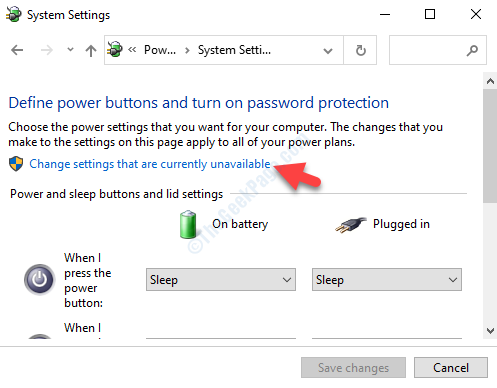
Étape 5: Dans la fenêtre suivante, faites défiler vers le bas et sous Arrêts d'arrêt, Décochez la boîte à côté de, Allumez le démarrage rapide (recommandé).
appuie sur le Sauvegarder les modifications bouton ci-dessous et enregistrer les modifications et quitter.
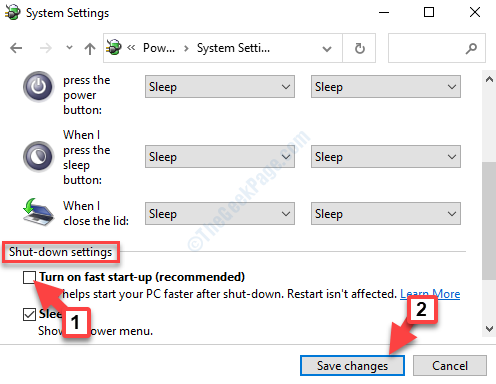
Maintenant, redémarrez votre PC et vous ne devriez plus voir l'erreur. Mais, si cela ne résout pas votre problème, essayez la 2ème méthode.
Méthode 2: Utilisation de la commande PowerShell
Étape 1: Cliquez avec le bouton droit sur le Commencer bouton et sélectionner Windows PowerShell (Admin) dans le menu contextuel, pour ouvrir PowerShell avec les droits administratifs.
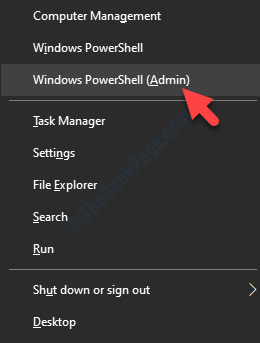
Étape 2: Dans le Powershell (Mode administrateur) Fenêtre, tapez la commande ci-dessous et appuyez sur Entrer:
Get-appxpackage -allusers | ForEach add-appxpackage -DisabledevelopmentMode -Register "$ ($ _.InstalLocation) \ appxbundleManifest.xml "
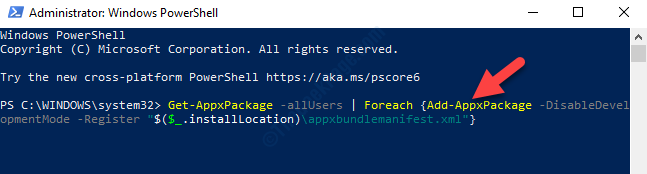
Une fois le processus terminé, quittez PowerShell et redémarrez votre PC. Vous ne devriez plus voir le code d'erreur: 0x00000154. Cependant, si le problème persiste, suivez la 3e méthode.
Méthode 3: En exécutant la commande de vérificateur de fichiers système
Étape 1: Aller au Commencer bouton sur votre bureau et tapez Invite de commande Dans la boîte de recherche.
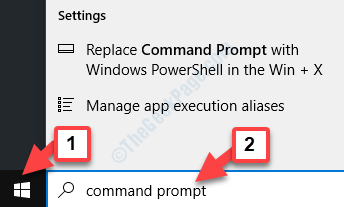
Étape 2: Cliquez avec le bouton droit sur le résultat et sélectionnez Exécuter en tant qu'administrateur dans le menu, pour ouvrir Invite de commande en mode administrateur.
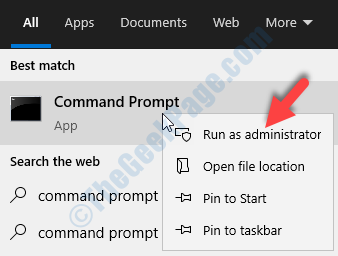
Étape 3: Dans le Invite de commande (admin) fenêtre, exécutez la commande ci-dessous et frappez Entrer:
sfc / scanne
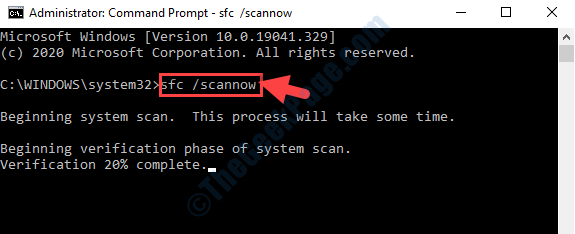
Maintenant, puisque le processus prend un peu plus de temps, attendez qu'il termine. Il détectera automatiquement tous les fichiers corrompus et les réparera alors et là.
Redémarrez votre PC et le message d'erreur ne doit plus apparaître. Mais, si vous êtes toujours confronté à l'erreur, suivez la 4ème méthode.
Méthode 4: En exécutant l'utilitaire de disque de contrôle
Étape 1: Aller au Commencer bouton sur votre bureau et tapez Invite de commande Dans la boîte de recherche.
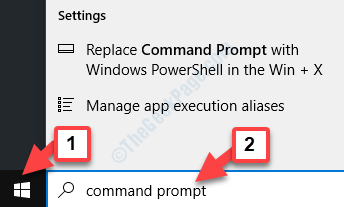
Étape 2: Cliquez avec le bouton droit sur le résultat et sélectionnez Exécuter en tant qu'administrateur dans le menu, pour ouvrir Invite de commande en mode administrateur.
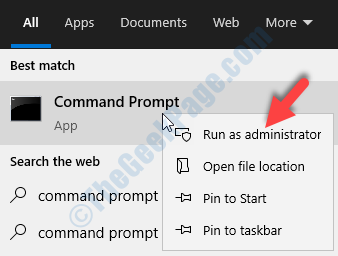
Étape 3: Dans le Invite de commande (admin) fenêtre, exécutez la commande ci-dessous:
chkdsk c: / r
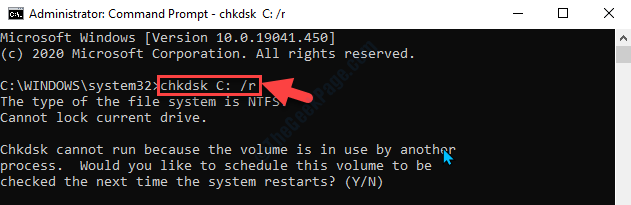
Fermez tous les programmes qui peuvent être exécutés et exécuter la commande. Cela prendra un certain temps, alors attendez que. Une fois terminé, redémarrez votre PC et vous ne devriez plus voir l'erreur.
Alternativement, vous pouvez essayer la 5ème méthode.
Méthode 5: En vérifiant s'il y a des mises à jour
Parfois, l'erreur peut également apparaître en raison de pilotes obsolètes. Dans de tels cas, vous voudrez peut-être vérifier s'il y a des dernières mises à jour du pilote.
Étape 1: appuie sur le Gagner + je Clés ensemble pour ouvrir la fenêtre Paramètres. Cliquer sur Mise à jour et sécurité.
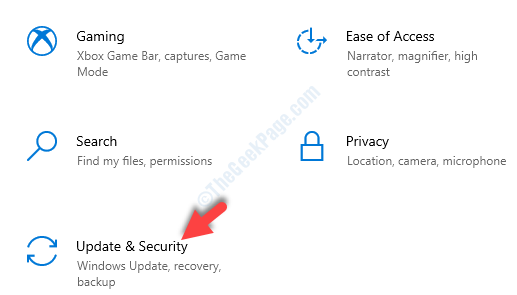
Étape 2: Dans le Mise à jour et sécurité fenêtre, allez sur le côté droit du volet et cliquez sur Vérifier les mises à jour.
Si des mises à jour disponibles, cliquez sur Télécharger et attendez qu'il soit installé automatiquement.
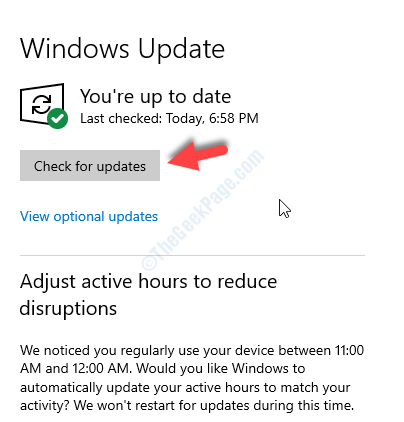
Une fois la mise à jour terminée, redémarrez votre ordinateur et l'erreur doit disparaître.
- « Comment créer le point de restauration du système à l'aide de l'invite de commande / PowerShell
- Windows Defender ne démarre pas dans Windows 10/11 Correction »

