Comment réparer ne peut pas créer une erreur de machine virtuelle Java
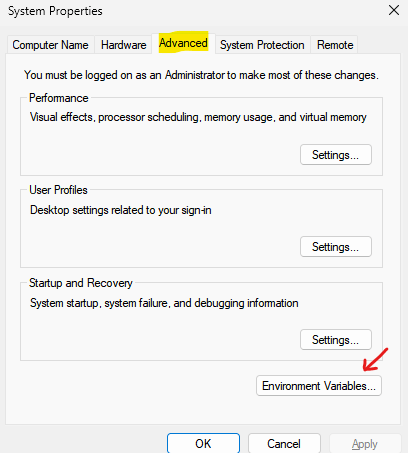
- 1202
- 53
- Rayan Lefebvre
De nombreux utilisateurs ont déclaré avoir vu le N'a pas pu créer la machine virtuelle Java erreur. L'erreur complète se lit comme suit:
N'a pas pu créer la machine virtuelle Java. Une exception mortelle s'est produite.
ou
Erreur de lanceur de machines virtuelles Java
Cette erreur est visible lorsque les utilisateurs essaient d'ouvrir les applications développées en Java.
Si vous avez rencontré cette erreur et que vous vous demandez comment le réparer, ne vous inquiétez pas. Dans cet article, discutons d'une liste de correctifs pour surmonter cette erreur.
Table des matières
- Correction 1: Augmentez l'allocation RAM pour JVM (Java Virtual Machine)
- Correction 2: Mettez à jour le chemin et les variables d'environnement de la maison Java
- Fix 3: Exécutez le Java avec les privilèges d'administration
- Correction 4: Désinstaller et réinstaller Java dans votre système.
- Correction 5: Vérifiez l'installation de Java
Correction 1: Augmentez l'allocation RAM pour JVM (Java Virtual Machine)
Remarque: vous devriez avoir des droits d'administration pour apporter ces changements.
1. Appuyez sur les touches les fenêtres et R bouton clé en même temps
2- Maintenant, Type sysdm.cpl et cliquez D'ACCORD.
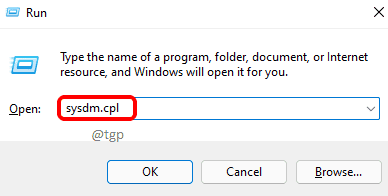
3. Dans le Propriétés du système fenêtre qui s'ouvre, cliquez sur Avancé Languette.
Maintenant, cliquez sur le Variables d'environnement bouton en bas.
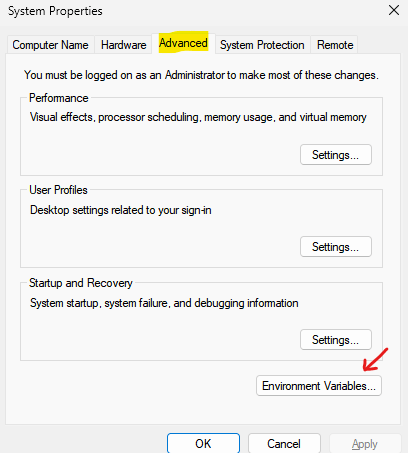
3. La fenêtre des variables d'environnement s'ouvre. Dans le cadre de la section Variables système, cliquez sur le Nouveau bouton.
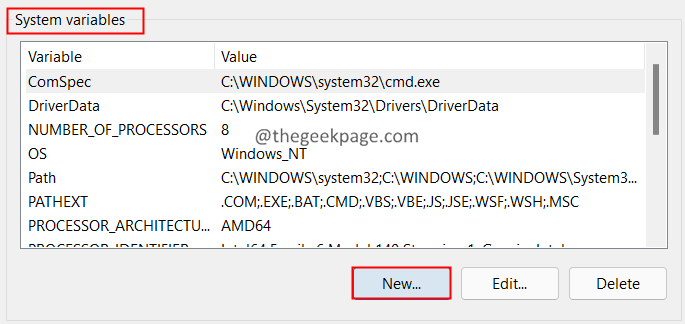
4. La nouvelle fenêtre variable du système s'ouvre. Spécifiez les valeurs suivantes
- Nom de variable: _Java_options
- Valeur variable: -Xmx512m
5. Cliquer sur D'ACCORD deux fois
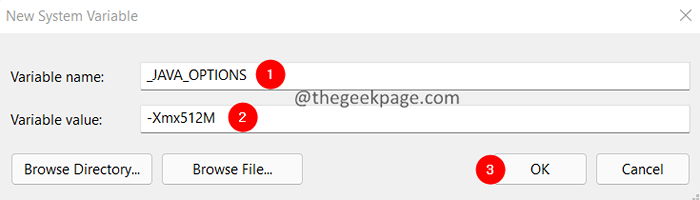
6. Dans les variables d'environnement, cliquez sur le D'accord bouton.
Correction 2: Mettez à jour le chemin et les variables d'environnement de la maison Java
1. Clique sur le Icône de recherche À côté de l'icône Windows.
2. Entrer Java, et cliquez sur le résultat le plus élevé.
3. Clique sur le Lieu de fichier ouvert Situé sur le côté droit.
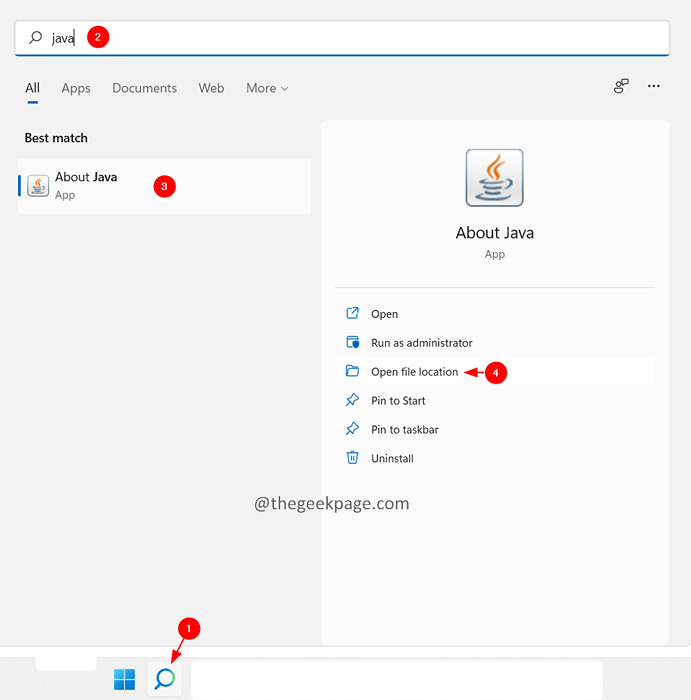
4. Dans la fenêtre d'apparence, clic-droit sur l'application Java et cliquez sur Lieu de fichier ouvert.
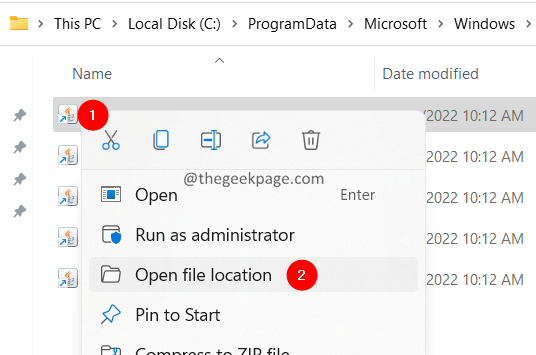
5. Maintenant, notez cet emplacement. Nous aurions besoin de ça plus tard.
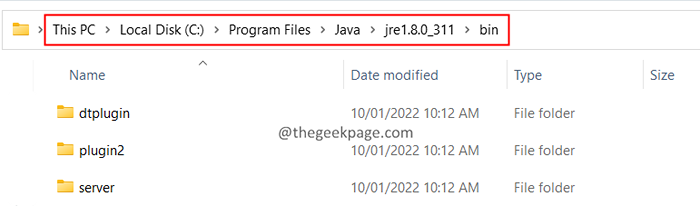
6. Appuyez sur les touches les fenêtres et R bouton clé en même temps
7- Maintenant, Type sysdm.cpl et cliquez D'ACCORD.
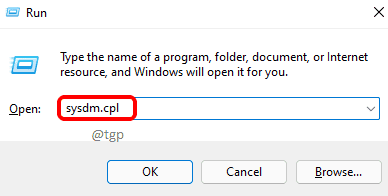
8- dans le Propriétés du système fenêtre qui s'ouvre, cliquez sur Avancé Languette.
Maintenant, cliquez sur le Variables d'environnement bouton en bas.
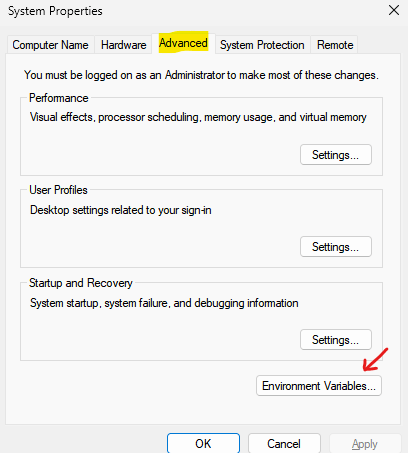
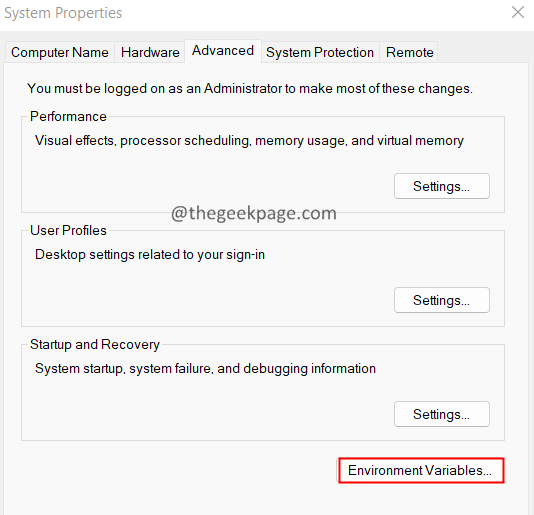
3. La fenêtre des variables d'environnement s'ouvre. Dans la section des variables système, localisez les variables Chemin.
4. Clique sur le Chemin Variable puis appuyez sur le Modifier bouton comme indiqué ci-dessous.
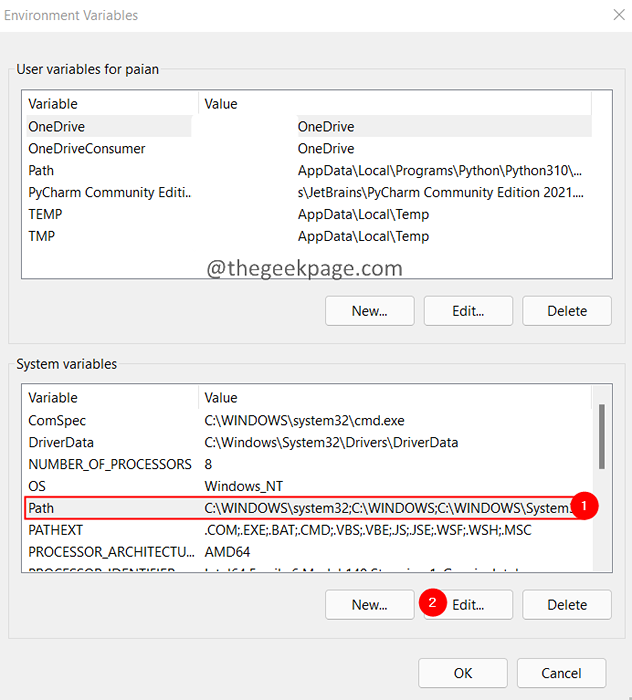
5. Dans la fenêtre Variable Edit Environment, cliquez sur Nouveau.
6. Collez l'emplacement copié à partir de l'étape 5.
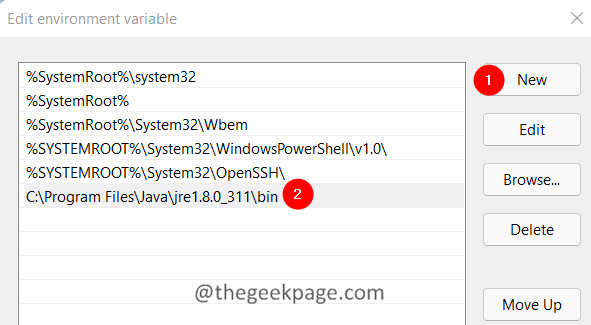
7. Si vous voyez des entrées plus anciennes, cliquez sur cette entrée et appuyez sur le bouton Supprimer.
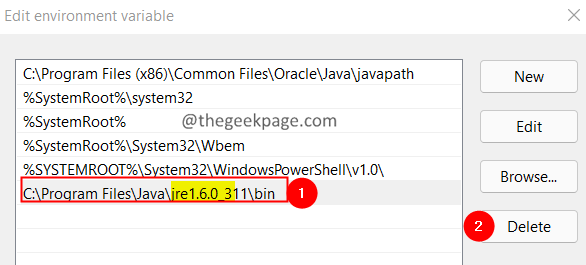
8. Enfin, cliquez sur le D'ACCORD bouton.
9. Dans la section variable système, localisez le Java_home variable.
dix. Cliquez sur le bouton Modifier.
11. Dans la fenêtre d'édition, dans la section de valeur variable, collez l'emplacement copié à l'étape 5.
12. Clique sur le D'accord bouton.
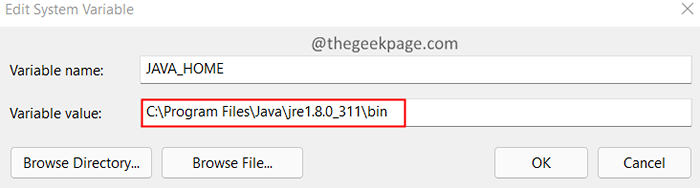
13. Vérifiez si cela aide. Sinon, redémarrez votre système. Les variables environnementales prennent effet après le redémarrage.
Fix 3: Exécutez le Java avec les privilèges d'administration
1. Clique sur le Recherche icône.
2. Taper Java, et cliquez sur le résultat le plus élevé.
3. Maintenant, cliquez sur le Lieu de fichier ouvert Situé sur le côté droit.
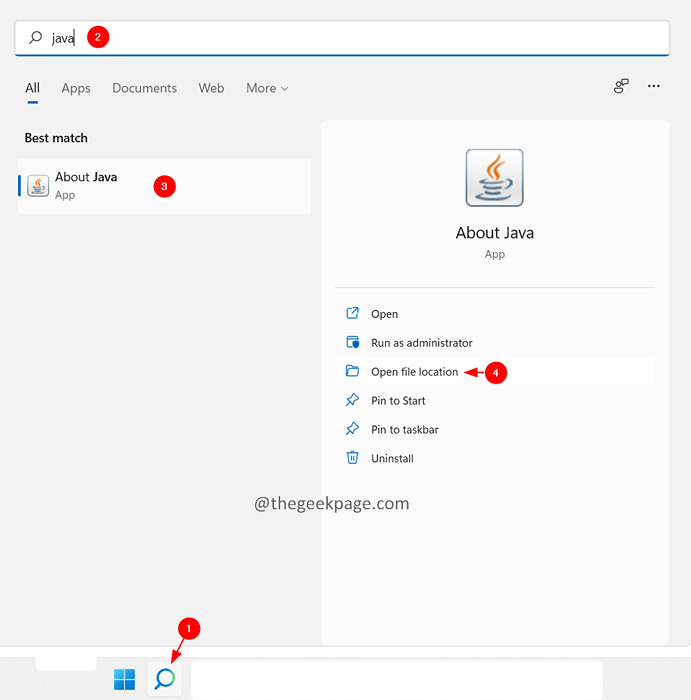
4. Dans la fenêtre d'apparence, clic-droit sur l'application Java et cliquez sur Propriétés.
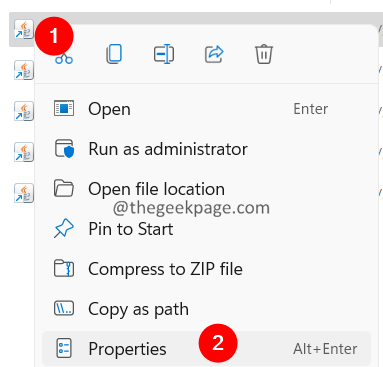
5. Aller au Compatibilité languette.
6. Dans le cadre de la section Paramètres, cochez Exécutez ce programme en tant qu'administrateur.
7. Cliquer sur Appliquer puis cliquez sur D'ACCORD.
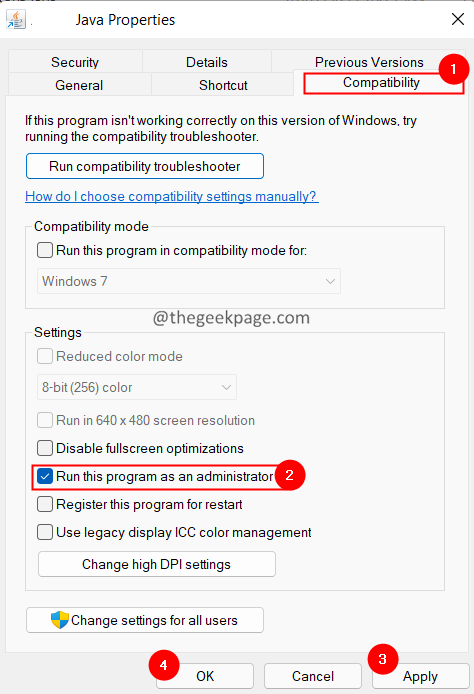
Correction 4: Désinstaller et réinstaller Java dans votre système.
1. Ouvrir le Dialogue d'exécution avec les clés Windows + R.
2. Taper appwiz.cpl et presser Entrer.
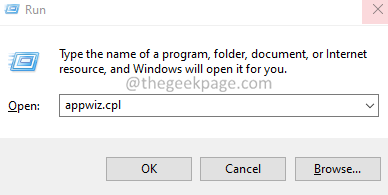
3. Dans la fenêtre qui s'ouvre, cliquez sur la barre de recherche et tapez Java, et appuyez sur Entrée.
4. Une fois l'application Java trouvée, cliquez sur le trois points à côté de l'application.
5. Sélectionner Désinstaller.
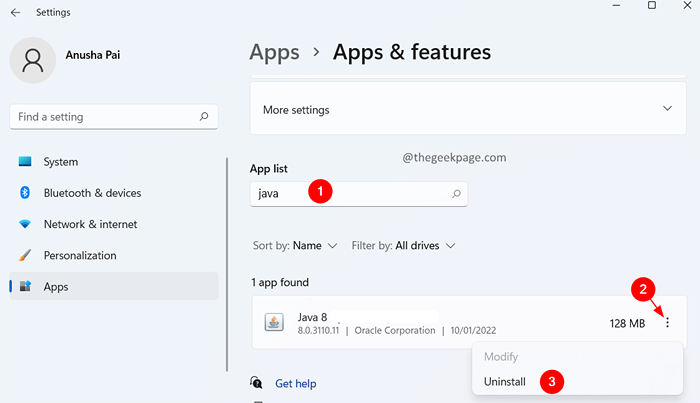
6. Suivez les instructions à l'écran pour terminer le processus de désinstallation.
7. Maintenant, ouvrez la page de téléchargement Java dans votre navigateur.
8. Téléchargez la version appropriée de Java. Les programmes 32 bits utiliseraient des programmes Java 32 bits et 64 bits utiliseraient des applications Java 64 bits.
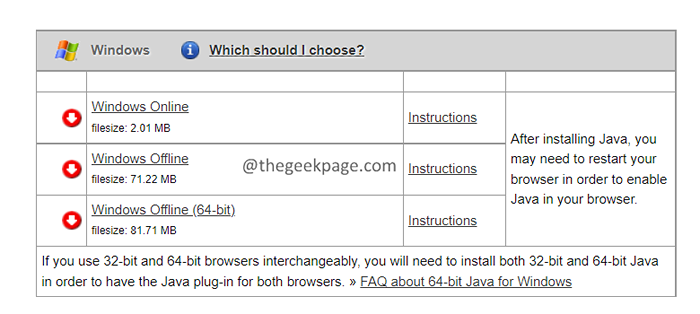
9. Une fois, le téléchargement est terminé, exécutez le fichier exécutable.
dix. Suivez les instructions à l'écran et complétez le processus d'installation.
Vérifiez si cela aide.
Correction 5: Vérifiez l'installation de Java
1- Search CMD Dans la boîte de recherche de la barre des tâches Windows.
2 - Droite Cliquez sur sur l'icône de l'invite de commande d'appartenance et cliquez sur courir comme administrer.
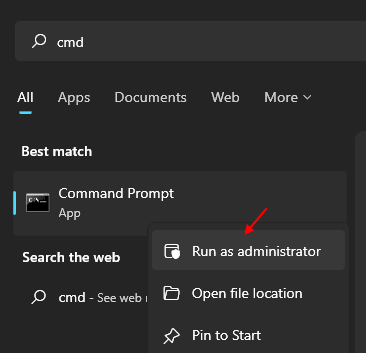
3-maintenant, Type Java - Version et cliquez sur OK.
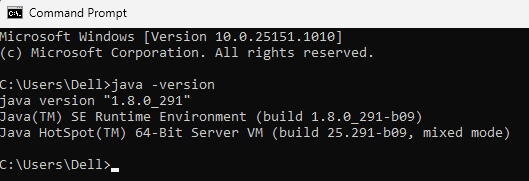
4-maintenant, allez à ce lien Et vérifiez si vous avez installé la dernière version. Sinon, installez la version lat sur votre ordinateur.
C'est tout.
Nous espérons que cet article a été informatif. Veuillez commenter et nous faire part du correctif qui vous a aidé à surmonter l'erreur. Aussi, faites-nous savoir si vous rencontrez des problèmes, nous serons heureux d'aider.
Merci pour la lecture.
- « Comment attribuer manuellement une adresse IP statique dans Windows 11 4 Méthodes
- Comment personnaliser la barre des tâches de Windows 11 pour ressembler à un dock macOS »

