Comment ajouter un menu déroulant dans Microsoft Excel
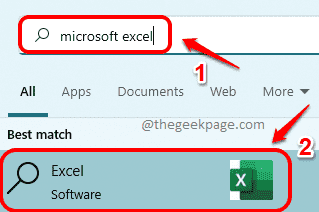
- 3708
- 706
- Maxence Arnaud
Vous pourriez être le collecteur de données dans votre organisation ou dans votre école ou votre collège. Vous pourriez avoir un fichier Excel et ce fichier pourrait devoir être rempli par tant de personnes différentes. La façon dont les gens entrent dans les données en dépendent et peuvent contenir de nombreuses erreurs et même des données qui pourraient ne pas être dans la plage requise. À la fin de la journée, vous pourriez finir par avoir le pire mal de tête corrigé et remplacer toutes les données du monde.
Il y a donc un moyen de limiter les données qui peuvent être saisies dans une cellule particulière, comme appliquer une liste déroulante? Une fois que vous avez appliqué un menu déroulant pour une cellule particulière, les données ne peuvent être entrées dans cette cellule qu'en restant dans les limites déroulantes.
Dans cet article, nous expliquons à travers quelques étapes simples, comment vous pouvez facilement ajouter un menu déroulant à vos cellules Excel. J'espère que vous trouverez l'article utile.
Comment ajouter un menu déroulant dans Excel
Étape 1: Juste à côté de l'icône de démarrage de Windows, cliquez sur le Recherche icône sur la barre des tâches.
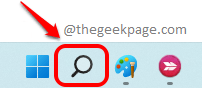
Étape 2: Dans la fenêtre de la barre de recherche, recherchez Microsoft Excel et cliquez sur Exceller du Meilleure correspondance section.
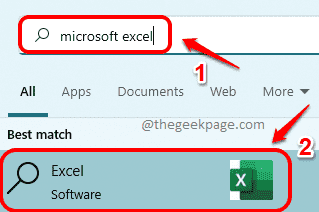
Étape 3: Une fois que l'Excel sera lancé, nous commencerons par créer le contenu du menu déroulant. Nous allons le créer sur Feuille2 de l'Excel, dans cet exemple. Pour cela, cliquez sur Feuille2 à la partie inférieure de la fenêtre Excel, comme indiqué dans la capture d'écran ci-dessous.
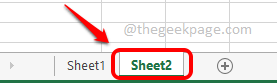
Étape 4: Maintenant dans la feuille2, Tapez votre menu déroulant Contenu partout. J'ai utilisé la colonne A pour taper mon contenu dans.
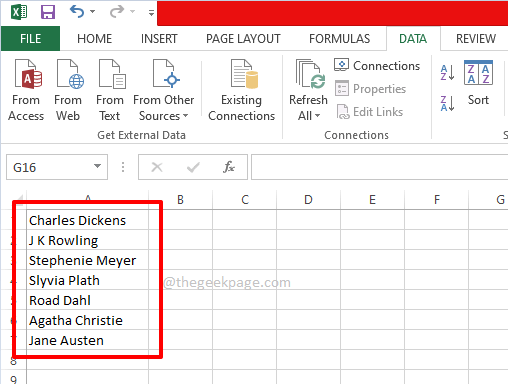
Étape 5: Une fois que vous avez votre source de menu déroulant prêt, consommons ce contenu de la source dans notre feuille d'Excel principale.
Pour cela, cliquez sur Feuille à la partie inférieure de la fenêtre puis Sélectionnez toutes les cellules où vous voulez que le menu déroulant soit appliqué. Ou si vous souhaitez que le menu déroulant soit appliqué à une seule cellule, cliquez simplement sur cette seule cellule.
Dans l'exemple ci-dessous, j'ai une colonne nommée Auteur Et j'ai sélectionné certaines cellules de A2 à A13, et je veux que le menu déroulant soit appliqué à chacune de ces cellules.
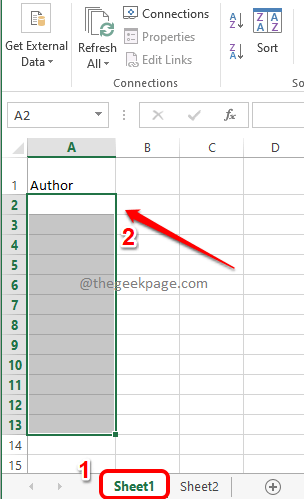
Étape 6: Encore une fois, assurez-vous que vos cellules sont sélectionnées. Vous pouvez sélectionner même une seule cellule, C'est parfaitement bien.
Comme ensuite, cliquez sur le DONNÉES Onglet au panneau supérieur. Maintenant, cliquez sur le Dropdown de validation des données puis cliquez sur le La validation des données option.
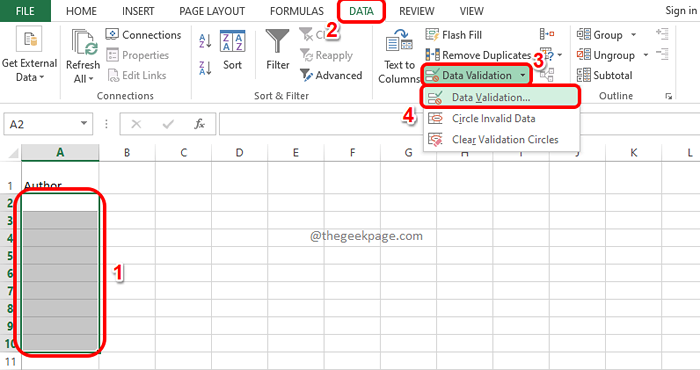
Étape 7: Vous aurez maintenant la fenêtre de validation des données ouverte avant vous. Clique sur le Paramètres Tab d'abord. Maintenant, dans le menu déroulant associé à l'option Permettre, Cliquez sur l'option nommée Liste. Enfin, cliquez sur le Source icône pour sélectionner la liste des sources.
Si vous avez des doutes, veuillez vous référer à la capture d'écran ci-dessous.
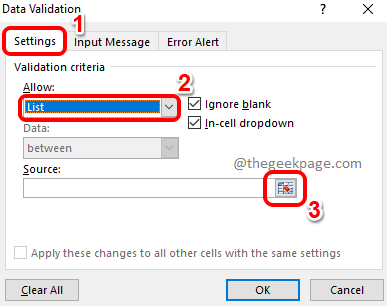
Étape 8: Vous pourrez voir le La validation des données fenêtre (marqué en vert), rien à faire dans cette fenêtre maintenant.
Étant donné que la source de menu déroulant est dans Sheet2, cliquez sur Feuille2 d'abord.
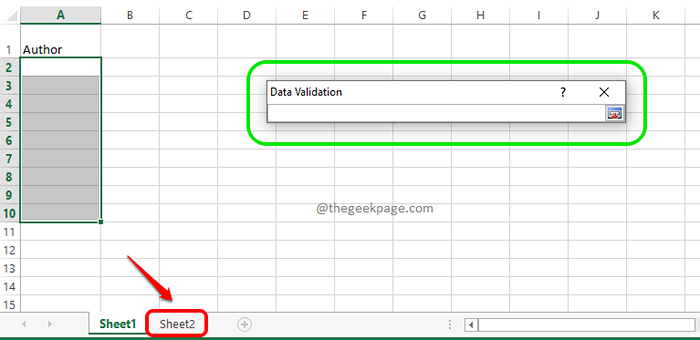
Étape 9: Maintenant simplement Faites glisser et sélectionnez les cellules que tu as préparé plus tôt. Une fois que vous avez sélectionné les cellules source, la fenêtre de validation des données sera automatiquement remplie. Enfin, cliquez sur le source icône encore une fois.
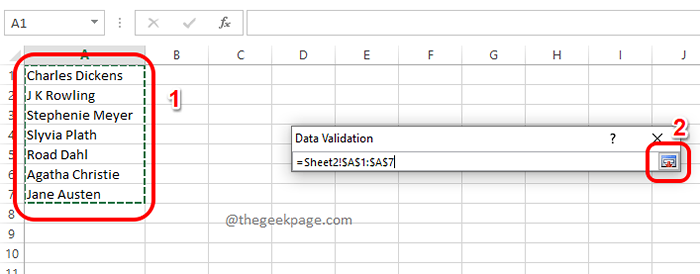
Étape 10: Une fois que vous êtes de retour à la fenêtre de validation des données, vous pourrez voir que votre liste de source est remplie. Frappez simplement le D'ACCORD bouton.
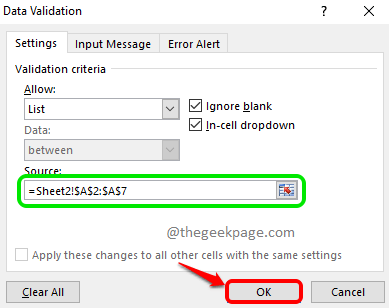
Étape 11: Vous serez maintenant de retour à votre feuille principale, qui est Feuille. Alto, vous pouvez maintenant voir que toutes les cellules que vous avez initialement sélectionnées ont maintenant le menu déroulant s'appliquait à eux.
Seules les valeurs du menu de source déroulante peuvent être affectées à chacune de ces cellules. Apprécier!
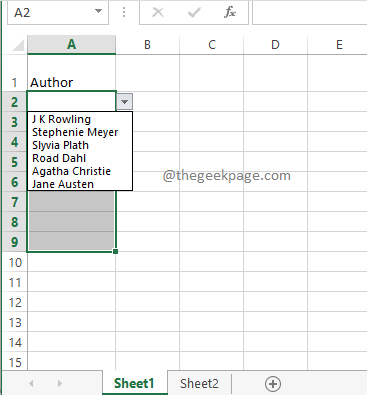
Si vous essayez de double-cliquez sur la cellule et essayez ensuite de taper une valeur qui n'est pas présente dans la source déroulante, vous obtiendrez un message disant La valeur que vous avez saisie n'est pas valide. De cette façon, le but de restreindre les valeurs qui peuvent être entrées dans une cellule est atteinte.
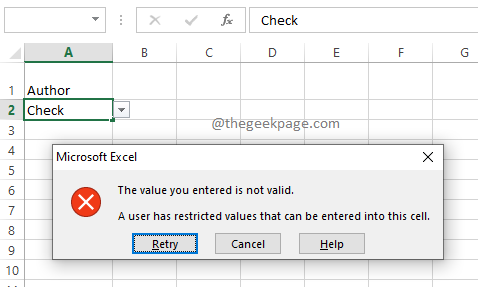
Veuillez nous dire dans la section des commentaires si vous avez trouvé l'article utile.
Restez à l'écoute pour plus de trucs et de conseils.
- « Comment supprimer les lignes vides dans Microsoft Excel rapidement et facilement
- Comment résoudre l'erreur du réseau Twitch 2000 sur Windows »

