Comment supprimer l'historique d'accès rapide dans Windows 10/11
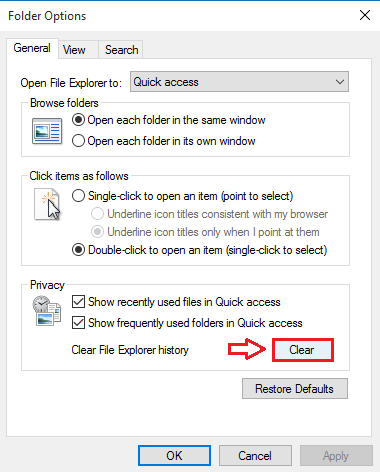
- 970
- 154
- Mohamed Brunet
Comment effacer l'historique d'accès rapide dans Windows 10:- Une fonctionnalité très utile qui est venue avec la toute nouvelle Windows 10 est qu'elle Accès rapide fonctionnalité. Accès rapide Enregistre tous les fichiers et dossiers fréquemment utilisés, afin que les utilisateurs puissent accéder facilement à ces fichiers et dossiers la prochaine fois qu'ils souhaitent l'utiliser. Mais certains utilisateurs trouvent cette fonctionnalité une invasion à leur vie privée et ils finissent par chercher des moyens de supprimer l'historique d'accès rapide. Il existe de nombreuses façons d'utiliser que vous pouvez vous débarrasser de cet historique d'accès rapide. Dans cet article, j'ai expliqué les meilleures façons d'utiliser ce que vous pouvez désactiver le Accès rapide fonctionnalité. Qu'est-ce que tu attends? Commençons!
Table des matières
- Supprimer l'historique complet de l'accès rapide via des options de dossier
- Supprimer l'historique complet de l'accès rapide via des options d'explorateur de fichiers
- Supprimer les éléments d'historique d'accès rapide un par un
Supprimer l'historique complet de l'accès rapide via des options de dossier
ÉTAPE 1 - Recherche Options d'explorateur de fichiers Dans Windows Search Box.
Étape 2: - Maintenant, cliquez sur Options d'explorateur de fichiers du résultat de la recherche.
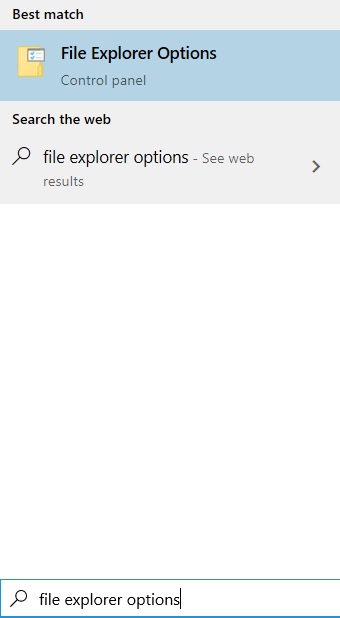
ÉTAPE 3 - Une nouvelle fenêtre pour Options de dossier s'ouvre. Sous le Confidentialité Section, recherchez un bouton nommé Clair. Cliquez dessus pour effacer les histoires de l'accès rapide et de l'explorateur de fichiers.
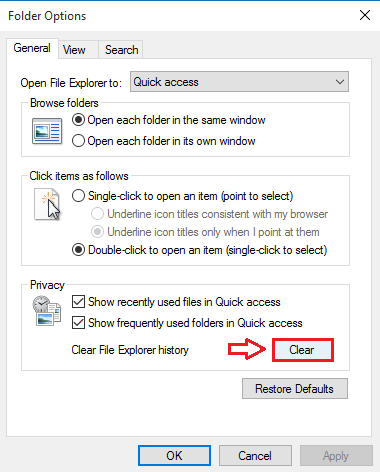
Supprimer l'historique complet de l'accès rapide via des options d'explorateur de fichiers
ÉTAPE 1 - Lancement Panneau de commande. Vous pouvez le faire en cliquant directement sur le Panneau de commande Option de votre Commencer menu.
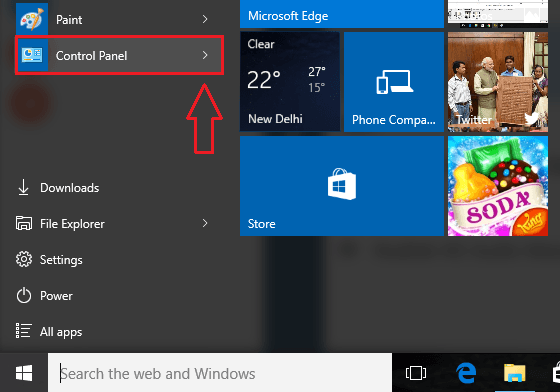
ÉTAPE 2 - Quand le Panneau de commande La fenêtre s'ouvre, recherchez une petite liste déroulante dans le coin supérieur droit par le nom Vu par. Vous devez sélectionner Petites icônes de cette petite liste déroulante. Maintenant, à partir de la liste des options énumérées ci-dessous, recherchez et cliquez sur celui qui est nommé Options d'explorateur de fichiers. Reportez-vous à la capture d'écran suivante au cas où vous avez des doutes.
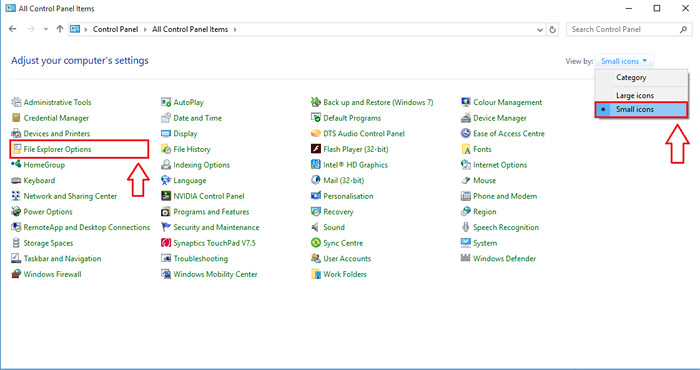
ÉTAPE 3 - Une nouvelle fenêtre nommée Options d'explorateur de fichiers s'ouvre. Sous le Confidentialité Section, vous verrez deux cases à cocher correspondant aux options Afficher les fichiers récemment utilisés dans un accès rapide et Afficher les dossiers fréquemment utilisés dans un accès rapide. Vous devez décevoir ces deux cases. Une fois que vous avez terminé, frappez Appliquer bouton en bas.
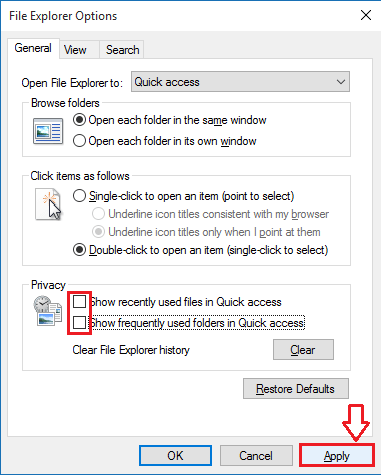
ÉTAPE 4 - Comme ensuite, vérifiez les deux cases à cocher ci-dessus et frappez Appliquer bouton comme avant. C'est ça. Votre historique d'accès rapide est maintenant effacé.
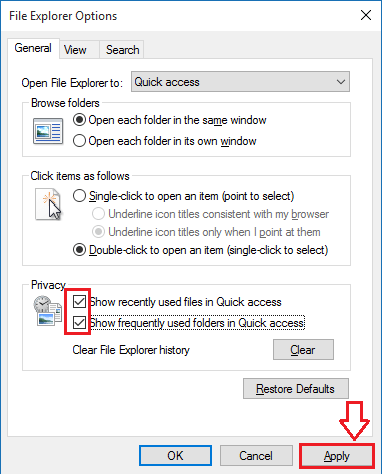
Supprimer les éléments d'historique d'accès rapide un par un
- Il est possible que vous souhaitiez enlever un fichier ou un dossier particulier de votre historique d'accès rapide. Dans ce cas, vous pouvez simplement lancer Explorateur de fichiers et supprimer un élément de l'historique d'accès rapide. Pour cela, cliquez avec le bouton droit sur le fichier que vous souhaitez supprimer et cliquez sur l'option Supprimer de l'accès rapide. C'est ça.
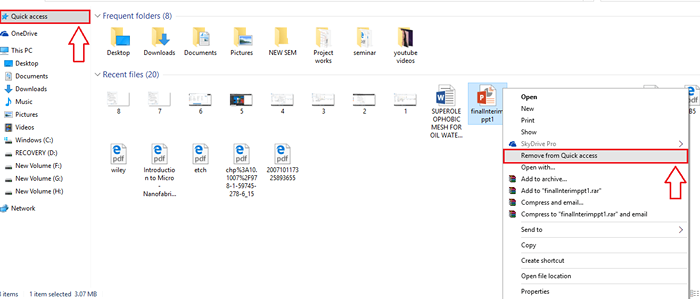
C'est ainsi que vous pouvez désactiver le simple Accès rapide Historique dans vos fenêtres 10. Essayez les étapes aujourd'hui elle-même pour sécuriser votre vie privée. J'espère que vous avez trouvé l'article utile.
- « Comment corriger ERR_CONNECTION_REFUSED dans Chrome
- MP3Directcut Review - Cutter mp3 gratuit pour Windows »

