Comment résoudre l'utilisation élevée du processeur par Windows PowerShell
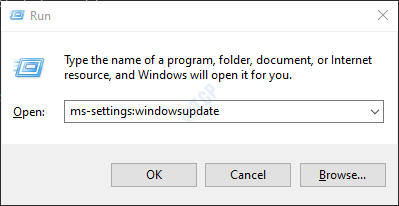
- 828
- 114
- Mohamed Brunet
Parfois, vous avez peut-être remarqué que Windows PowerShell provoque une utilisation élevée du processeur dans le système. On peut voir que le système devient vraiment lent et lorsque le gestionnaire de tâches est ouvert, vous voyez que plusieurs processus PowerShell apparaissent et disparaissent. De plus, parfois, un seul processus PowerShell tire l'utilisation du processeur très élevé.
Les raisons potentielles de ce type de comportement sont:
- Le système Windows n'est pas mis à jour pendant très longtemps
- Certaines applications interfèrent avec le fonctionnement de Windows Power Shell. Par exemple, nativedesktopmediaservice
- MALWARE MALIEL comme le bleu éternel et les mineurs de crypto
Cependant, si vous voyez ce problème dans votre système, nous vous conseillons d'essayer les correctifs généraux énumérés ci-dessous avant d'essayer ceux spécifiques. Parfois, un bug peut provoquer ce comportement et des correctifs simples peuvent résoudre le problème.
- Redémarrer le système
- Mettre fin à la tâche PowerShell du gestionnaire de tâches
Si vous voyez que l'utilisation du processeur est toujours élevée et que les correctifs ci-dessus n'ont pas aidé, essayez les correctifs spécifiques ci-dessous.
Table des matières
- Correction 1: Exécutez les commandes SFC et DISM
- Correction 2: Assurez-vous que Windows est mis à jour
- Correction 3: Effectuez une botte propre
- Correction 4: Réparation de la mise à niveau Windows 10/11
- Correction 4: scanne et supprimez le malware du système
Correction 1: Exécutez les commandes SFC et DISM
1 - Recherche CMD dans la recherche de barre des tâches
2-maintenant, droite Cliquez sur et cliquer Courir en tant qu'administrateur.
3-maintenant, exécutez les commandes indiquées sous la fenêtre d'invite de commande.
sfc / scanne
DISM / en ligne / nettoyage-image / restauration
Maintenant, fermez la fenêtre d'invite de commande après que les deux commandes soient exécutées avec.
Correction 2: Assurez-vous que Windows est mis à jour
Étape 1: ouvrez la boîte de dialogue d'exécution en utilisant Gagner et R combinaison.
Étape 2: Type MS-Settings: Windowsupdate et frapper Entrer.
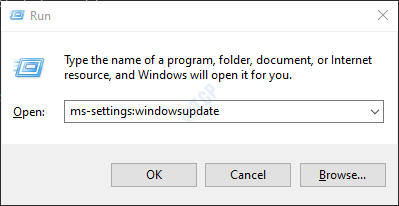
Étape 3: Dans la fenêtre qui s'ouvre, cliquez sur Vérifier les mises à jour.
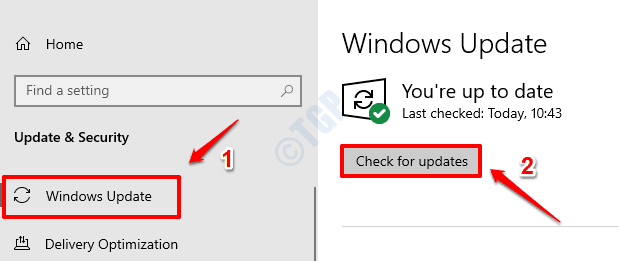
Étape 4: Windows vérifiera désormais toute nouvelle mise à jour. Si de nouvelles mises à jour sont trouvées, celles-ci seront téléchargées et installées.
Étape 4: cliquez sur le Redémarrer maintenant bouton pour voir les modifications. Vérifiez si votre problème est résolu ou non une fois que le système redémarre.
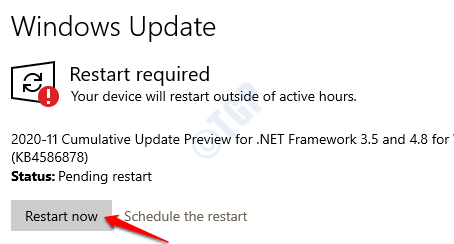
Correction 3: Effectuez une botte propre
Certaines applications interfèrent avec le PowerShell Windows et provoquent ce problème. En effectuant une botte propre, nous serons en mesure de savoir quelle application provoque le problème.
Étape 1: Ouvrez la commande RUN. Appuyez sur les touches Windows + R.
Étape 2: Type msconfig et frapper Entrer
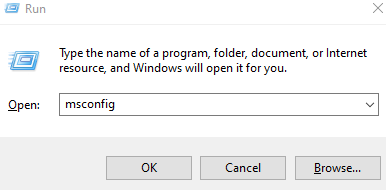
Étape 3: dans le Général Onglet, choisissez Startup selective
Étape 4: assurez-vous que Services de chargement des systèmes et Charge les composants de démarrage sont vérifiés.
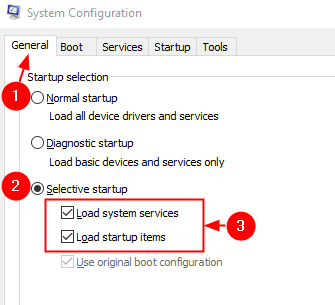
Étape 5: Maintenant, allez au Prestations de service languette
Étape 6: cochez Cacher tous les services Microsoft puis cliquez sur Désactiver tous les bouton
Étape 7: cliquez sur Appliquer puis cliquez sur D'ACCORD
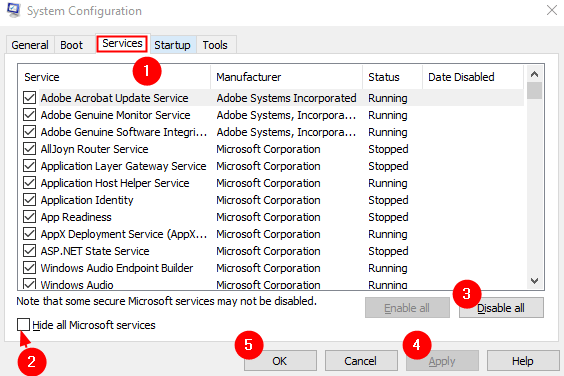
Maintenant, redémarrez votre ordinateur.
Étape 8: Allez au Commencez Onglet, et cliquez sur Gestionnaire de tâches ouvert
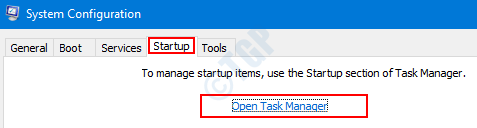
Étape 9: Cliquez avec le bouton droit sur l'application que vous ressentez cause le problème et Désactiver il. De plus, il y aura une colonne appelée Impact de démarrage, Si l'application a un Fort impact, Désactiver cette application.
Répétez ceci pour toutes les applications qui, selon vous, causent le problème et ont une valeur d'impact élevée.
Remarque: ScreenPresso est utilisé uniquement à des fins de démonstration uniquement.
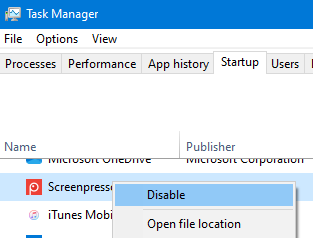
Étape 8: Maintenant, redémarrez l'ordinateur. Vérifiez si le problème existe.
Étape 9: Si vous voyez que le problème élevé d'utilisation du processeur a résolu maintenant, cela signifie que l'une des applications / services qui ont été désactivés ont provoqué le problème. Activez une application / service à la fois et vérifiez quelle application / service est le coupable. Une fois que l'application est identifiée, vous pouvez désinstaller cette application à partir de votre système
Correction 4: Réparation de la mise à niveau Windows 10/11
Étape 1: Visitez cette page et téléchargez l'outil d'installation de Windows 10 à partir du lien
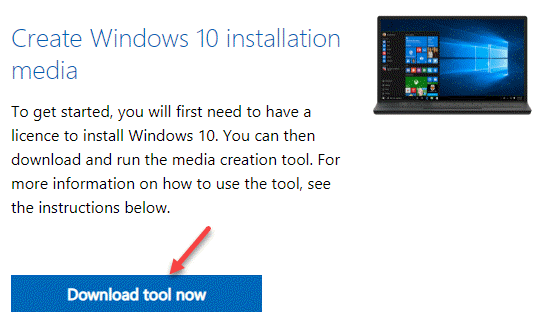
Étape 2: Une fois le téléchargement terminé, clic-droit dans le fichier et choisissez Exécuter en tant qu'administrateur

Étape 3: vous verrez un Fenêtre de configuration de Windows 10.
Étape 4: Dans la fenêtre d'apparence, vous verrez un accord de licence, cliquez sur le Accepter bouton
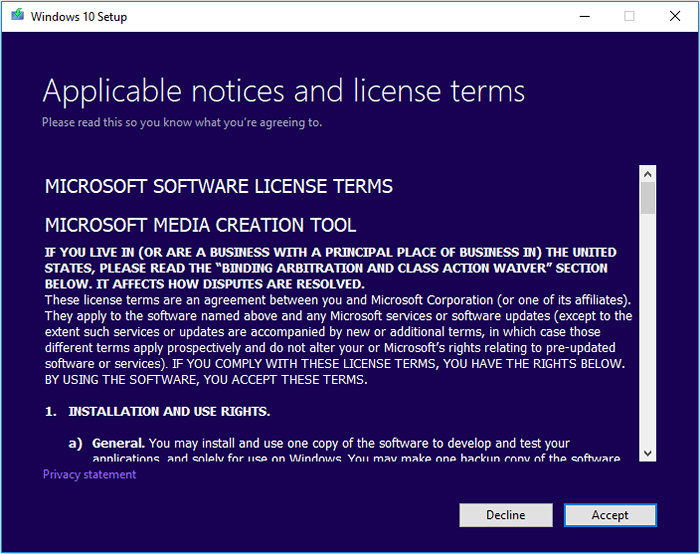
Étape 5: Dans la fenêtre, où on vous demande Que voulez-vous faire, cochez sur Améliorez ce PC maintenant et cliquez sur le Suivant bouton
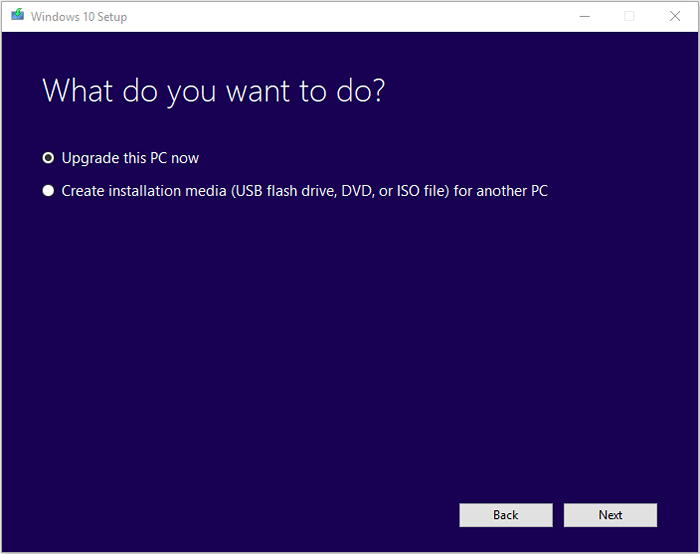
Étape 6: Suivez les instructions à l'écran dans les prochains sorciers
Étape 7: Dans la fenêtre prête à installer, cliquez sur le Changer quoi garder l'option
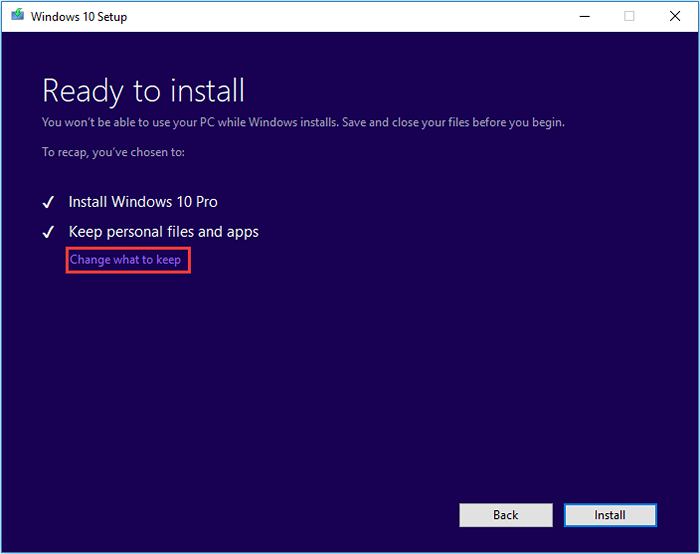
Étape 8: Cocher sur le Gardez les fichiers personnels et les applications et appuyez sur le Suivant bouton
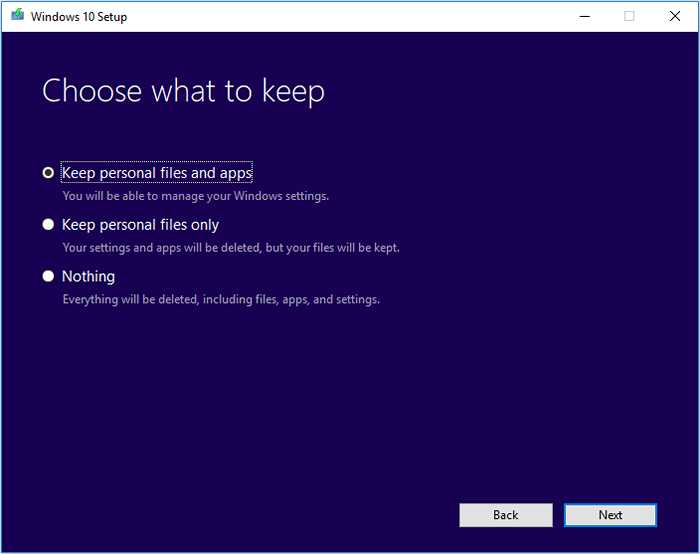
Étape 9: Enfin, dans la prochaine fenêtre de l'assistant, cliquez sur le Installer bouton et terminer le processus de mise à niveau
Étape 10: Redémarrez le système
Correction 4: scanne et supprimez le malware du système
Étape 1: ouvrez la boîte de dialogue d'exécution en utilisant Gagner et R combinaison.
Étape 2: Type powershellet frapper Ctrl + shift+Entrer. Cela ouvre le PowerShell en mode administrateur.
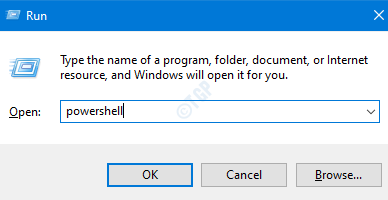
Étape 3: Dans l'invite de contrôle d'accès des utilisateurs qui s'ouvre en demandant la permission, cliquez sur Oui
Étape 4: Dans la fenêtre PowerShell qui s'ouvre, collez la commande ci-dessous et appuyez sur Entrer
while ($ true) get-process PowerShell | Où-objet $ _.Id -NotContains $ pid | Stop-process -force
Étape 5: Ouvrez la fenêtre Explorer en utilisant Windows + E, Dans le menu de gauche, cliquez sur Ce PC
Étape 6: Dans la barre de recherche située dans le coin supérieur droit de la fenêtre, copier-coller ce qui suit et appuyez sur Entrée
* PS1

Étape 7: Dans la liste des fichiers PS1, supprimez celles qui, selon vous, ne sont pas nécessaires
Étape 8: Ouvrez à nouveau le terminal de course
Étape 9: Type Tâches.MSC et appuyez sur les touches Ctrl + Shift + Entrée. Cela ouvrira le planificateur de tâches avec les droits d'administration.
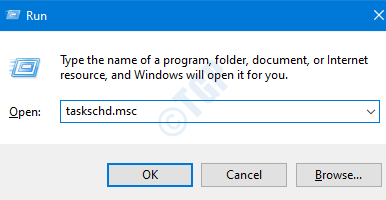
Étape 10: Dans la fenêtre du planificateur de tâches qui s'ouvre, dans le menu supérieur, cliquez sur Voir
Étape 11: assurez-vous que Montrer les tâches cachées est coche marqué.
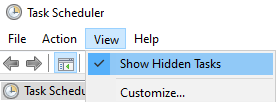
Étape 12: Vérifiez si une tâche planifiée ou une tâche active provoque le problème. Vérifiez les noms S'amuser tâche ou GathernetworkInfo tâche. Les tâches avec ces noms sont connues pour être déclenchées par Blue Eternal. Si trouvé, supprimez-les immédiatement.
ÉTAPE 13: Succulez pour les logiciels malveillants dans le système. Prenez les mesures nécessaires pour les atténuer.
Étape 14: Par mesure de précaution, il est préférable de scanner le système à partir de deux logiciels antivirus (peut-être antivirus et anti-malware). Une fois, vous êtes sûr que ce n'est plus de logiciels malveillants dans le système, vérifiez si l'utilisation du processeur est résolue.
Alternate Way si la méthode ci-dessus semble difficile:
Étape 1: supprimez les données indésirables et sauvegarde les données nécessaires
Étape 2: Formater le lecteur de stockage
Étape 3: réinstaller les fenêtres
Étape 4: scannez le système pour tout logiciel malveillant.
Étape 5: Copiez les données dans le système.
C'est tout
Nous espérons que cet article a été informatif. Merci pour la lecture.
Veuillez commenter et faire de nous savoir lequel des correctifs ci-dessus vous a aidé à résoudre le problème d'utilisation élevé du processeur dans le système.
- « Comment utiliser l'automatise de puissance dans Windows 11
- Comment désactiver la fonction de mise en page SNAP dans Windows 11 »

