Comment désactiver la clé Windows

- 1074
- 237
- Zoe Dupuis
La clé Windows est un raccourci utile pour la plupart. Mais pour certains, c'est frustrant. Heureusement, il existe de nombreuses façons de désactiver la clé Windows. Des outils tiers comme AutoHotKey aux paramètres intégrés de votre système d'exploitation, nous allons passer en revue les meilleures façons de désactiver la clé Windows de votre ordinateur.
Que vous soyez un joueur qui continue accidentellement à taper sur le milieu de jeu de la fenêtre ou un utilisateur de puissance qui veut mieux utiliser le bouton pratiquement placé, ce n'est que le guide pour vous.
Table des matières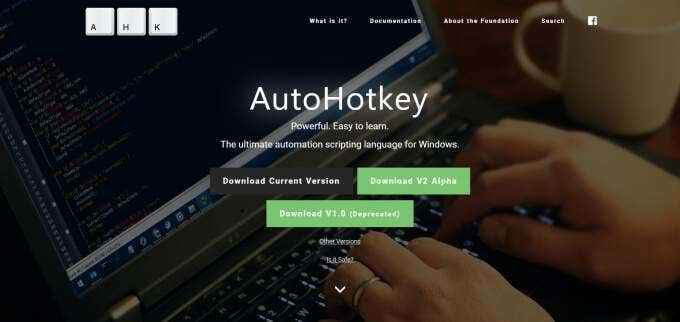
- Exécutez le petit fichier de configuration pour installer AHK sur votre ordinateur.
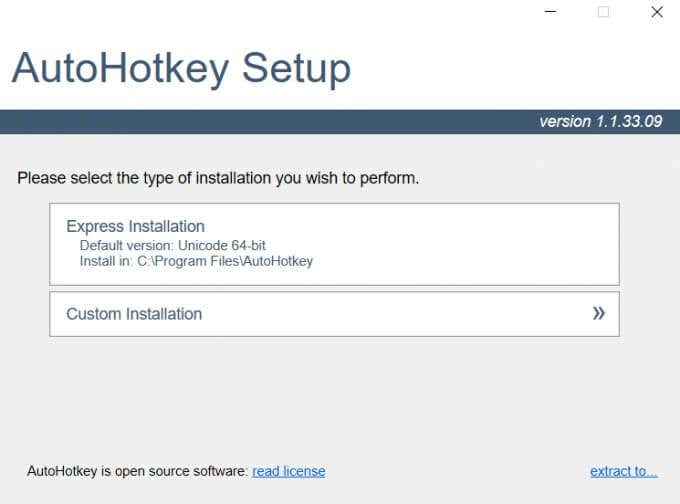
- Dirigez-vous vers n'importe quel répertoire de votre ordinateur et cliquez avec le bouton droit sur l'espace vide. Dans le menu qui apparaît, dirigez-vous vers Nouveau > Script AutoHotKey.
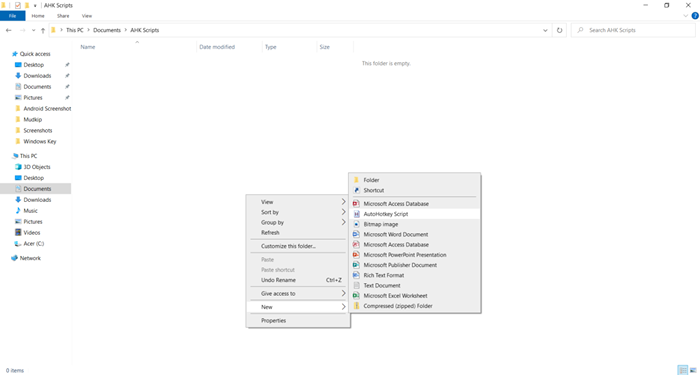
- Nommez-le tout ce que vous aimez et appuyez sur Entrée. Cliquez avec le bouton droit sur ce fichier et sélectionnez Modifier le script.
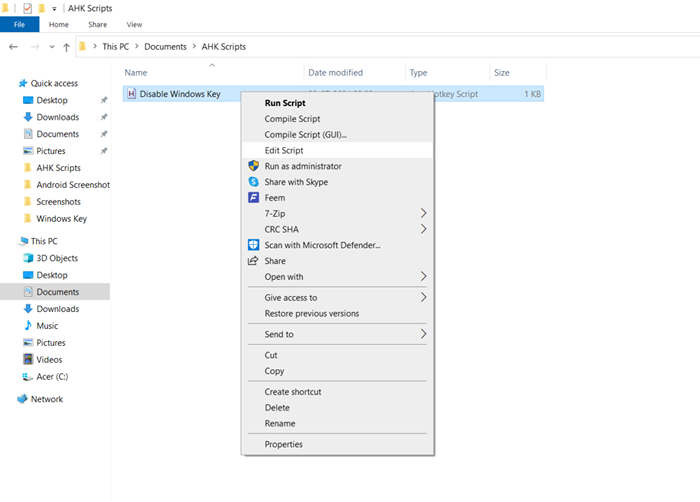
- Ne vous inquiétez pas, vous n'avez pas à écrire du code ésotérique. Effacez tout et entrez ce qui suit:
Lwin :: retour
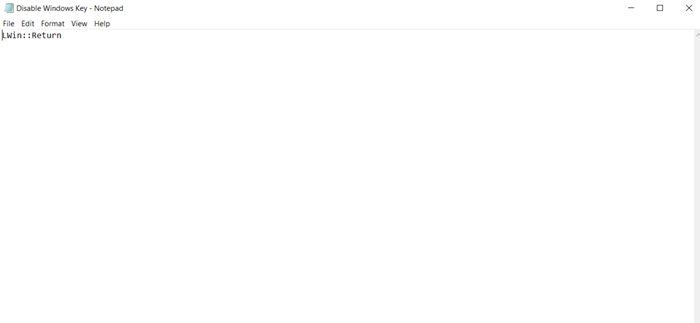
- Une fois que vous avez enregistré le fichier et quitter, vous pouvez commencer à utiliser le script tout de suite. Double-cliquez simplement sur le script et la touche Windows sera désactivée. Pour l'activer à nouveau, cliquez avec le bouton droit sur l'icône du plateau du système AHK et sélectionnez Sortie.
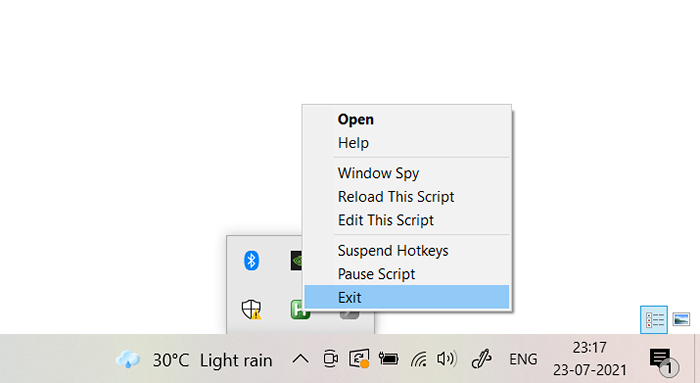
Au lieu de le désactiver, si vous souhaitez remédier à la touche Windows à autre chose, il vous suffit de remplacer le Retourdans le script avec la clé que vous voulez à la place. Par exemple, c'est ainsi que vous pouvez remédier à la touche Windows pour fonctionner comme la touche Entrée:
Lwin :: Entrez
Vous avez également accès à une liste complète de tous les KeyCodes pour chaque bouton de votre clavier et de votre souris.
Désactiver la clé Windows avec l'éditeur de politique de groupe
L'éditeur de stratégie de groupe local est un outil avancé qui permet à un administrateur de modifier les paramètres de plusieurs utilisateurs ou ordinateurs sur le même réseau. L'un de ces paramètres comprend la désactivation de la touche de la clé Windows.
Même si l'outil est destiné à gérer un réseau d'ordinateurs, vous pouvez également l'utiliser pour spécifier des paramètres pour un seul ordinateur.
Note: Si vous utilisez l'édition domestique de Windows, cette méthode ne fonctionnera pas pour vous. L'éditeur de politique de groupe n'est inclus que dans les éditions Pro et Enterprise de Windows.
- Pour accéder à l'éditeur de politique de groupe, tapez gpedit.MSC Dans la barre de recherche et appuyez sur Entrer.
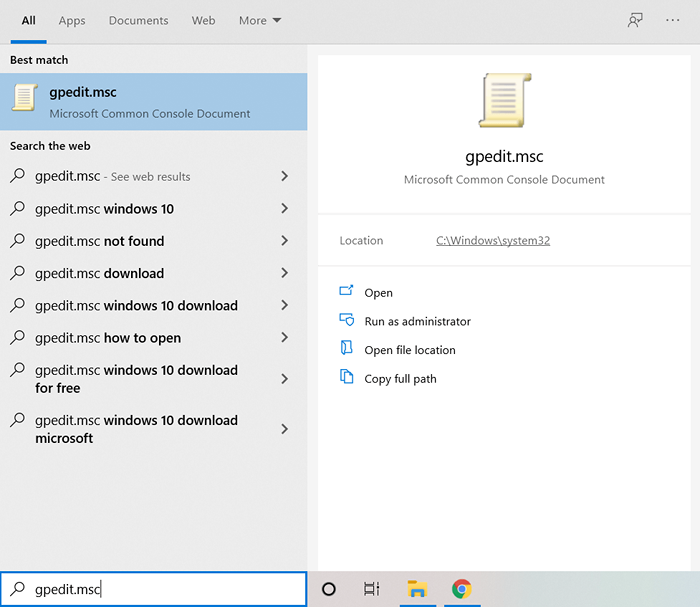
- L'éditeur de politique de groupe local s'ouvrira dans une nouvelle fenêtre. Sur le volet gauche se trouvent toutes les catégories de réglage auxquelles vous pouvez accéder. Accédez à des modèles administratifs > Composants Windows > Explorateur de fichiers.
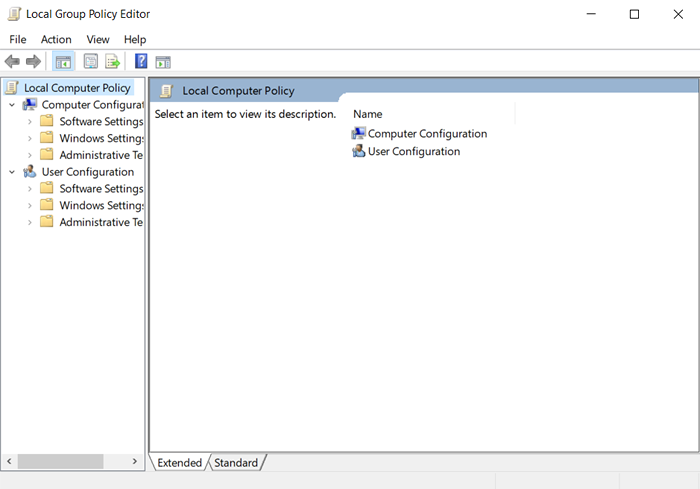
- Vous verrez une liste de paramètres dans le volet droit. Faites défiler vers le bas jusqu'à ce que vous trouviez le Éteindre les clés de la clé Windows Option puis double-cliquez dessus.
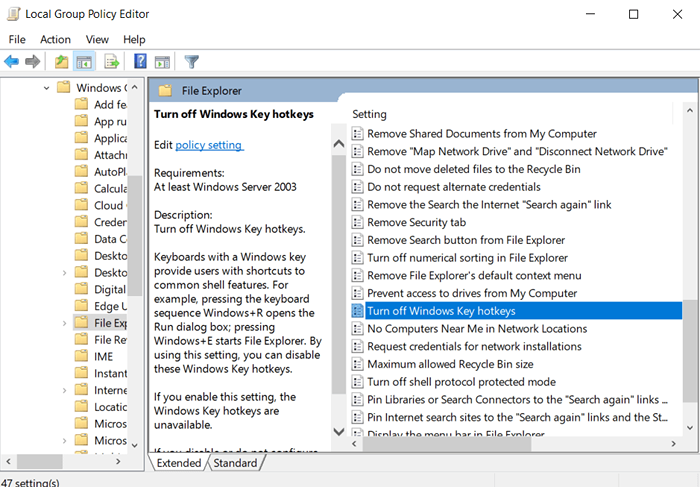
- Dans cette nouvelle fenêtre, bascule le bouton radio pour Activé puis sélectionner D'ACCORD Pour enregistrer les modifications.
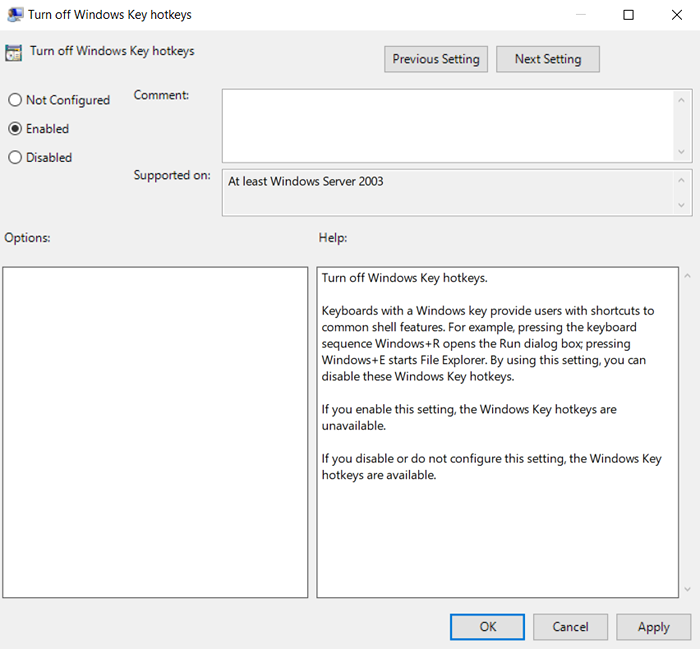
Et c'est tout. Chaque utilisateur de cet ordinateur ne pourra plus utiliser la touche Windows. Vous pouvez toujours l'activer à nouveau en utilisant ce même processus.
Désactiver la clé Windows avec l'éditeur de registre
La manière la plus «permanente» de désactiver votre clé Windows est de modifier le registre de votre ordinateur. Contrairement à AHK, il n'est pas nécessaire de permettre à plusieurs reprises quoi que ce soit. Et contrairement à l'éditeur de politique de groupe, il fonctionne également sur Windows Home. Cela étant dit, modifier votre registre n'est pas une action à tenter à la légère.
Le registre est une base de données utilisée par votre système d'exploitation lui-même pour stocker des paramètres fondamentaux. Désirer ces enregistrements peut déstabiliser votre système et créer des problèmes graves.
Si vous voulez toujours poursuivre cette méthode, sauvegarde d'abord votre registre. De cette façon, même si vous faites une erreur critique, vous pouvez toujours utiliser la sauvegarde pour restaurer votre ordinateur à la normale.
- Entrer regedit Dans le boîtier de recherche et appuyez sur Entrer Pour ouvrir l'éditeur de registre.
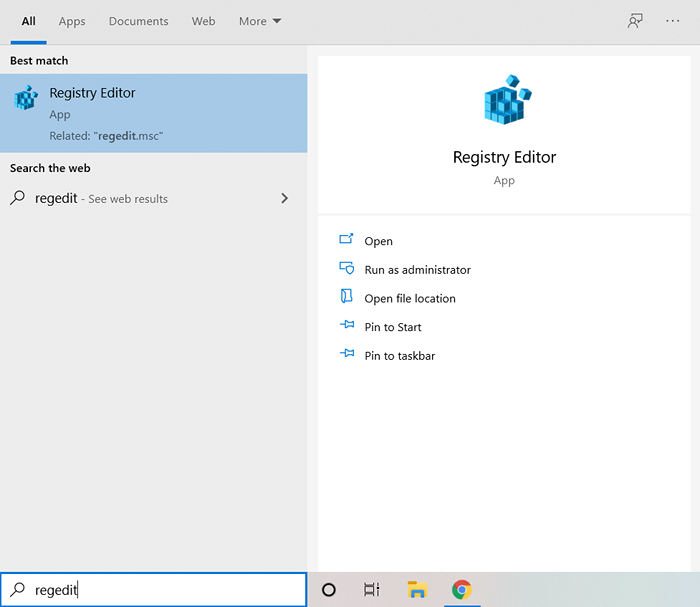
- Dans l'éditeur de registre, vous pouvez afficher les «clés» (considérez-les catégories) sur le volet gauche et les valeurs stockées à droite à droite.
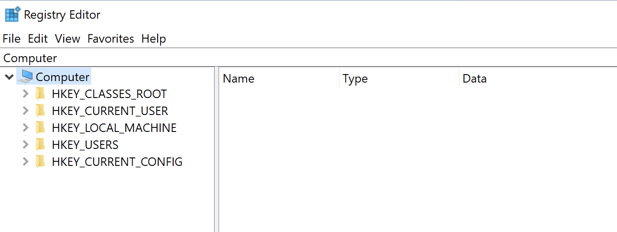
- Aller vers Hkey_current_user \ logiciel \ Microsoft \ windows \ currentversion \ politiques \ explorateur En cliquant sur les catégories ou en l'entrant simplement dans la barre d'adresse en haut.
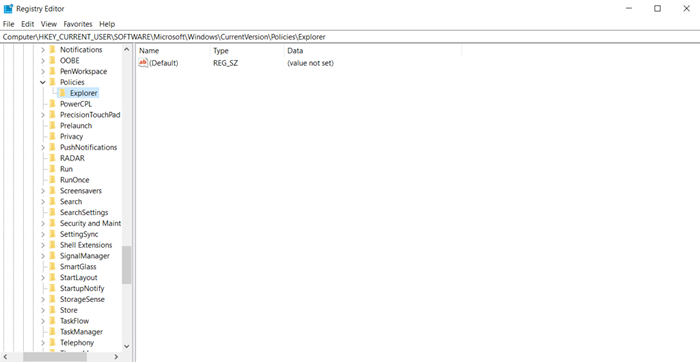
- Cliquez avec le bouton droit n'importe où sur l'espace vide dans le panneau de droite et sélectionnez Nouveau > Valeur dword (32 bits).
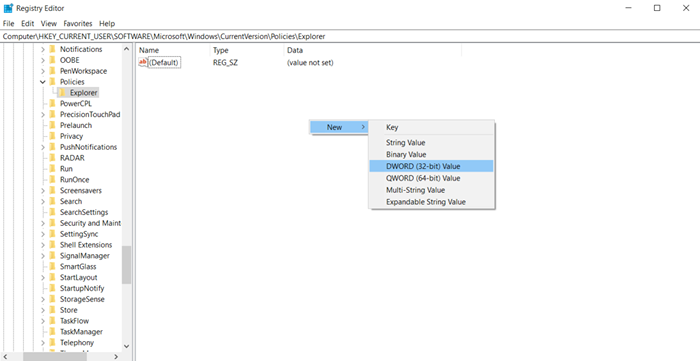
- Nommez cette clé Nowinkeys. Assurez-vous qu'il est correctement orthographié car le système d'exploitation ne le reconnaîtrait pas autrement.
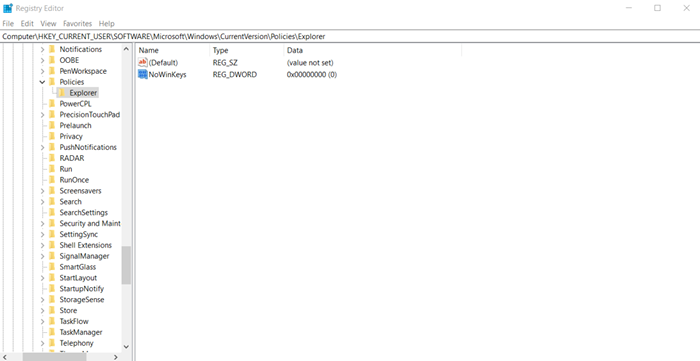
- Double-cliquez sur le DWORD que vous venez de créer et définissez sa valeur sur 1. Sélectionner D'ACCORD pour le sauver.
Les modifications prendront effet une fois que vous redémarrez votre ordinateur, désactivant la clé Windows. Si vous souhaitez l'activer à nouveau, supprimez simplement le Nowinkey Dword.
Désactiver ou remappant la clé Windows à l'aide de Sharpkeys
Il existe de nombreux services publics tiers qui peuvent remapter ou désactiver les touches de votre clavier. Le problème est que la plupart de ces applications sont de petits projets de passe-temps ou des produits propriétaires avec un code source caché. Étant donné que vous utiliserez cette application pour apporter des modifications aux aspects fondamentaux de votre système, vous avez besoin de quelque chose de plus fiable.
Sharpkeys est un logiciel gratuit et open source pour désactiver ou refaire des touches de clavier. Considérez-le comme une version GUI de AutoHotKey. Son seul inconvénient est qu'il modifie directement le registre Windows, apportant des modifications permanentes. Par conséquent, vous voudrez peut-être prendre une sauvegarde du registre avant de l'utiliser.
- Télécharger Sharpkeys à partir de sa page GitHub. Le fichier MSI l'installe sur votre ordinateur, tandis que le zip est une version portable qui n'a pas besoin d'être installée. Prenez celui que vous aimez.
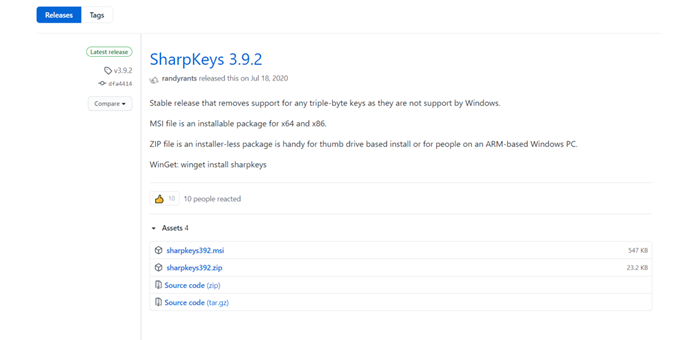
- Après avoir installé (ou extrait) le fichier, exécutez les Sharpkeys. Vous serez accueilli avec un écran comme celui-ci.
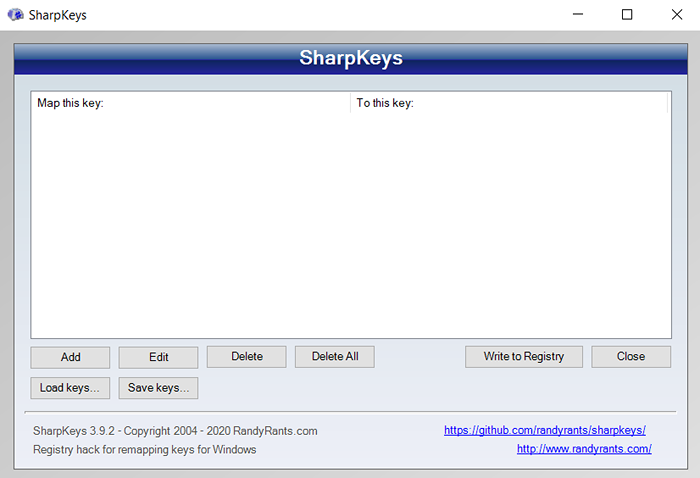
- Sélectionner Ajouter Pour élever le Ajouter un nouveau mappage de clés fenêtre. Le volet gauche concerne la clé que vous souhaitez désactiver (ou remap), et le volet droit est la fonction que vous souhaitez la remplacer par.
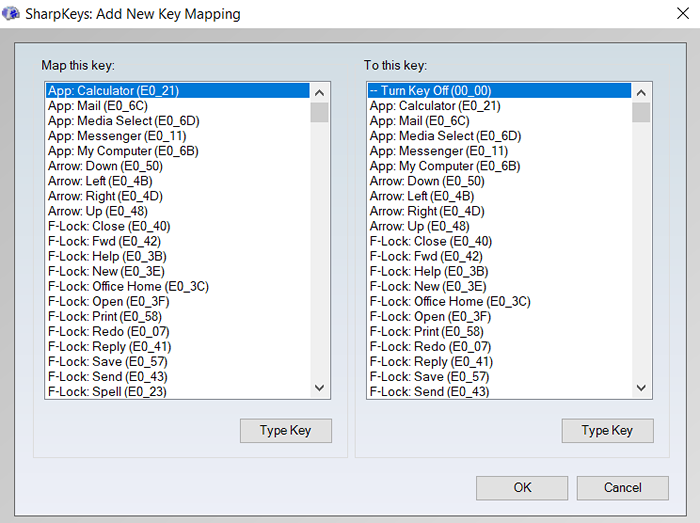
- Pour trouver rapidement la bonne clé, cliquez sur Clé de type sous le volet gauche et appuyez sur la touche Windows de votre clavier. Sharpkeys détectera la pression. Sélectionner D'ACCORD continuer.
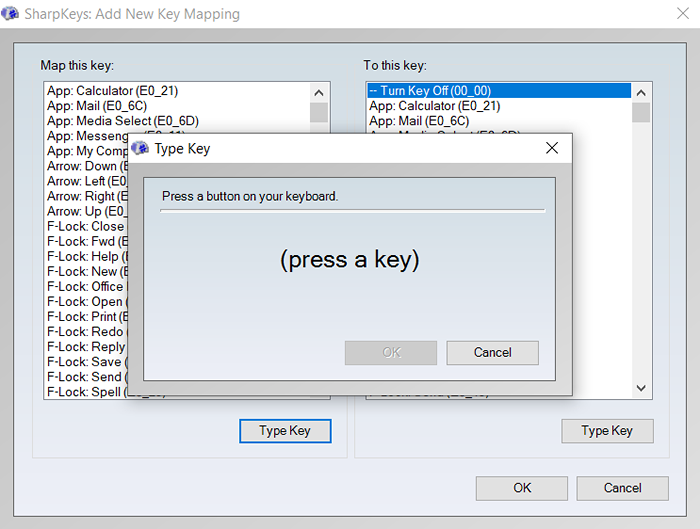
- La viande droite a déjà le Désactiver Option sélectionnée. Si vous souhaitez remédier à la touche Windows à la place, vous pouvez choisir une autre clé dans cette liste. Une fois que vous avez terminé, sélectionnez D'ACCORD.
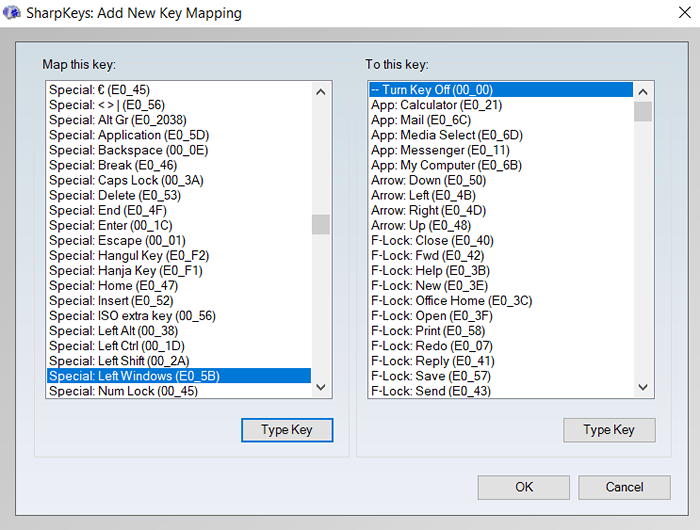
- Nous sommes de retour à l'écran principal, mais avec une nouvelle entrée dans la table. Si vous remapez plusieurs clés au fil du temps, c'est là qu'ils seront tous suivis. Confirmez que vous avez sélectionné les bonnes touches et cliquez sur Écrire au registre Pour rendre le changement officiel.
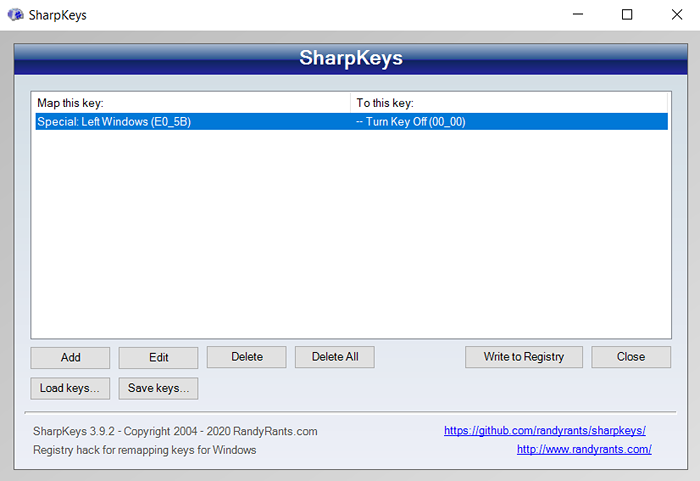
Comme pour modifier manuellement votre registre, vous devez redémarrer votre ordinateur pour appliquer le changement. Si à tout moment dans le futur, vous souhaitez défaire ce processus, ouvrez à nouveau les tirses et à nouveau Supprimer le remappage. Encore une fois, sélectionnez Écrire au registre et redémarrer pour le voir prendre effet.
Désactiver la clé Windows
Tandis que chacune des méthodes décrites ci-dessus fera le travail, AHK est le meilleur moyen de désactiver la clé Windows. En effet, AHK est l'un des rares outils tiers qui ne modifie pas le registre et peut être facilement activé.
L'éditeur de politique de groupe est un peu plus difficile à naviguer et ne fonctionne pas sur toutes les versions de Windows. AHK fonctionne partout, et en outre, vous donne beaucoup plus de flexibilité que de simplement désactiver la clé Windows. Vous pouvez utiliser AHK pour modifier ce que fait la clé Windows, et même y attribuer vos propres raccourcis.
Donc, si vous souhaitez désactiver (ou remapter) toute clé sur votre clavier, AutoHotKey est la voie à suivre.
- « Comment définir la priorité du processus dans le gestionnaire de tâches sur Windows 10
- Comment réparer msvcp140.DLL ou VCRUNTIME140.DLL manquant ou non trouvé d'erreur »

