Comment diviser une page en plusieurs colonnes dans MS Word
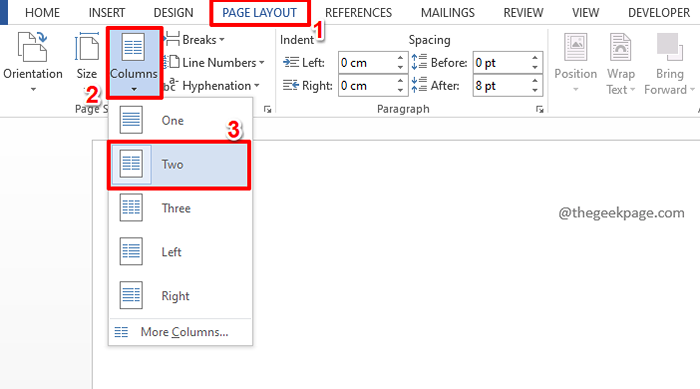
- 1495
- 101
- Romain Martinez
Nous ne voudrions pas à chaque fois de nous contenter des documents de mots conventionnels qui n'ont que des pages sectionnées. Parfois, nous pourrions avoir envie d'avoir 2 sections dans notre document, tout comme l'apparence d'une page de magazine. Parfois, lorsque vous préparez votre CV, vous devrez peut-être avoir une petite colonne à gauche et une grande à droite. La petite section pour contenir tous les ensembles de compétences et les informations connexes, et la grande pour contenir toutes les informations et données liées à l'expérience de nature similaire. Dans les deux scénarios, diviser la page en plusieurs sections est important et nous sommes ici pour expliquer comment.
Bien qu'il puisse sembler complexe à sectionner un document Word, c'est en réalité un processus très simple. Lisez la suite, pour savoir comment vous pouvez facilement sectionner un document Word en le divisant en plus d'une colonne. J'espère que vous aimez lire!
Table des matières
- Section 1: Comment diviser une page vierge en 2 colonnes
- Section 2: Comment convertir une page à colonne unique existante en page multimoussée
- Section 3: Comment diviser une nouvelle page en plus de 2 colonnes
- Section 4: Comment configurer les paramètres de largeur de chaque colonne sur une page
- Section 5: Comment ajouter une ligne entre les colonnes
Section 1: Comment diviser une page vierge en 2 colonnes
Cette section explique en détail comment vous pouvez sectionner une nouvelle page en 2.
Étape 1: Tout d'abord, cliquez sur le MISE EN PAGE Onglet du ruban supérieur.
Maintenant, cliquez sur le Colonnes bouton déroulant sous le MISE EN PAGE Options, puis cliquez sur l'option Deux.
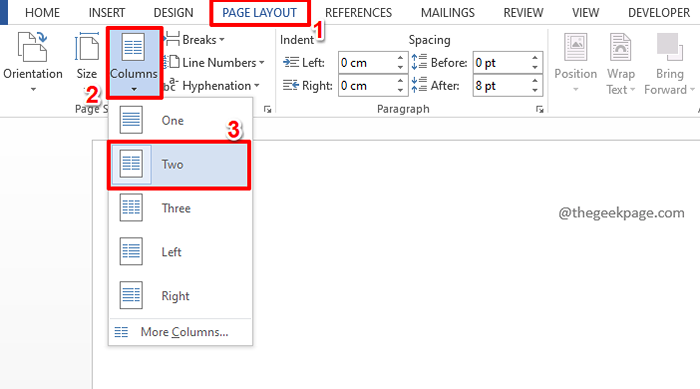
Étape 2: C'est ça. Si vous tapez quelque chose, vous pouvez voir que la phrase se casse automatiquement au milieu de la page et passe ensuite à la ligne suivante.
Si vous souhaitez générer du texte aléatoire et voir si la deuxième colonne se remplit bien, tapez simplement = rand (12,3). Cela générera un texte aléatoire de 12 paragraphes, avec 3 phrases dans chacune.
Si vous souhaitez en savoir plus sur la génération de texte aléatoire dans MS Word, vous pouvez lire notre article comment générer du texte aléatoire dans Microsoft Word.
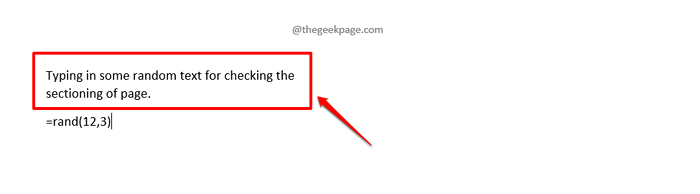
Étape 3: C'est ça. Vous pouvez voir que votre page est maintenant magnifiquement sectionnée en 2.
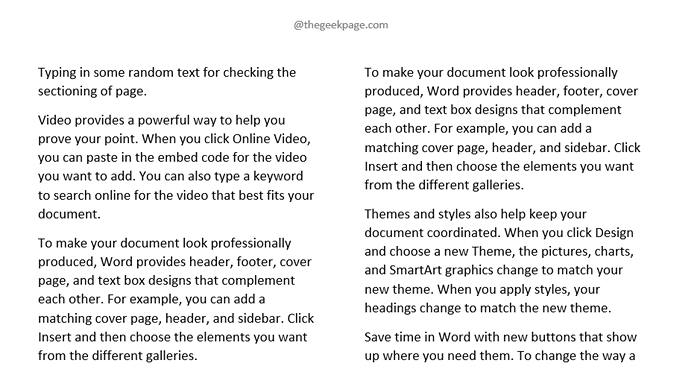
Section 2: Comment convertir une page à colonne unique existante en page multimoussée
Nous avons parlé de la coupe d'une nouvelle page dans la section précédente. Mais que se passe-t-il si vous avez déjà une page et que vous le souhaitez sectionné?
Étape 1: Lancez le document déjà existant et cliquez simplement sur le MISE EN PAGE Onglet en haut.
Maintenant, cliquez sur le bouton déroulant nommé Colonnes et frappe le Deux option.
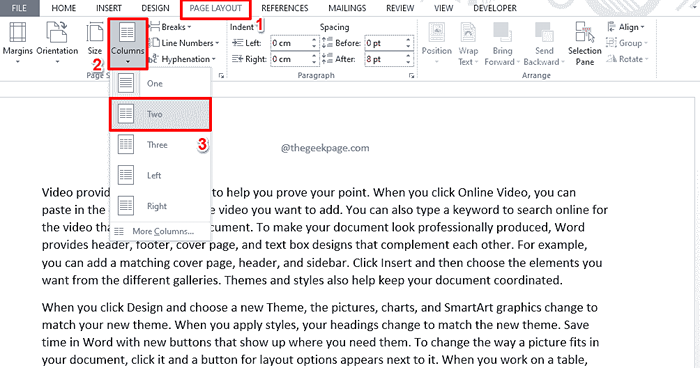
Étape 2: Oui, ça ne peut pas être plus simple, nous sommes d'accord aussi!
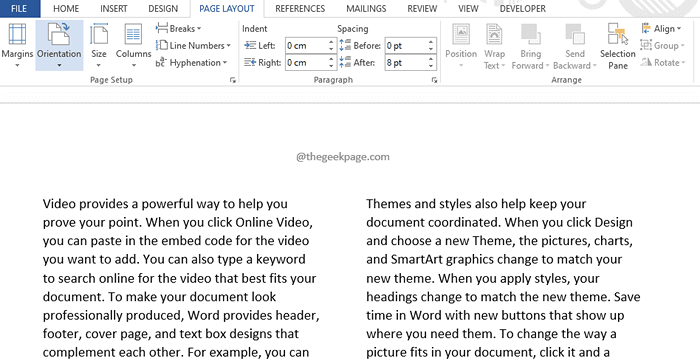
Section 3: Comment diviser une nouvelle page en plus de 2 colonnes
Jusqu'à présent, nous avons parlé de la coupe d'une page en 2 colonnes. Sur le Colonnes Bouton déroulant, vous avez des options pour diviser une page pour jusqu'à 3 colonnes. Mais que se passe-t-il si vous voulez sectionner la page en plus de 3 colonnes? Y a-t-il un moyen? Bien sûr, il y a!
Étape 1: Encore une fois, cliquez sur le MISE EN PAGE Onglet en haut.
Maintenant, cliquez sur le Colonnes bouton déroulant et cliquez sur la dernière option, qui dit Plus de colonnes.

Étape 2: Sur le Colonnes fenêtre, vous pouvez utiliser le en haut flèche et bas flèche contre l'option Le nombre de colonnes champ.
Une fois le nombre de colonnes définies, appuyez sur le D'ACCORD bouton.
Dans l'exemple ci-dessous, je veux diviser ma page en 4 colonnes, donc j'ai réglé le Le nombre de colonnes comme 4.
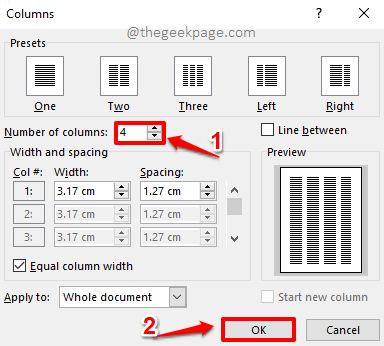
Étape 3: Lorsque vous êtes de retour à votre document, vous verrez votre page exactement comme vous le souhaitez, magnifiquement sectionnée en 4.
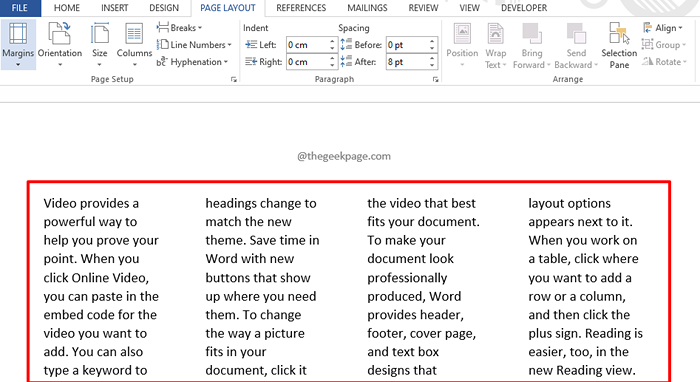
Section 4: Comment configurer les paramètres de largeur de chaque colonne sur une page
Disons maintenant que vous avez divisé votre page en 2 colonnes, mais vous voulez qu'une colonne soit plus large que l'autre. Donc, cela devrait être plus comme une grande colonne à gauche et une petite colonne à droite. Pour cela, évidemment, vous devez être en mesure d'ajuster les paramètres de largeur de chaque colonne. Voyons comment cela peut être fait.
Étape 1: Cette fois aussi, cliquez sur le MISE EN PAGE Onglet du ruban supérieur. Maintenant cliquez sur le Colonnes bouton déroulant et cliquez sur l'option Plus de colonnes.

Étape 2: Sur le Colonnes fenêtre, vous pouvez utiliser le Le nombre de colonnes en haut et bas flèches pour augmenter ou diminuer le nombre de colonnes. Dans l'exemple ci-dessous, nous avons besoin de 2 colonnes, donc le Le nombre de colonnes La valeur est définie sur 2.
Maintenant, décocher le cocher correspondant à l'option Largeur de colonne égale. Si cette option est laissée vérifiée, vous ne pourrez pas modifier les configurations de largeur de chaque colonne car cette option divisera toutes les colonnes en largeurs égales.
Comme suivant, sous le Largeur et espacement Section, vous pouvez ajuster le Largeur et Espacement de chaque colonne comme indiqué dans la capture d'écran ci-dessous.
Une fois que vous avez tous terminé, frappez le D'ACCORD bouton.
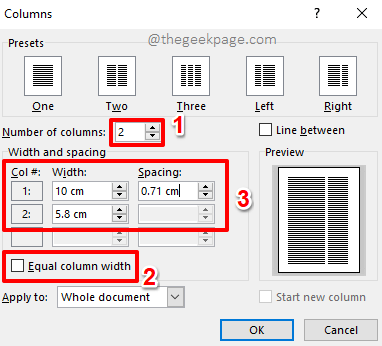
Étape 3: Lorsque vous êtes de retour au document, vous pouvez voir que les colonnes sont désormais des largeurs que vous préférez.
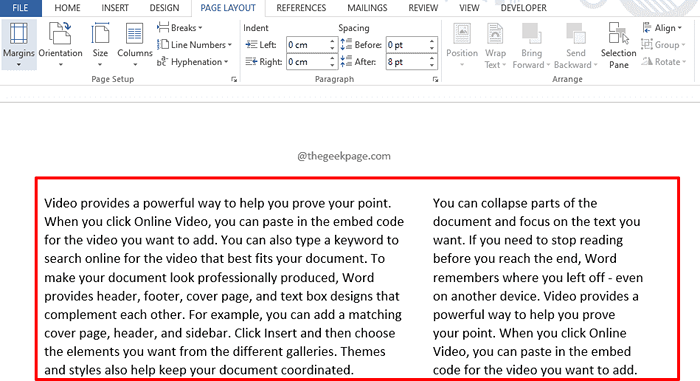
Section 5: Comment ajouter une ligne entre les colonnes
Si vous souhaitez avoir une ligne physique tracée entre les colonnes divisées, il y a un moyen pour cela aussi.
Étape 1: Encore une fois, c'est le MISE EN PAGE onglet avec lequel vous devez commencer. Puis cliquez sur le Colonnes bouton déroulant, puis cliquez sur le Plus de colonnes option.

Étape 2: Sur le Colonnes fenêtre, sur le volet droit, Cochez la case correspondant à Se limiter à.
C'est ça. Frapper le D'ACCORD bouton pour continuer.
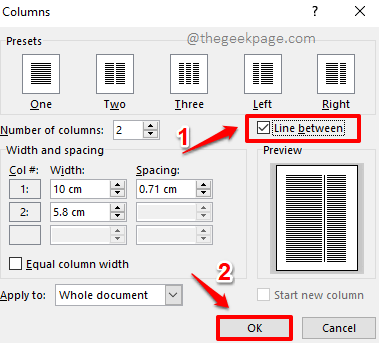
Étape 3: Revenez à votre document Word pour voir une ligne magnifiquement tracée entre vos sections. S'il y a 3 sections, il y aura 2 lignes, s'il y aura 4 sections, il y aura 3 lignes, et ainsi de suite.
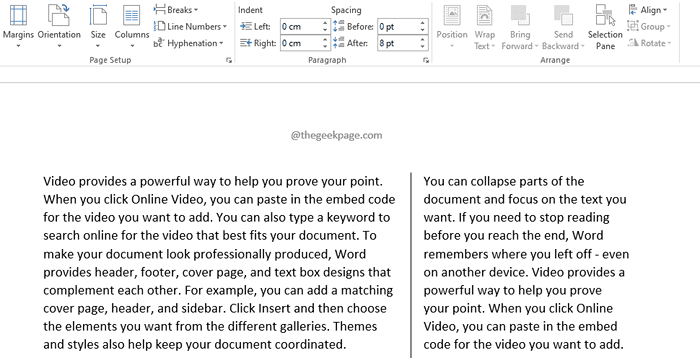
Vous pouvez en explorer plus sur le Colonnes fenêtre pour découvrir plus d'astuces qui conviendraient à vos besoins.
J'espère que vous avez trouvé l'article utile. Veuillez revenir pour des astuces, des conseils, des hacks et des how-tos plus incroyables.
- « Comment convertir directement un nombre en pourcentage dans Excel
- Correction des effets de transparence ne fonctionnant pas dans Windows 11,10 [résolu] »

