Comment s'appuyer sur les diapositives PowerPoint lors d'une présentation
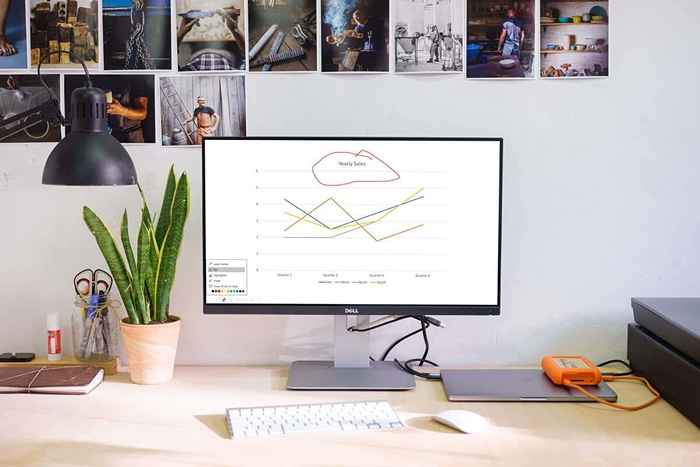
- 4985
- 399
- Jade Muller
Lorsque vous présentez un diaporama, vous voudrez peut-être mettre en évidence certains points sur vos diapositives, ce qui est un bon moyen d'engager votre public. En utilisant les fonctionnalités de dessin dans Microsoft PowerPoint, vous pouvez utiliser un stylo ou un surligneur pour appeler ce dont vous avez besoin.
Nous vous montrerons comment utiliser chacun des outils, ajuster leurs couleurs et même enregistrer vos annotations lorsque vous avez fini de vous présenter dans PowerPoint sur Windows, Mac et le Web.
Table des matières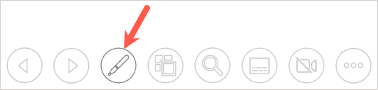
- Choisissez le stylo ou le surligneur dans le menu. L'outil stylo trace une ligne fine tout comme un stylo physique tandis que le surligneur est plus épais comme un marqueur.
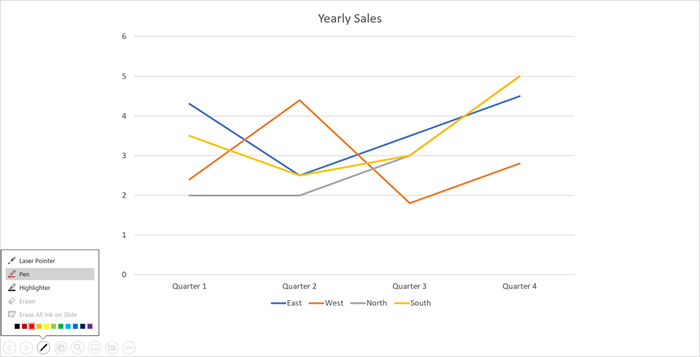
- Pour modifier la couleur de l'un ou l'autre outil, sélectionnez la couleur en bas du menu des outils de dessin. Si vous utilisez la vue du présentateur sur Windows, vous pouvez utiliser le menu à fente des couleurs d'encre.
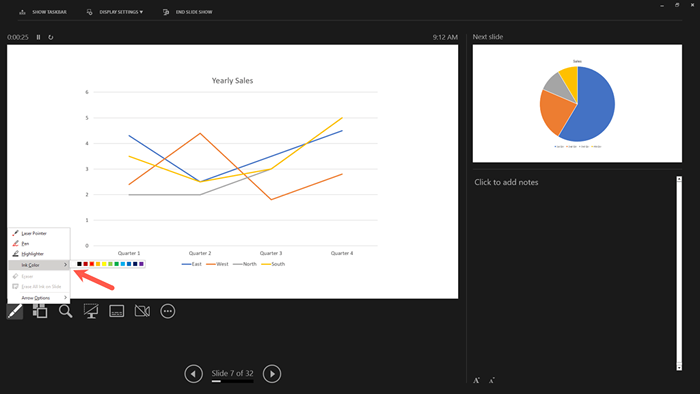
Astuce: sur Windows et Mac, vous pouvez également cliquer avec le bouton droit sur la diapositive, passer aux options de pointeur et utiliser le menu contextuel pour choisir l'outil ou modifier la couleur.
- Vous pouvez ensuite utiliser votre souris, votre trackpad ou votre stylo numérique pour dessiner des formes, mettre en évidence les mots ou tout ce que vous voulez.
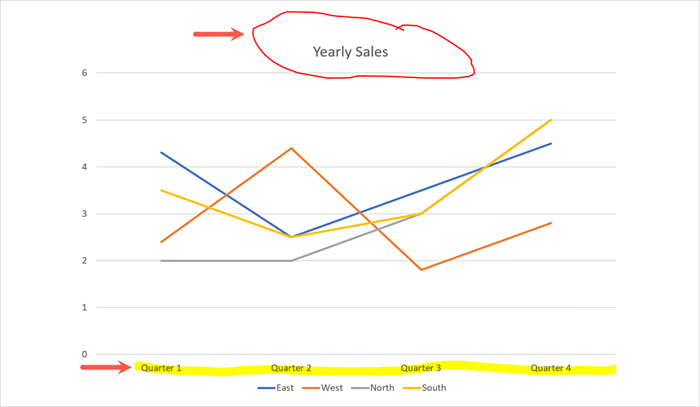
Lorsque vous terminez à l'aide du stylo ou du surligneur, revenez au menu des outils de dessin à l'aide de l'icône du stylo. Désélectionnez l'outil que vous utilisez. Vous reverrez alors votre pointeur que vous pouvez utiliser pour faire avancer vos diapositives.
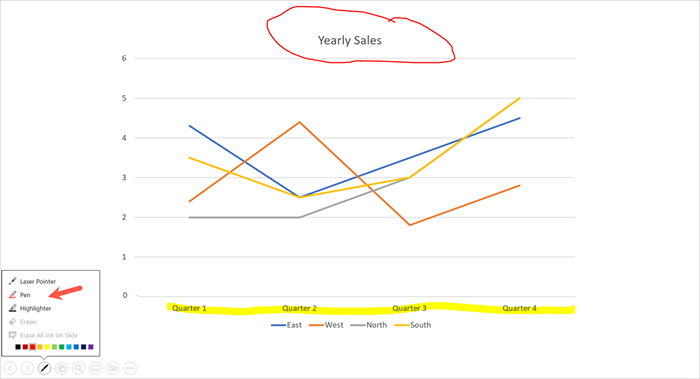
Remarque: Dans PowerPoint 365 pour Mac, vous devrez désactiver l'outil de dessin comme décrit ci-dessus. Mais dans les versions antérieures de PowerPoint, vous verrez votre curseur immédiatement lorsque vous naviguez vers une diapositive différente.
Effacer un dessin dans PowerPoint
Si vous souhaitez supprimer ou redessiner quelque chose lors de votre présentation, vous pouvez utiliser l'outil Eraser.
Sélectionnez l'icône du stylo dans la barre d'outils et choisissez Eraser. Si vous souhaitez effacer toute l'encre que vous avez ajoutée à une diapositive, choisissez Effacer toute l'encre sur la diapositive à la place.
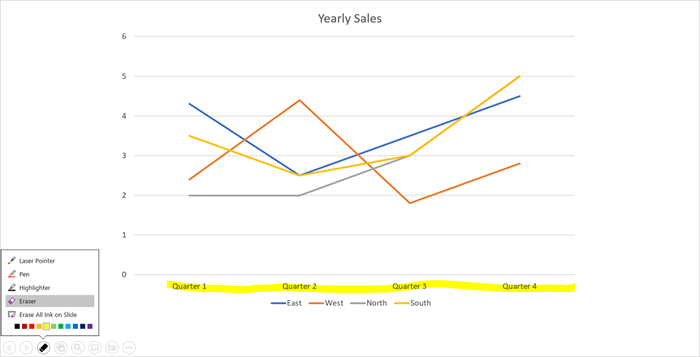
Ensuite, faites glisser la gamme sur le dessin que vous souhaitez supprimer. Lorsque vous terminez avec la gomme, revenez au menu des outils de dessin et désélectionnez l'option Eraser.
Enregistrez vos annotations
Que vous utilisiez PowerPoint sur Windows ou Mac, vous avez la possibilité de sauvegarder vos dessins lorsque vous terminez la présentation. Cette fonctionnalité n'est pas actuellement disponible dans PowerPoint sur le Web.
Terminer le spectacle comme vous le feriez normalement. Vous pouvez le faire en sélectionnant l'icône d'options de diaporama plus de diaporama (trois points) dans la barre d'outils ou en cliquant avec le bouton droit sur. Ensuite, choisissez le spectacle de fin. Vous pouvez également utiliser votre clé ESC pour mettre fin à un diaporama.
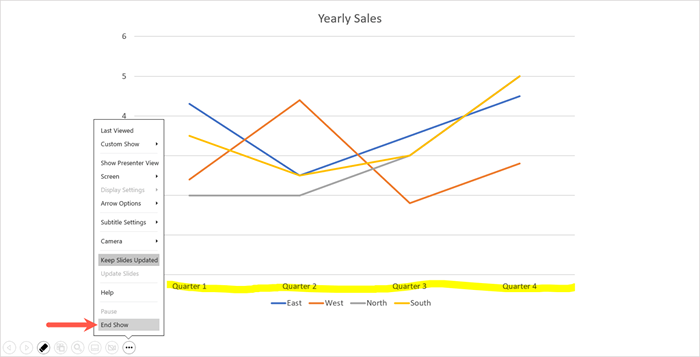
Vous verrez un message contextuel vous demandant si vous souhaitez garder vos annotations d'encre. Choisissez de continuer à les tenir ou à les retirer pour les retirer.
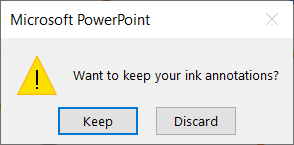
Gardez simplement à l'esprit que si vous gardez les annotations, elles font partie du diaporama. C'est pratique si vous souhaitez transformer votre présentation en vidéo ou la lire automatiquement dans un kiosque.
Si vous souhaitez supprimer une ou plusieurs annotations plus tard, ouvrez votre diaporama pour l'édition. Sélectionnez le dessin et utilisez votre touche de suppression pour supprimer ceux que vous souhaitez.
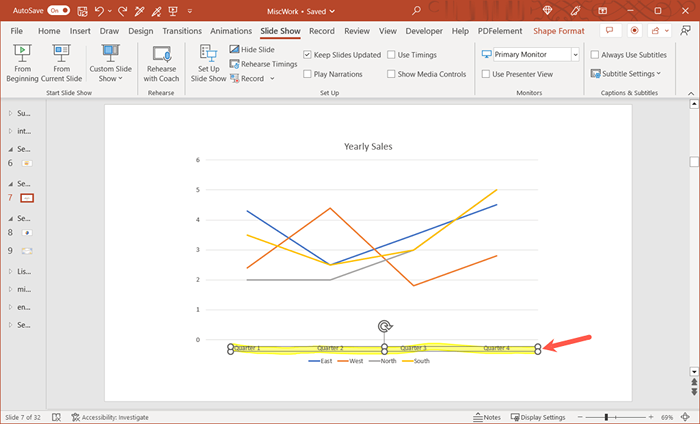
Dessiner des formes à main levée ou mettre en évidence un texte particulier lors d'une présentation PowerPoint est un moyen facile de diriger l'attention de votre public sur des points spécifiques. Pour en savoir plus, regardez ces conseils pour améliorer vos présentations PowerPoint à Microsoft Office.
- « Comment convertir les feuilles Google en PDF
- Comment changer la taille de la police dans Outlook »

