Comment activer / désactiver un compte d'utilisateur dans Windows 11/10
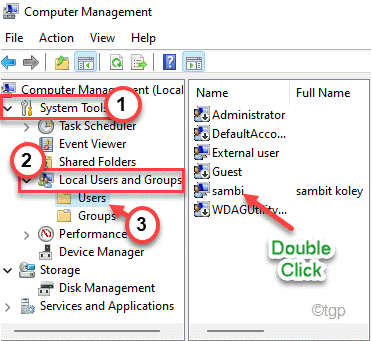
- 634
- 40
- Victor Charpentier
Savez-vous que vous pouvez désactiver ou activer les comptes d'utilisateurs sur votre ordinateur à votre testament? Oui, vous pouvez prendre le contrôle des comptes standard / locaux existants sur votre ordinateur et les activer ou les désactiver à tout moment. Si vous voulez simplement faire cela, suivez les étapes que nous avons mentionnées dans cet article.
Table des matières
- Comment activer / désactiver les comptes d'utilisateurs dans Windows 11
- Méthode 1 - Utilisation de l'invite de commande
- Méthode 2 - Utilisation de l'éditeur de registre
- Méthode 3 [pour Windows 11 Pro uniquement]
Comment activer / désactiver les comptes d'utilisateurs dans Windows 11
Il existe des moyens simples d'activer / désactiver un compte d'utilisateur dans Windows 11.
NOTE -
En raison des limitations de l'outil par Microsoft sur l'édition domestique Windows, nous avons donné deux méthodes pour ce faire. La méthode pour Windows 11 Home Edition fonctionnera également pour l'édition Windows 11 Pro, mais l'inverse n'est pas vrai. Choisissez la méthode en fonction de votre système d'exploitation ou de votre préférence.
Vous aurez besoin d'un compte administrateur pour le faire. Vous ne pouvez rien faire avec un compte standard.
Méthode 1 - Utilisation de l'invite de commande
Si vous utilisez Windows Home Editon, cette méthode est juste pour vous. Vous pouvez activer / désactiver un compte d'utilisateur à l'aide du terminal de l'invite de commande.
1. Au début, appuyez sur le Clé Windows et commencer à taper "CMD".
2. Ensuite, cliquez avec le bouton droit sur le «Invite de commande"Et puis appuyez sur"Exécuter en tant qu'administrateur".
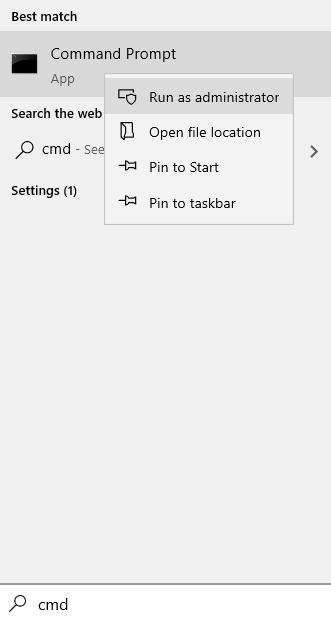
3. Lorsque l'invite de commande s'ouvre, taper Cette commande. modifiez-le en fonction de votre besoin et frappez Entrer.
Nom d'utilisateur de l'utilisateur net / actif: non
Vous devez remplacer le «nom d'utilisateur"Avec le nom d'utilisateur que vous souhaitez désactiver.
Lire: - Comment connaître votre nom d'utilisateur dans Windows PC
Exemple - Supposons que vous essayez de désactiver un compte nommé 'Sambi', la commande sera ~
utilisateur net sambi / actif: non
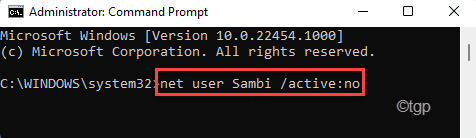
4. De même, si vous souhaitez réactiver le compte, vous devez exécuter cette commande.
NET User AccountName / Active: OUI
Tout comme avant, vous devez remplacer le «nom du compte"Avec le nom du compte, vous souhaitez réactiver.
Exemple - Supposons que vous essayez de désactiver un compte nommé 'Sambi', la commande sera ~
utilisateur net sambi / actif: oui
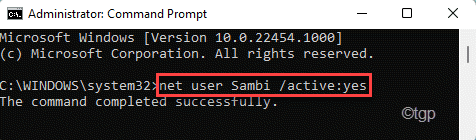
De cette façon, vous pouvez activer à nouveau le compte d'utilisateur sur votre ordinateur.
C'est ça! De cette façon, vous pouvez facilement activer / désactiver les comptes d'utilisateurs sur votre ordinateur.
Méthode 2 - Utilisation de l'éditeur de registre
1 - Appuyez sur les fenêtres et R clé pour ouvrir COURIR
2 - Type regedit dedans et appuyez sur ENTER KEY
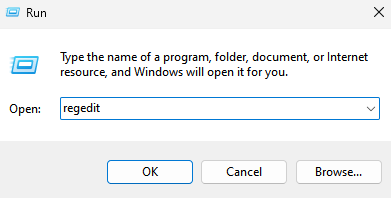
3 - Non, allez sur le chemin suivant ci-dessous, copiez et collez ce chemin dans la barre d'adresse de l'éditeur de registre.
Hkey_local_machine \ logiciel \ Microsoft \ windows nt \ currentversion \ winlogon
4 - maintenant, Clic-droit sur Winlogon et créer un nouvelle clé

5 - Nommez-le Comptes spéciaux
6- Cliquez avec le bouton droit sur Comptes spéciaux et créer un nouvelle clé encore
7 - Nommez-le Liste d'utilisateur
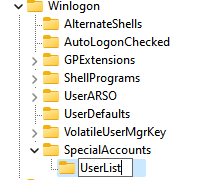
8- dans le côté droit, cliquez avec le bouton droit et choisissez Nouveau> dword (32 bits) valeur
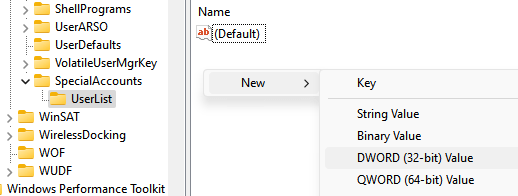
9 - Renommer avec nom d'utilisateur tu veux désactiver.
Ainsi, par exemple, si le nom d'utilisateur que je souhaite désactiver est Alex1, alors je créerai une nouvelle valeur DWORD nommée Alex1
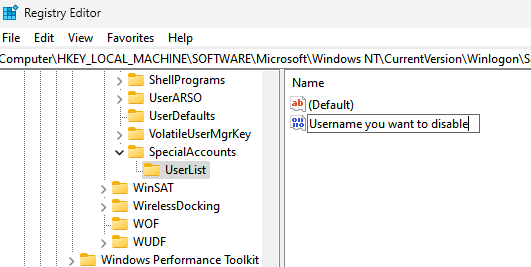
dix . Redémarrage PC.
Méthode 3 [pour Windows 11 Pro uniquement]
Suivez simplement ces étapes pour activer / désactiver les comptes d'utilisateurs dans Windows 11.
1. Au début, cliquez avec le bouton droit sur le Icône Windows Et cliquez sur "Gestion d'ordinateur".
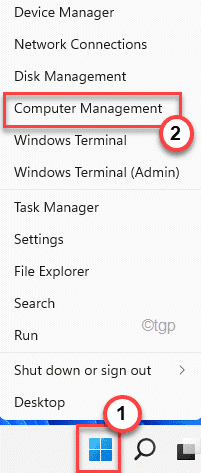
2. Lorsque la gestion de l'informatique s'ouvre, sur le volet gauche, développez de cette façon ~
Outils système> utilisateurs et groupes locaux> utilisateurs
3. Maintenant, sur le côté droit, vous verrez la liste des utilisateurs.
4. Alors, double-cliquez sur le compte d'utilisateur que vous souhaitez activer / désactiver.
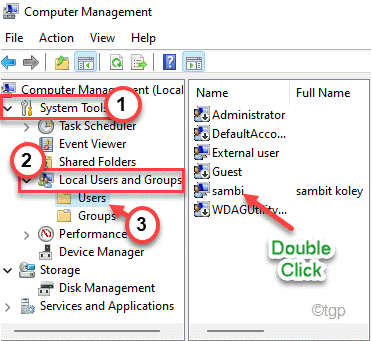
5. Une fois que la fenêtre de propriétés s'ouvre, allez au «Général»Onglet.
6. Ici, vous remarquerez une option appelée «Le compte est désactivé".
Si tu veux désactiver le compte, vous devez vérifier cette option.
Ou,
Si tu veux activer le compte, vous devez juste décocher l'option.
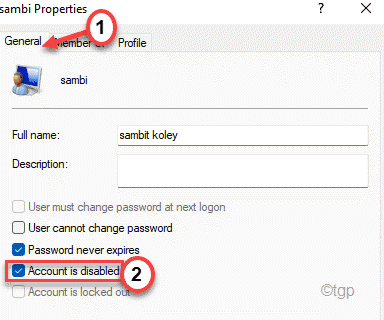
7. Une fois que vous avez fait cela, cliquez sur "Appliquer" et "D'ACCORD”Pour enregistrer la modification.
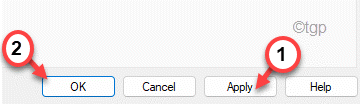
8. De même, si vous le souhaitez, vous pouvez également modifier le compte des autres utilisateurs.
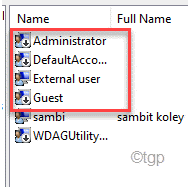
Maintenant, fermez la fenêtre de gestion informatique et redémarrage Votre ordinateur une fois.
C'est ça! Il est si facile d'activer ou de désactiver plusieurs comptes d'utilisateurs en déplacement.
- « Comment supprimer le bruit d'arrière-plan à l'aide de l'audace
- Comment supprimer la sibilance dans Audacity étape par étape Guide »

