Comment supprimer la sibilance dans Audacity étape par étape Guide
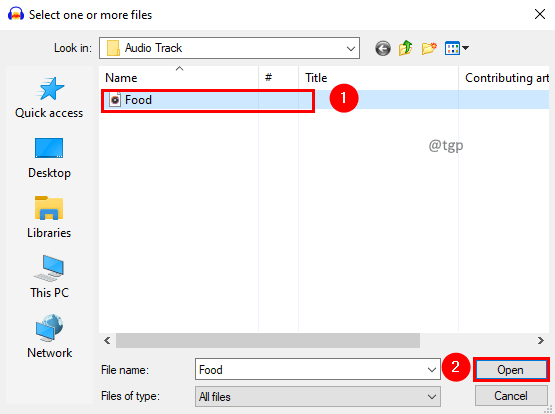
- 2335
- 587
- Victor Charpentier
Audacity est l'outil gratuit et multiplateforme qui aide à enregistrer et à modifier facilement l'audio. Lors de la modification des pistes audio, vous devez avoir rencontré la sibilance. Sibilance fait référence aux composantes à haute fréquence des enregistrements audio, en particulier les sons «S» et «Sh» qui sont durs. C'est ennuyeux d'avoir une sibilance dans les pistes audio. Cherchez-vous une solution pour vous débarrasser? Voyons comment désactiver la sibilance en audace sans utiliser de plug-ins supplémentaires. Nous essayons d'imiter le plugin ici.
Étapes pour supprimer la sibilance en audace sans plugins supplémentaires:-
Étape 1: ouvrez la fenêtre de sélection de la piste audio en cliquant sur le Déposer menu et ostylo Options de menu. Ou simplement appuyer Ctrl + o.
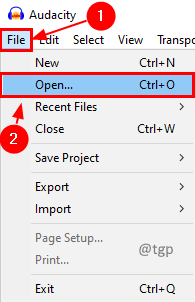
Étape 2: sélectionnez la piste audio et cliquez Ouvrir.
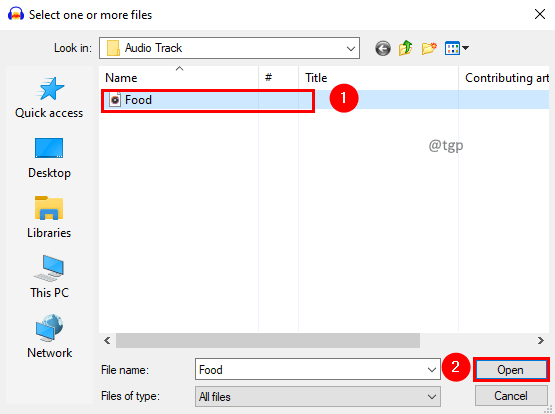
Étape 3: Double-cliquez sur la piste audio et appuyez sur Ctrl + c Pour copier la piste audio.
Étape 4: Cliquez sous la piste audio et appuyez sur Ctrl + v coller. Maintenant, nous avons deux pistes identiques.
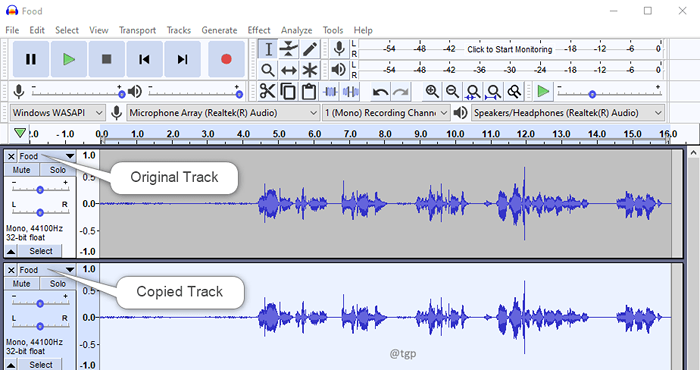
Étape 5: Renommez la piste audio copiée à Sifflement pour faciliter la tâche de l'explication. Cliquez sur la liste déroulante et sélectionnez Nom. Dans la fenêtre Set Track Name, donnez le nom comme Sifflement et cliquer D'ACCORD.
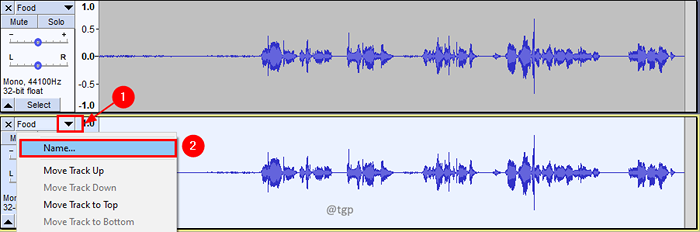
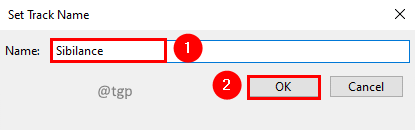
Étape 6: Sélectionnez la piste audio originale et dans le Effet menu, cliquez Courbe de filtre Eq.
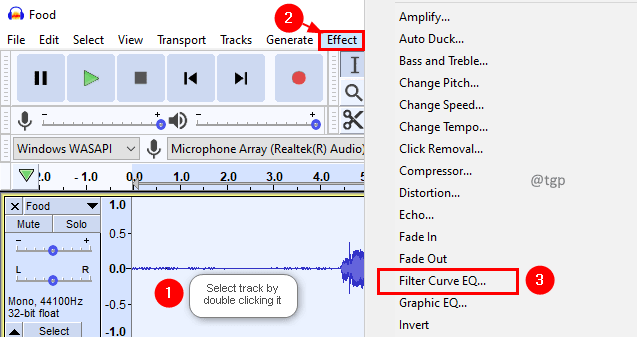
Étape 7: Dans la fenêtre EQ de la courbe du filtre, obtenez la courbe entre 5 kHz à 10 kHz à -120 dB. Cliquez sur D'ACCORD. Oui, cela réduira le niveau de la piste audio originale.
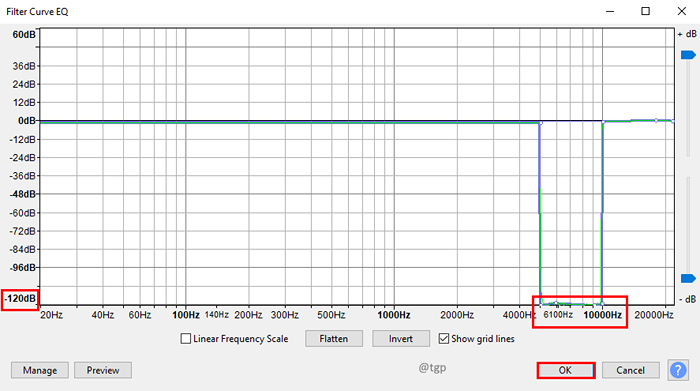
Étape 8: Sélectionnez maintenant la piste copiée et dans le Effet menu, cliquez Courbe de filtre Eq.
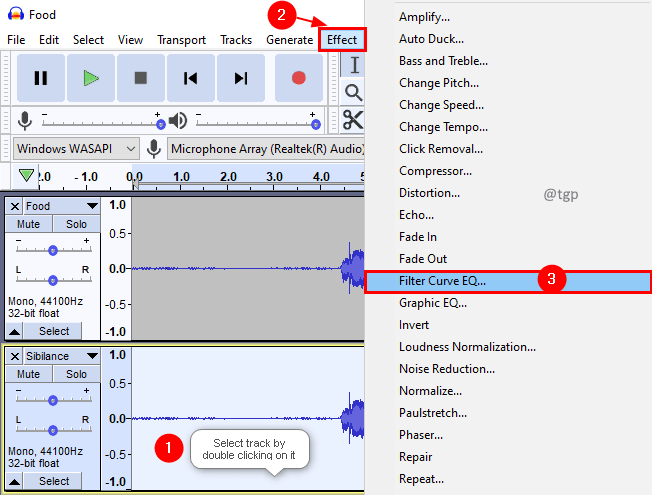
Étape 9: Dans la fenêtre EQ de la courbe du filtre, obtenez la courbe entre 5 kHz à 10 kHz à 0 dB et tout à 0 dB à -120 dB. Cliquez sur D'ACCORD. Inverser la courbe de l'original.
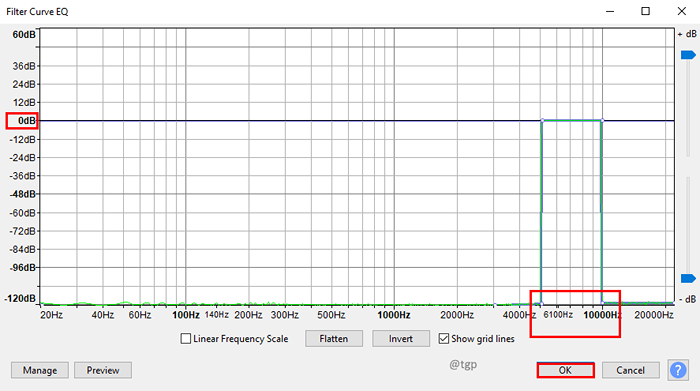
Étape 10: Appliquez maintenant le compresseur sur une piste copiée en cliquant sur le Effet menu puis sélectionner un Compresseur option de menu.
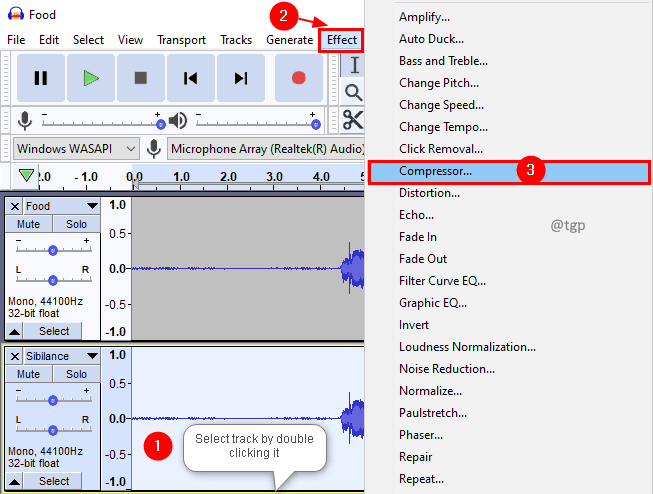
Étape 11: Dans la fenêtre du compresseur, gardez les paramètres ci-dessous ou jouez avec eux selon votre piste. Assurez-vous que la case à cocher Gain de maquillage pour 0 dB après compression n'est pas contrôlé. Cliquez sur D'ACCORD.
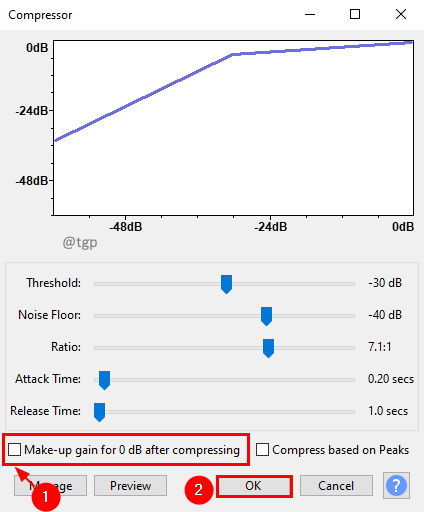
Étape 13: Si vous souhaitez réduire la sibilance, vous pouvez toujours appliquer un compresseur de plus. Mais nous vous recommandons d'aller gagner des sections et d'appliquer un gain.
Étape 12: Dans la section Gain, réduisez le gain à -10 dB et vérifiez ou jouez selon vos besoins.
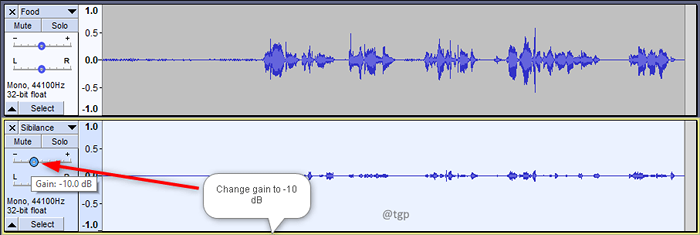
Voilà! Vous avez supprimé la sibilance d'une piste audio. C'est ainsi que les plugins fonctionneront, mais ici vous aurez plus de contrôle comme vous le faites manuellement.
Nous espérons que cet article a été informatif. Merci pour la lecture.
Veuillez commenter et faire-nous savoir si vous avez trouvé cela utile.
Aussi, faites-nous savoir si vous rencontrez des problèmes. Nous serons heureux de vous aider.
- « Comment activer / désactiver un compte d'utilisateur dans Windows 11/10
- Comment ajouter un effet sous-marin / étouffer avec Audacity à un fichier audio »

