Le service ne peut pas accepter les messages de contrôle à ce moment corrects
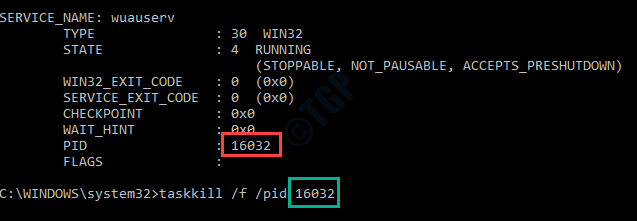
- 3893
- 494
- Victor Charpentier
Lorsqu'un processus de service singulier est demandé par plus d'un service à la fois, vous pouvez voir que ce message d'erreur est apparu sur votre écran - 'Le service ne peut pas accepter de messages de contrôle en ce moment'. Il s'agit généralement d'un problème lié au réseau et il existe quelques correctifs disponibles pour résoudre ce problème très rapidement. Suivez ces correctifs sur votre ordinateur et le problème sera résolu immédiatement.
Solution de contournement
1. Si vous voyez le message d'erreur, attendez 5 minutes. Puis réessayer la tâche.
2. Redémarrage le système et donner une autre tâche à essayer.
Table des matières
- Correction 1 - Redémarrez le service du gestionnaire d'identification
- Correction de 2 -Kill la tâche spécifique à l'aide de CMD
- Correction 3 - Tuez le processus de travailleur IIS
- Correction 4 - Démarrez le service d'information d'application
- Fix 5 - Exécuter la commande PowerShell
- Correction 6 - SERVICES DE START / STOP de CMD
- Correction de 7 - Exécutez le vérificateur de vérificateur du fichier système
Correction 1 - Redémarrez le service du gestionnaire d'identification
Il vous suffit de redémarrer le service du gestionnaire d'identification pour résoudre le problème.
1. Au début, appuyez sur le Clé Windows + R Clés ensemble.
2. Une fois que la fenêtre d'exécution apparaît sur votre écran, tapez ce code et cliquez sur «D'ACCORD".
prestations de service.MSC
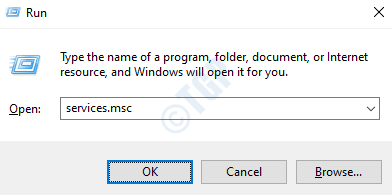
3. Une fois la fenêtre de services s'ouvrir, recherchez le «Gestionnaire d'identification" dans la liste.
4. Double cliquer sur le service.
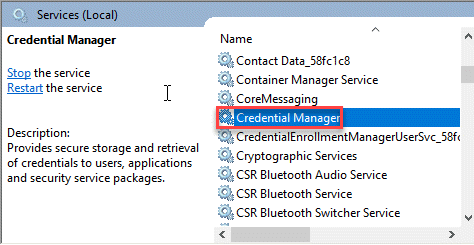
5. Maintenant, vérifiez le «Statut du service:». Si le service est en cours d'exécution, cliquez sur "Arrêt«Pour arrêter le service.
6. Après cela, définissez le «type de démarrage:» sur »Automatique".
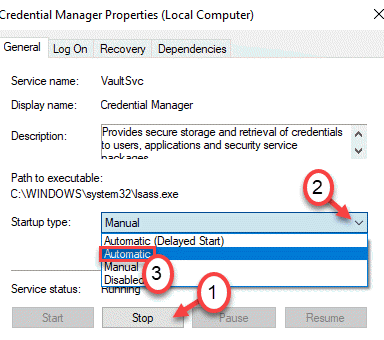
7. Avant d'enregistrer ces modifications, vous devez cliquer sur "Commencer".
8. Pour enregistrer les modifications, cliquez simplement sur "Appliquer" et "D'ACCORD".
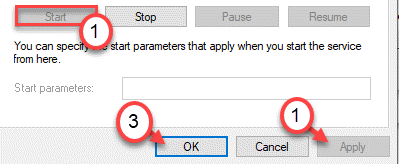
Cela devrait enregistrer les paramètres de votre système.
NOTE-
Il y a une chance que vous remarquiez ce message d'erreur-
'Windows n'a pas pu démarrer le service de transfert d'intelligence de fond sur l'ordinateur local. Erreur 1079: Le compte spécifié pour ce service diffère du compte spécifié pour d'autres services exécutés dans le même processus.'
Suivez ces étapes pour résoudre le problème.
1. Dans l'écran des services, double cliquer sur le "Gestionnaire d'identification»Service à nouveau.
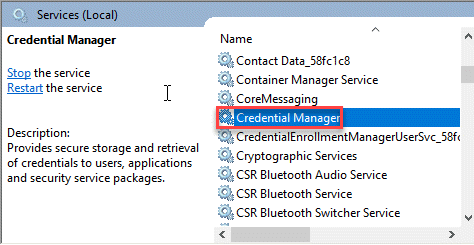
2.Dans la fenêtre des propriétés, allez au «Se connecter»Onglet.
3. Ici, sélectionnez le «Ce compte". Ensuite, cliquez sur le "Parcourir" option.
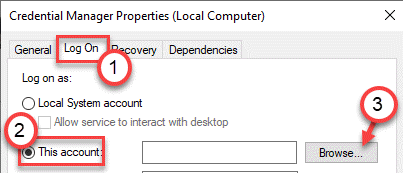
4. Après cela, cliquez sur le "Avancé" option.
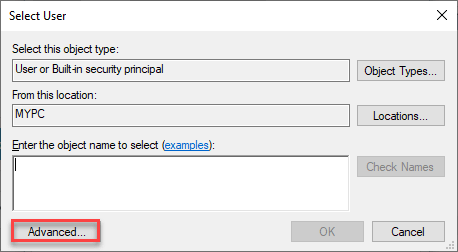
5. Ici, vous devez cliquer sur le "Trouve maintenant".
6. Une liste de noms d'utilisateurs et de groupes apparaîtra. Sélectionner votre nom de compte à partir de cette liste et cliquez sur "D'ACCORD".
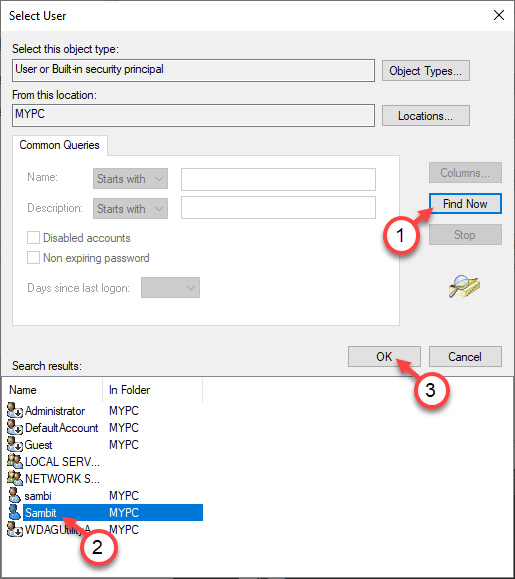
7. Ensuite, cliquez sur "D'ACCORD", encore.

8. Après cela, mettez une fois le mot de passe de votre compte «Mot de passe"
9. Ensuite, faites la même chose dans le «Confirmez le mot de passe:" boîte.
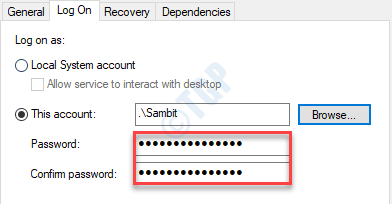
dix. N'oubliez pas de cliquer sur "Appliquer" et "D'ACCORD".
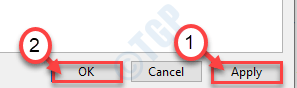
Cela devrait résoudre le problème et démarrer le Gestionnaire d'identification Pour commencer sans autre problème.
Correction de 2 -Kill la tâche spécifique à l'aide de CMD
Il y a une solution précise pour ce problème. Adopter les étapes mentionnées ci-dessous pour tuer la tâche qui utilise le service.
1. appuie sur le Clé Windows + S et écrire "CMD".
2. De plus, cliquez avec le bouton droit sur le «Invite de commande"Et cliquez sur"Exécuter en tant qu'administrateurs".
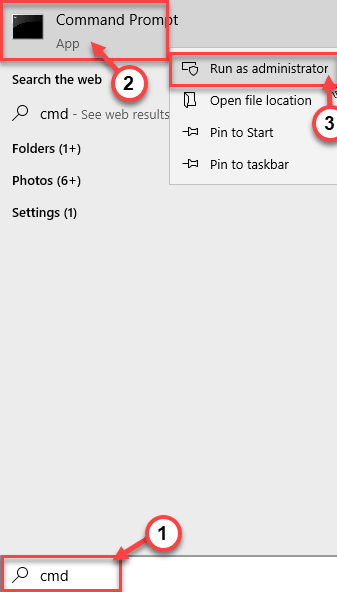
3. Dans la fenêtre d'invite de commande, taper ce code et modifiez-le en fonction de votre problème, et frappez Entrer.
Nom du service SC QueryEx
NOTE -
un. Remplacez simplement le «nom du service» par le service avec lequel vous êtes confronté. Vous pouvez voir le «nom du service» à partir de l'écran des services.
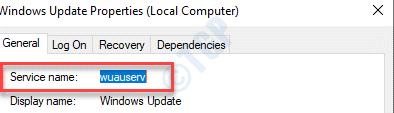
Exemple - Supposons que vous soyez confronté à ce problème avec le service Windows Update. Donc, vous devez simplement exécuter ce code-
SC QueryEx Wuauserv
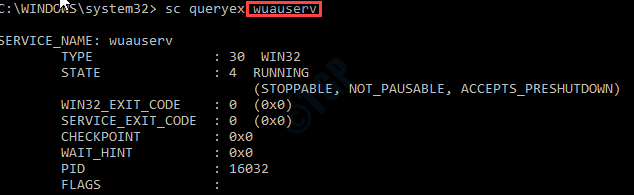
4. Maintenant, vous remarquerez qu'une liste d'informations dans le terminal est apparue.
5. Noter la "Piquer«De l'application en utilisant le service actuel.
Exemple - Pour cet ordinateur, le PID est 16032.
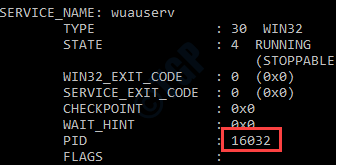
6. Maintenant, modifiez ce code avec le numéro PID et exécutez-le dans le terminal CMD.
taskkill / f / pid pid
Exemple - Dans notre cas, le code est comme ça -
TaskKill / F / PID 16032
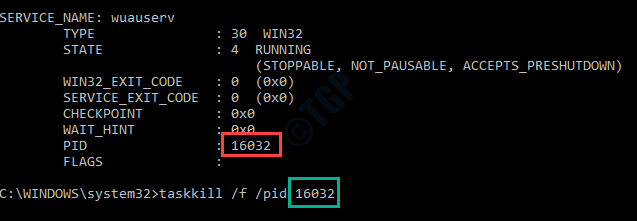
Cela mettra fin à la tâche qui utilise le service désigné. Maintenant, essayez de réaliser à nouveau l'opération.
Correction 3 - Tuez le processus de travailleur IIS
Si vous êtes confronté à un problème avec le service d'information Internet ou sur votre système, tuez le processus.
1. appuie sur le Ctrl + shift + esc ensemble pour accéder au Gestionnaire des tâches.
2. Une fois que le gestionnaire de tâches s'ouvre, recherchez le processus de travailleur IIS sur votre écran.
3. Cliquez avec le bouton droit sur le processus et cliquez sur "Tâche finale«Pour terminal le processus de travailleur IIS.
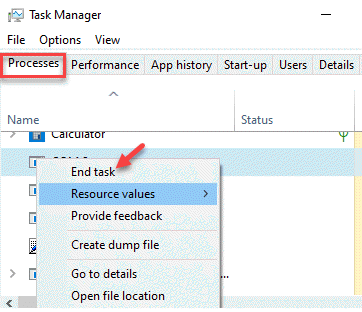
Cela devrait vous aider à résoudre le problème sur votre ordinateur.
Correction 4 - Démarrez le service d'information d'application
Ce correctif aidera les utilisateurs qui ne peuvent pas redémarrer un serveur de production pour résoudre ce problème. Vous devez vous connecter à votre ordinateur à l'aide d'un compte administrateur.
1. appuie sur le Clé Windows + R Clés ensemble.
2. Après cela, type "prestations de service.MSC"Et cliquez sur"D'ACCORD".
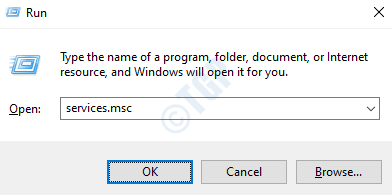
Une fois la fenêtre de services s'ouvrir, minimiser.
3. Ensuite, vous devez appuyer sur le 'Ctrl + Shift + Entrée'Pour accéder au gestionnaire de tâches.
4. Dans l'écran du gestionnaire de tâches, recherchez le "Hôte de service: service de transfert intelligent en arrière-plan" ou la "svchost.exe" ou "NETSVCS".
5. Cliquez avec le bouton droit dessus et cliquez sur "Tâche finale".
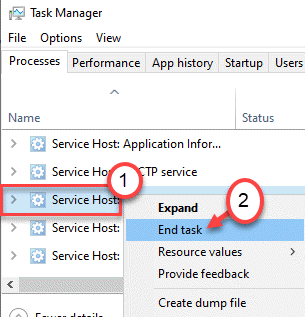
6. S'il y a un message d'avertissement, cliquez simplement sur "Oui".
Une fois que vous avez terminé le thread SVChost, maximisez l'écran des services.
7. Dans l'écran des services, recherchez le «Informatio de la demandeService N ”.
8. Double cliquer là-dessus pour y accéder.
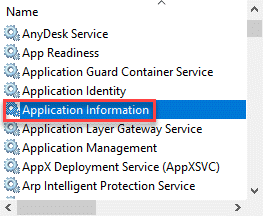
9. Réglez simplement le type de démarrage sur 'Automatique'.
dix. Ensuite, cliquez sur "Commencer«Pour démarrer le service.
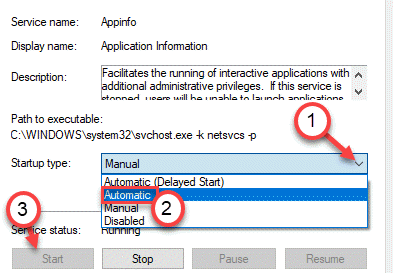
11. N'oubliez pas de confirmer les modifications en cliquant sur "Appliquer" et "D'ACCORD".
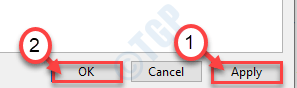
Cela devrait résoudre vos problèmes.
Fix 5 - Exécuter la commande PowerShell
Vous devez exécuter une commande PowerShell sur votre ordinateur.
1. Cliquez avec le bouton droit sur l'icône Windows et cliquez sur "PowerShell (Admin)".
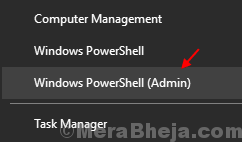
2. Dès que la fenêtre PowerShell s'ouvre, copiez cette commande et collez-la là-bas.
Frappez le 'Entrer'Clé de votre clavier pour exécuter ce code.
Get-wmiObject Win32_Service | État de sort-objet | Sélectionnez le nom, startmode, état
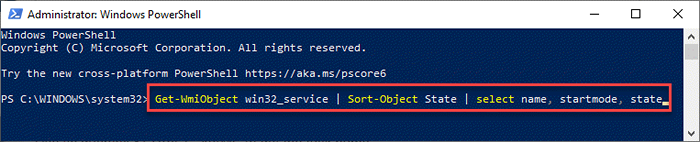
Cette commande va chercher des informations sur le service qui sont censées être démarrées mais ne sont pas. Démarrez les services à partir de la fenêtre des services.
Cela devrait résoudre le problème sur votre ordinateur.
Correction 6 - SERVICES DE START / STOP de CMD
Comme vous l'avez déjà su que ce problème se produit lorsque certains services sont bloqués ou non sur votre système. Suivez ces étapes
1. Vous devez appuyer sur le Clé Windows + R clés
2. Ensuite, tapez ce code et appuyez sur Ctrl + Shift + Entrée Clés ensemble.
CMD
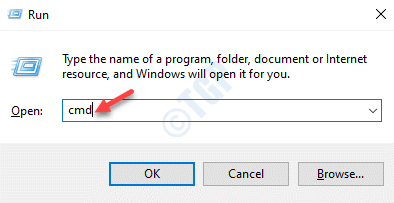
2 Maintenant, voici quelques exemples de la façon de démarrer / d'arrêter ou de désactiver un service.
Copier-coller la commande en fonction de la tâche que vous souhaitez effectuer et frapper Entrer.
Pour démarrer un service:
nom du service net start
Pour arrêter un service:
nom du service net stop
Pour suspendre un service:
nom du service de pause nette
Pour reprendre un service:
NET CONTINURE NOM DE SERVICE
Pour désactiver un service:
SC Config Service Nom Start = Disabled
NOTE-
Remplace le "Nom du service"Dans les codes mentionnés ci-dessus avec le service que vous souhaitez démarrer / arrêter ou faire une pause.
Exemple - Si vous souhaitez démarrer le service Windows Update sur votre système, tapez ce code et appuyez sur Entrer.
net start wuaserv
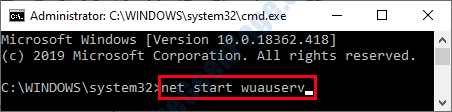
De cette façon, vous pouvez basculer les paramètres de l'application si le service cesse de recevoir les messages de contrôle.
Correction de 7 - Exécutez le vérificateur de vérificateur du fichier système
Le vérificateur du fichier système peut tester les fichiers système et les corriger si nécessaire.
1. Cliquez simplement sur l'icône Windows et tapez "CMD".
2. De plus, cliquez avec le bouton droit sur le «Invite de commande"Et cliquez sur"Exécuter en tant qu'administrateurs".
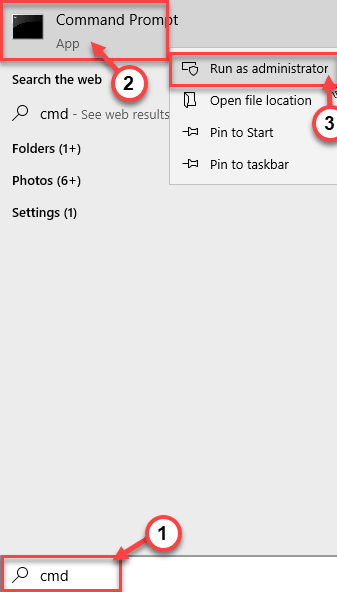
3. Collez ce code dans le terminal. Par la suite, frappez Entrer Pour exécuter le scan.
sfc / scanne

Le scan SFC commencera.
4. Pour lancer une analyse de DMA, écrivez cette commande dans le terminal CMD, puis appuyez sur Entrer.
Soulager.EXE / en ligne / nettoyage-image / restauration
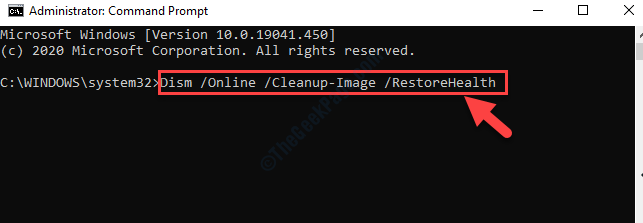
Après avoir exécuté ces scans, redémarrage Votre système une fois. Vérifiez si cela résout votre problème.
- « Comment activer et désactiver le mode d'économie de batterie dans Windows 10
- Impossible d'exécuter un fichier dans le correctif d'erreur du répertoire temporaire »

