Comment activer le transfert automatique des e-mails d'Outlook à Gmail et vice versa
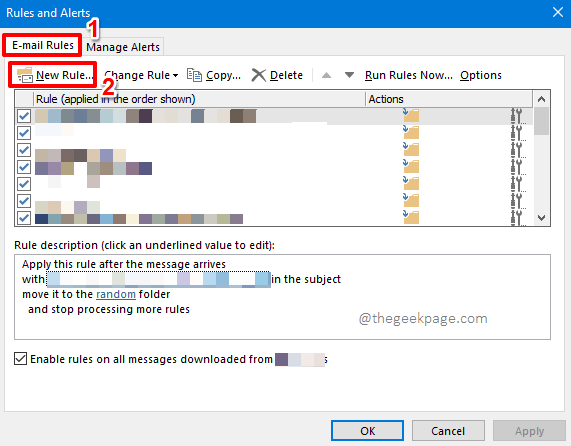
- 2499
- 45
- Jeanne Dupont
Lorsque vous êtes au travail, vous n'avez peut-être pas accès à vos e-mails personnels. De même, lorsque vous êtes en vacances, vous ne voudrez peut-être pas accéder à votre profil de travail. Dans les deux cas, il serait exceptionnellement utile que vous puissiez trouver un moyen en utilisant lesquels vos e-mails peuvent être automatiquement transmis d'une de vos boîtes aux lettres à l'autre. Oui, nous parlons d'un mécanisme magique qui transmettrait automatiquement l'e-mail de l'une de vos boîtes de réception à l'autre au moment où il atterrit sur l'ancien. Cela semble trop complexe? Eh bien, nous dirions le contraire!
Cet article consiste à savoir comment vous pouvez facilement activer le transfert automatique des e-mails d'Outlook à Gmail et de Gmail à Outlook. Lisez la suite, pour savoir comment vous pouvez facilement maîtriser cette astuce incroyable.
Table des matières
- Section 1: Comment transférer automatiquement les e-mails d'Outlook à Gmail
- Section 2: Comment transférer automatiquement les e-mails de Gmail à Outlook
- Section 2.1: Comment transférer automatiquement les e-mails du client Gmail
- Section 2.2: Comment régler un filtre sur les mails en cours de transmission
- Section 2.3: Comment désactiver la règle de transfert du courrier
Section 1: Comment transférer automatiquement les e-mails d'Outlook à Gmail
Dans cette section, nous expliquons en détail comment les e-mails peuvent être transmis automatiquement d'Outlook à Gmail à l'aide de quelques étapes simples.
Étape 1: Lancez Outlook. Clique sur le MAISON Onglet du ruban supérieur. Comme ensuite, cliquez sur le Règles bouton déroulant situé sous le groupe nommé Déplacer.

Étape 2: À partir de la liste des options disponibles sous Règles, Cliquez sur celui qui dit Gérer les règles et les alertes.
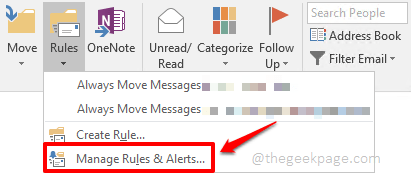
Étape 3: Sur le Règles et alertes fenêtre, cliquez sur le Règles par e-mail Onglet en haut.
Comme suit, sous Règles par e-mail onglet, cliquez sur le Nouvelle règle bouton.
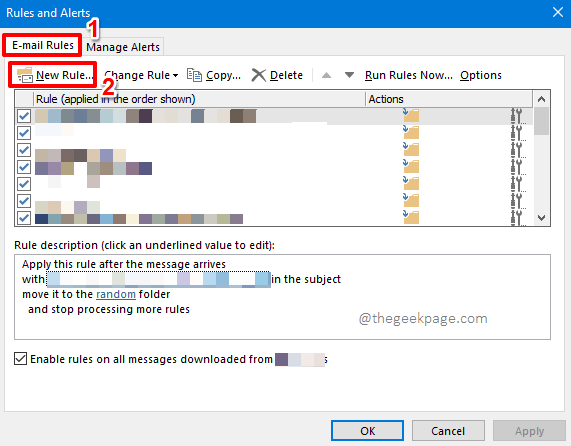
Étape 4: Sur le Wizard de règles fenêtre, sous la section Commencez à partir d'une règle vide, Cliquez sur l'option Appliquer la règle sur les messages que je reçois.
Clique sur le Suivant bouton en bas.
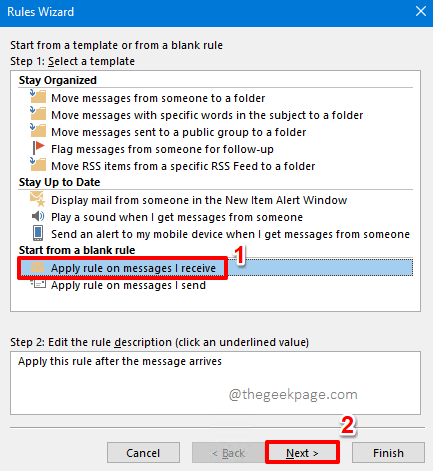
Étape 5: La page suivante vous permet de choisir certaines conditions pour la règle que vous définissez. Puisque vous souhaitez transférer tous les e-mails automatiquement à Gmail depuis Outlook, Laissez simplement toutes les cases UNTICKEd.
Maintenant cliquez sur le Suivant bouton en bas de la fenêtre.
Outlook vous donnera désormais un message d'avertissement indiquant que la règle sera appliquée à chaque message que vous recevez. Frapper le Oui bouton pour continuer.

Étape 6: Maintenant, nous allons définir la règle avant. Sous la section Étape 1: Sélectionnez des actions (s), cocher la case à cocher correspondant à l'option Transférez-le aux personnes ou au groupe public.
Maintenant sous la section Étape 2: modifiez la description de la règle (cliquez sur une valeur soulignée), Clique sur le lien personnes ou groupe public.
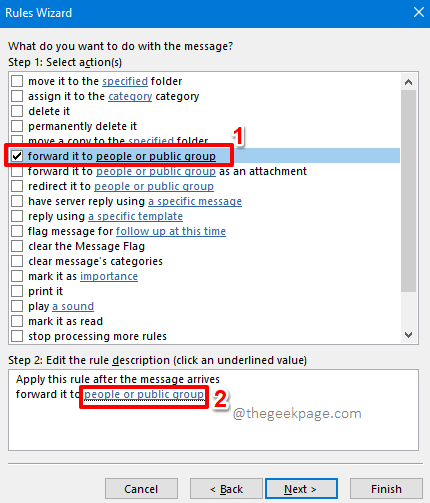
Étape 7: Le Adresse de la règle La fenêtre serait maintenant ouverte avant vous. En bas de la fenêtre, vous trouverez un champ de texte nommé Pour. Ici tu peux Spécifiez l'adresse e-mail à quoi vous souhaitez que vos e-mails Outlook soient transmis à. Vous pouvez ajouter plusieurs adresses e-mail. Vous pouvez également rechercher des adresses e-mail à partir de votre répertoire d'adresse Outlook.
Frapper le D'ACCORD bouton pour continuer.
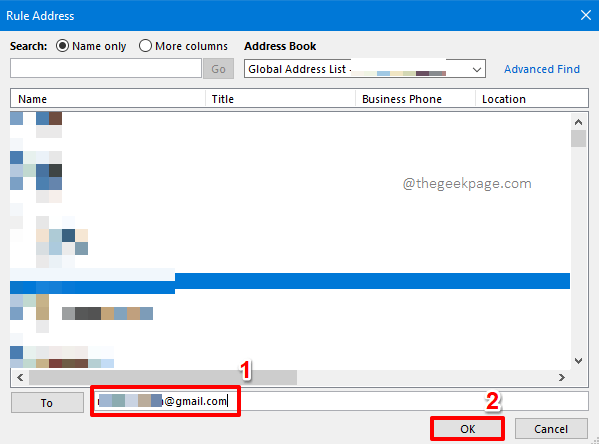
Étape 8: Lorsque vous êtes de retour au Wizard de règles fenêtre, cliquez sur le Suivant bouton.
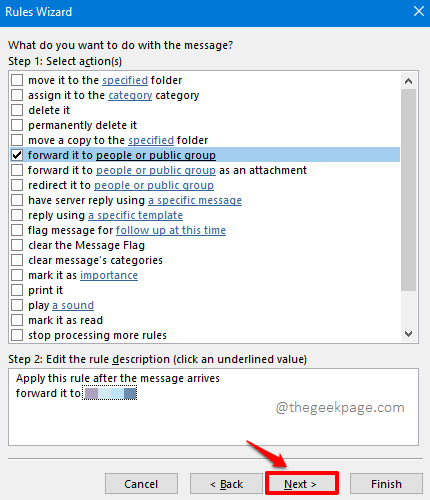
Étape 9: Si vous avez des exceptions que vous souhaitez appliquer à votre règle de transfert, il est maintenant temps de les spécifier. Par exemple, si le courrier qui est transmis provient d'une personne en particulier, et dans ce cas si vous ne voulez pas qu'il soit transmis, vous pouvez alors cocher la boîte de bac correspondant à la case à cocher Sauf si des personnes ou du groupe public. De même, vous pouvez définir l'une des exceptions disponibles dans cette fenêtre.
Une fois l'exception sélectionnée, vous pouvez le modifier sous Étape 2: modifiez la description de la règle (cliquez sur une valeur soulignée).
S'il n'y a pas d'exceptions, alors vous pouvez lAvant toutes les cases à cocher non cochées.
Une fois tout terminé, frappez le Suivant bouton en bas.
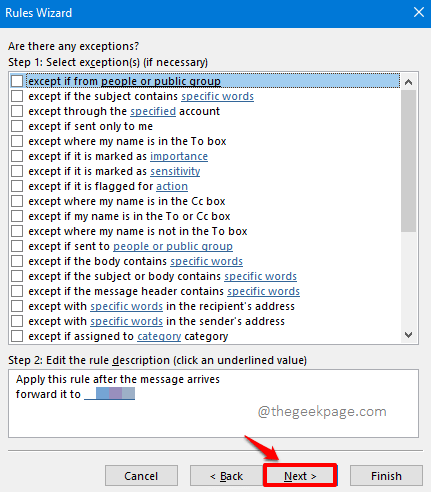
Étape 10: Sur la fenêtre qui suit, saisissez un nom pour votre règle en vertu de la section Étape 1: spécifiez un nom pour ce champ de règle.
Sous la section Étape 2: Configuration des options de règle, cocher le case correspondant à l'option Activer cette règle. De plus, si vous souhaitez appliquer la règle aux e-mails déjà dans la boîte de réception, vous devez cocher le cocher correspondant à l'option Exécutez cette règle maintenant sur les messages déjà dans "Inbox".
C'est ça. Frapper le Finir bouton en bas.
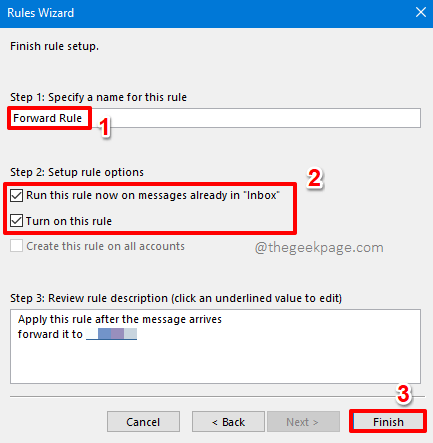
Étape 11: Vous serez maintenant de retour au Règles et alertes fenêtre. Sous l'onglet Règles par e-mail, Vous pourrez voir votre règle avant nouvellement créée. Contre cela, vous verrez une case à cocher, tic-tireur Qui va activer la règle, et déchaînement Qui va désactiver Votre règle.
Frapper le Appliquer bouton et le D'ACCORD bouton. C'est ça. Apprécier!
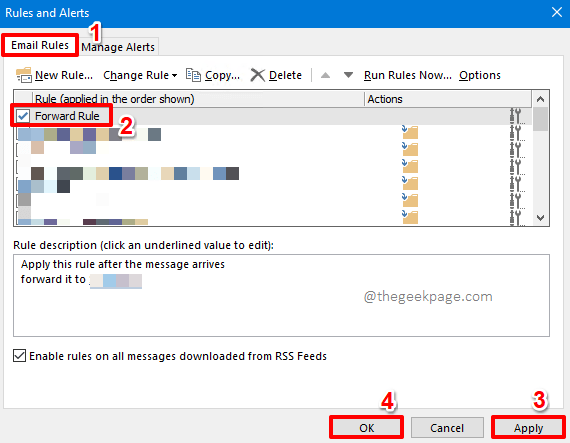
Section 2: Comment transférer automatiquement les e-mails de Gmail à Outlook
Dans la section précédente, nous avons vu comment nous pouvons activer le transfert automatique des e-mails Outlook à tout autre client de messagerie, y compris Gmail. Dans cette section, explorons comment les e-mails peuvent être automatiquement transmis de Gmail à Outlook. Nous verrons également comment nous pouvons créer un filtre sur la règle de transfert et découvrir également comment nous pouvons désactiver la règle de transfert.
Section 2.1: Comment transférer automatiquement les e-mails du client Gmail
Étape 1: Ouvrir ton Gmail compte dans un navigateur Web.
Sur le en haut à droite coin de la fenêtre, cliquez sur le engrenage icône pour les paramètres. À partir des options disponibles, sous l'étiquette Réglages rapides, clique sur le Voir tous les paramètres lien.
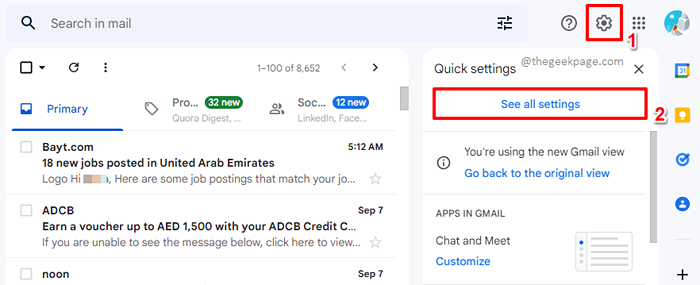
Étape 2: Maintenant sous le Paramètres Options, cliquez sur l'onglet Transfert et pop / imap.
Comme ensuite, cliquez sur le Ajouter une adresse de transfert bouton contre le Expéditeur champ.
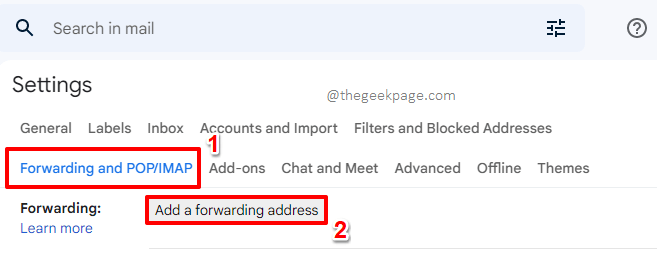
Étape 3: Maintenant sous le Ajouter une adresse de transfert fenêtre, taper dans l'adresse que vous souhaitez que les e-mails soient transmis à. Vous pouvez donner n'importe quelle adresse e-mail, y compris un e-mail Outlook, mais j'ai tapé une adresse Gmail à titre d'exemple.
Une fois que l'ID e-mail est tapé, cliquez sur le Suivant bouton.
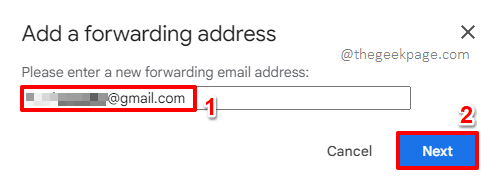
Étape 4: Une petite fenêtre avec le nom Confirmer l'adresse de transfert va s'ouvrir maintenant. Cliquez simplement sur le Procéder bouton pour approuver la règle de transfert.
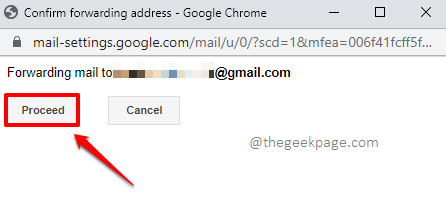
Étape 5: Maintenant tu dois ouvrir le compte email que vous avez spécifié comme adresse de transfert et obtenez le code de vérification que vous avez reçu.
Taper le le code de vérification dans le Vérifier champ de texte puis appuyez sur le Vérifier le bouton dessous.
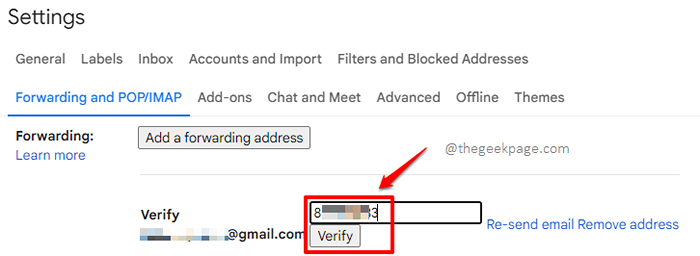
Étape 6: Lorsque vous êtes de retour au Paramètres fenêtre, vous pouvez voir que le radio Le bouton contre la règle avant est choisi. Par défaut, tous les e-mails arrivant dans votre boîte de réception Gmail seront désormais transmis à votre adresse courante de transfert, mais la copie de Gmail sera conservée dans Gmail lui-même, intact.
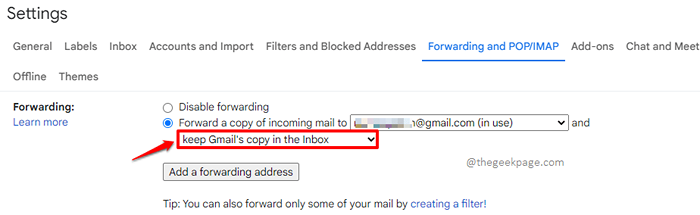
Étape 7: Les autres options sont les suivantes:
- Gardez la copie de Gmail dans la boîte de réception - Le courrier sera transmis, mais la copie dans Gmail ne sera pas ouverte ou supprimée. Il restera là, sain et sain.
- La copie de Mark Gmail en lecture - Le courrier sera transmis, également la copie de l'e-mail de Gmail sera marquée comme indiqué.
- Archiver la copie de Gmail - Le courrier sera transmis à l'adresse de transfert, et la copie du courrier de Gmail sera déplacée dans le dossier des archives.
- Supprimer la copie de Gmail - Avec le courrier transmis à l'adresse de transfert, la copie de Gmail du courrier sera supprimée.
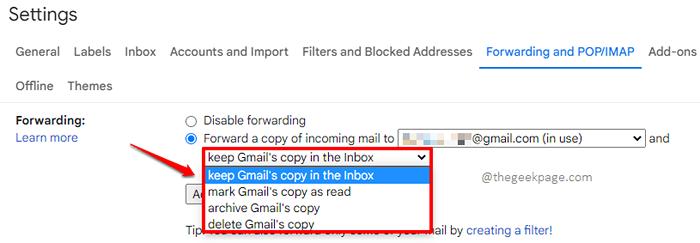
Étape 8: Maintenant que vos paramètres de règle vers l'avant sont bien en place, défiler vers le bas et frappe le Sauvegarder les modifications bouton pour enregistrer les modifications.
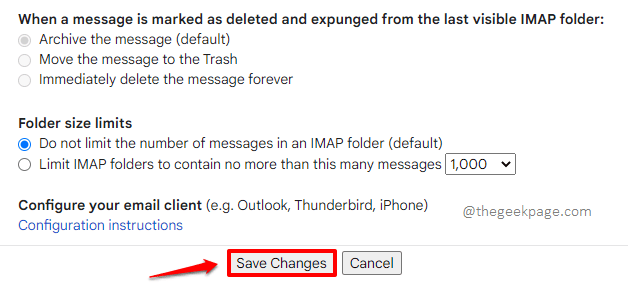
Section 2.2: Comment régler un filtre sur les mails en cours de transmission
Disons que vous ne voulez pas que tous les e-mails qui frappent votre boîte de réception soient transmis. Dans ce cas, nous devons définir un filtre. Voyons comment cela peut être fait.
Étape 1: Encore une fois, cliquez sur le Engrenage icône du en haut à droite coin de la fenêtre puis cliquez sur le Voir tous les paramètres lien.
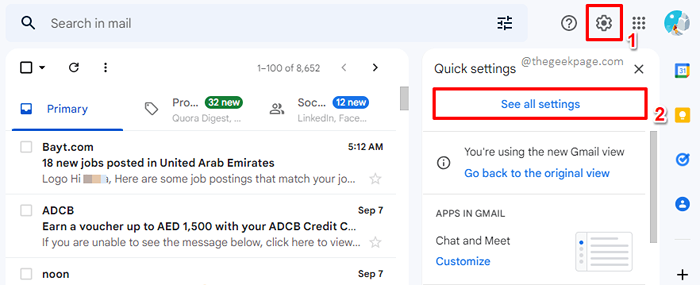
Étape 2: Maintenant, encore une fois, regardez sous le Transfert et pop / imap Onglet pour le Expéditeur section.
Votre transfert sera déjà en place.
En dessous, cliquez sur le lien qui dit Créer un filtre!.
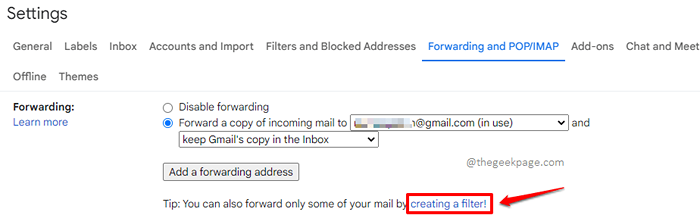
Étape 3: Ici, vous pouvez mentionner tous vos filtres.
Une fois tous les filtres en place, cliquez sur le Créer un filtre bouton en bas.
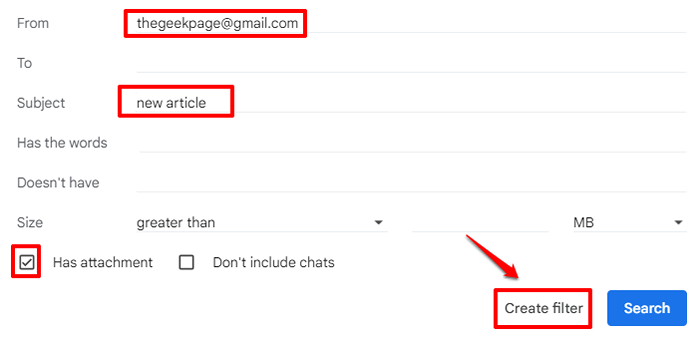
Étape 4: Maintenant sur la fenêtre qui suit, cocher la case à cocher correspondant à l'option Transférer à: puis choisissez l'adresse e-mail. S'il s'agit déjà d'une adresse e-mail approuvée, il sera disponible dans la liste déroulante. S'il n'est pas disponible, vous pouvez ajouter l'adresse en cliquant sur le Ajouter l'adresse de transfert bouton.
Une fois que vous avez tous terminé, frappez le Créer un filtre bouton en bas.
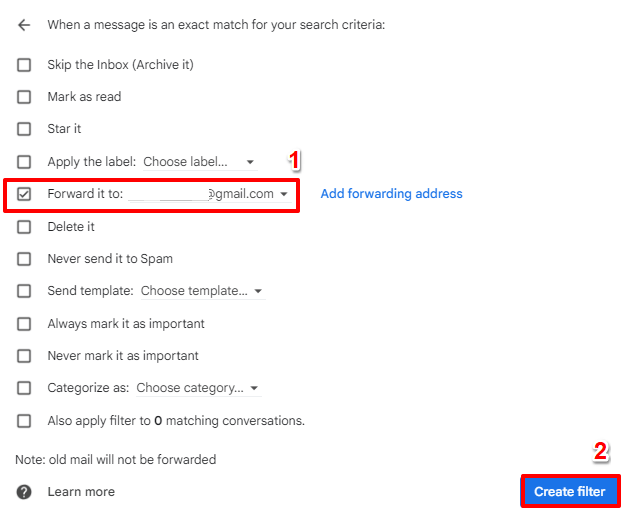
Section 2.3: Comment désactiver la règle de transfert du courrier
Dans cette section, découvrons comment nous pouvons désactiver une règle de transfert qui est déjà en place.
Étape 1: Clique sur le Paramètres icône à nouveau du en haut à droite coin de la fenêtre. Puis cliquez sur le Voir tous les paramètres lien pour afficher tous les paramètres.
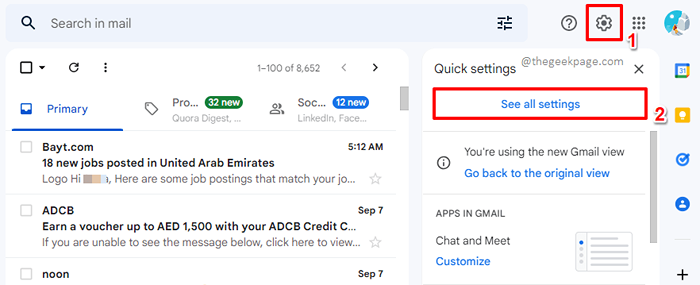
Étape 2: Sous le Transfert et pop / imap onglet, choisissez le radio bouton correspondant au Désactiver le transfert option agianst le Expéditeur section.
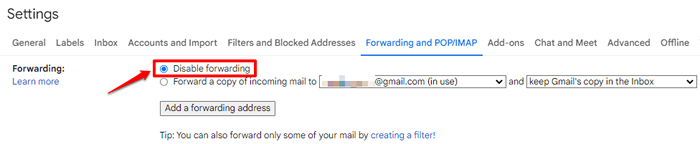
Étape 3: Encore une fois, faites défiler vers le bas et frappez le Sauvegarder les modifications bouton pour enregistrer vos modifications. C'est ça!
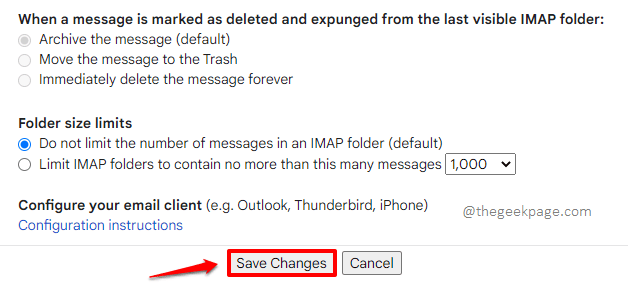
Veuillez nous dire dans la section des commentaires si vous avez des préoccupations concernant l'une des étapes, nous sommes toujours là pour aider. J'espère que vous avez trouvé l'article utile.
Restez à l'écoute pour des astuces techniques plus étonnantes et époustouflantes, des conseils, des how-tos et des hacks.
- « Comment limiter les vérifications des orthographes au seul dictionnaire de MS Outlook
- Comment corriger facilement la connexion des erreurs au réseau CSGO »

