Comment limiter les vérifications des orthographes au seul dictionnaire de MS Outlook
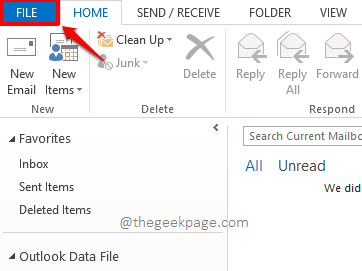
- 4481
- 849
- Maëlle Perez
Certains mots peuvent ne pas avoir beaucoup de sens pour le monde, les perspectives sont certainement incluses dans le monde, mais ces mots peuvent vous être parfaitement logique car vous êtes très conscient de leur contexte. Dans notre article comment ajouter des mots au dictionnaire personnalisé pour éviter les erreurs d'orthographe dans MS Outlook, nous avons donc appris comment nous pouvons facilement ajouter nos mots personnalisés aux dictionnaires personnalisés dans Outlook afin que Outlook considère ces mots comme des mots appropriés et ne jetterait pas une orthographe erreur chaque fois que ces mots sont rencontrés.
Cependant, les dictionnaires personnalisés pourraient ne pas s'appliquer à chaque e-mail et certains e-mails ont besoin de vérifications de orthographes avant d'être envoyées. Dans de tels cas, il devient obligatoire que les vérifications orthographiques soient limitées au dictionnaire principal uniquement. Eh bien, maintenant tu sais de quoi nous allons parler aujourd'hui!
Solution
Étape 1: Clique sur le DÉPOSER Onglet du ruban supérieur.
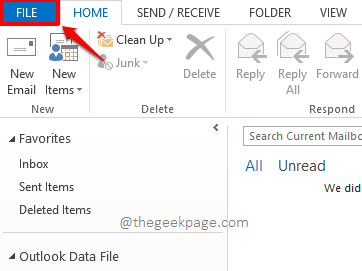
Étape 2: Sur le gauche Pane de la fenêtre, cliquez sur l'onglet nommé Options.
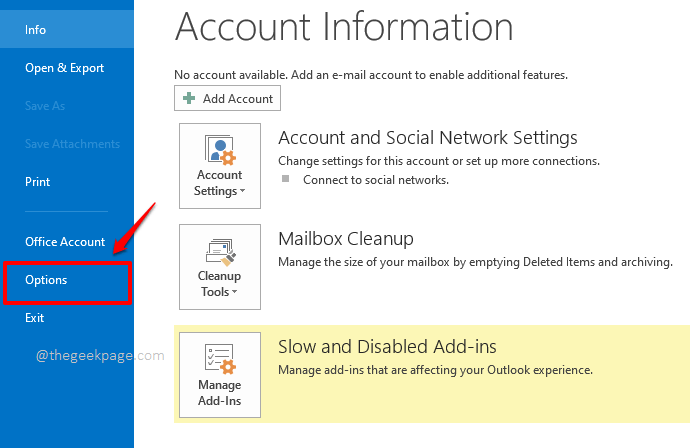
Étape 3: Quand le Options Outlook la fenêtre s'ouvre, cliquez sur le Poster onglet de la gauche vitre.
Maintenant sur le droite Planche à fenêtre, sous la section Composer les messages, Cliquez sur le bouton nommé Orthographe et correction automatique.
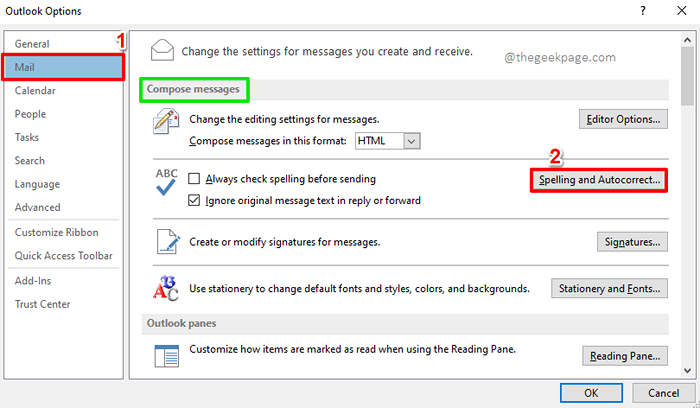
Étape 4: Sur le gauche panoramique Options de l'éditeur, clique sur le Épreuves languette.
Maintenant sur le droite côté, sous la section Lors de la correction de l'orthographe dans les programmes Microsoft Office, cocher le cocher correspondant à l'option Suggérer à partir du dictionnaire principal uniquement. Cela garantira que seul le principal dictionnaire sera pris en compte pour vos vérifications orthographiques.
Cependant, si vous souhaitez être plus sûr, vous pouvez Désactiver temporairement les dictionnaires personnalisés aussi. Pour cela, cliquez sur le bouton nommé Dictionnaires personnalisés.
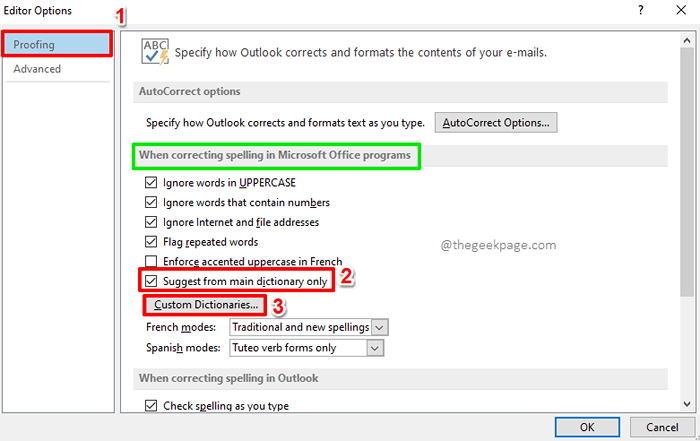
Étape 5: Sur le Dictionnaires personnalisés fenêtre, vous pouvez désactiver les dictionnaires par déchaînement le cocher les cases correspondant à chaque dictionnaire.
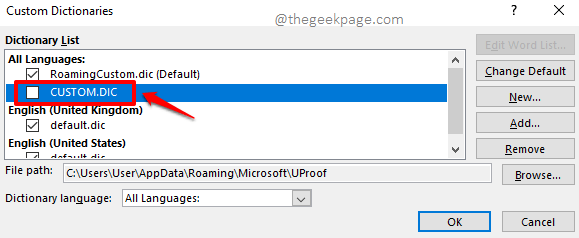
Étape 6: Si tu se détacher la case à cocher correspondant au dictionnaire nommé Itinérante.dic (par défaut) sous le Toutes les langues Section, alors vous allez le message d'avertissement suivant.
Le message dit simplement que si vous supprimez le Itinérante.dic (par défaut) Dictionnaire personnalisé d'Outlook, il sera désactivé dans tous les programmes Microsoft Office. Frappez simplement le Oui bouton pour continuer si vous êtes d'accord avec ça.
Note: Si vous souhaitez activer le dictionnaire personnalisé que vous supprimez ici, vous pouvez simplement revenir au Dictionnaires personnalisés fenêtre dans le futur et puis cocher le cocher correspondant au dictionnaire personnalisé que vous avez supprimé.
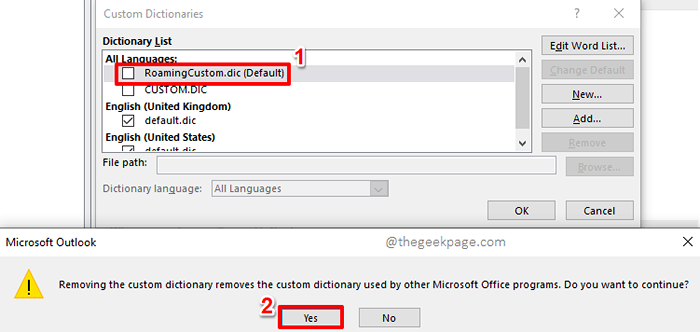
Étape 7: Une fois que vous avez terminé de désactiver tous les dictionnaires personnalisés que vous ne souhaitez pas temporairement, vous pouvez frapper le D'ACCORD bouton en bas.
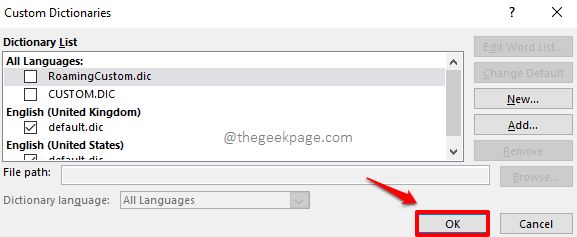
Étape 8: Frappez le D'ACCORD bouton lorsque vous êtes de retour au Options de l'éditeur fenêtre.
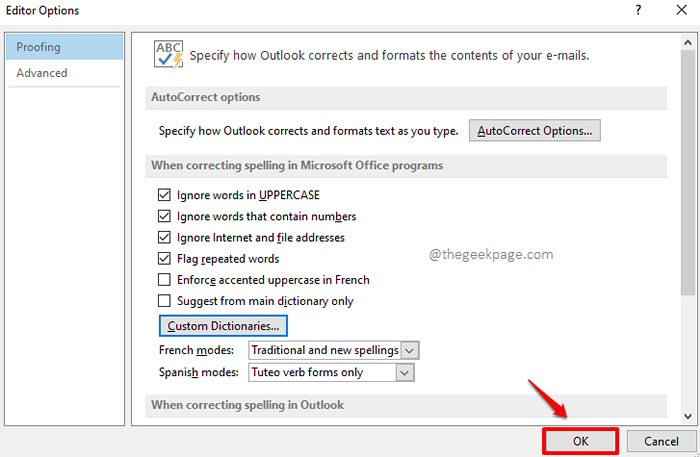
Étape 9: Frappez le D'ACCORD bouton sur le Options Outlook fenêtre aussi.
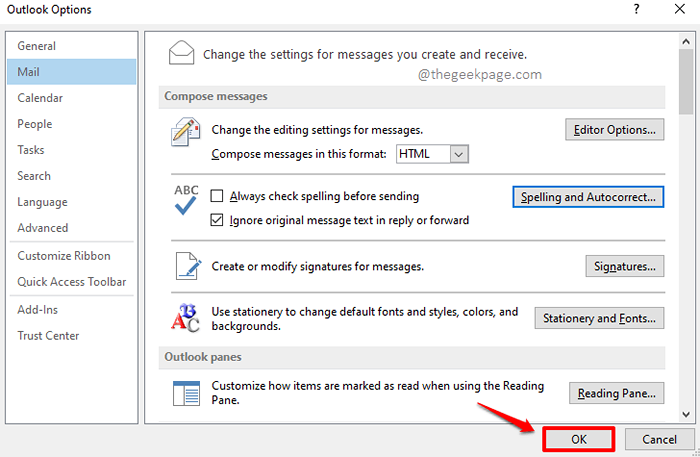
C'est ça. Désormais, Outlook ne considérera que le principal dictionnaire pour les vérifications orthographiques.
Si vous souhaitez revenir ceci, simplement se détacher le cocher correspondant à l'option Suggérer à partir du dictionnaire principal uniquement dans Étape 4. Aussi, activer Tous les dictionnaires personnalisés dans lesquels vous avez handicapé Étape 7.
- « Comment résoudre le problème du joueur Web d'unité qui ne fonctionne pas
- Comment activer le transfert automatique des e-mails d'Outlook à Gmail et vice versa »

