Comment activer le mode sombre pour l'application de calculatrice dans Windows 11
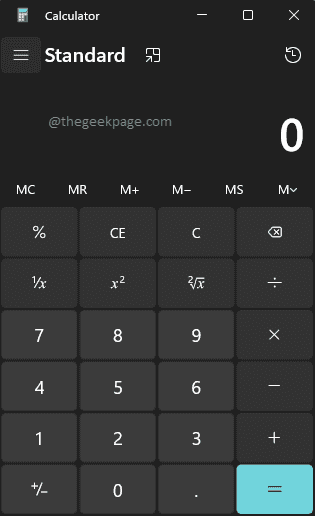
- 4914
- 1459
- Romain Martinez
Il pourrait être très utile de continuer à regarder quelque chose qui émet une lumière bleue. Le mode foncé réduit l'exposition à la lumière bleue. Donc, si vous êtes un utilisateur d'application de calculatrice enveloppée, vous pourriez avoir une durée extrêmement difficile de continuer à le regarder pendant des heures plus longues. Mais que diriez-vous de choisir la couleur de votre application de calculatrice et la rendre plus respectueuse des yeux? Eh bien, Windows est extrêmement prévenant lorsqu'il s'agit de laisser sa clientèle personnaliser leur système d'exploitation comme ils le souhaitent. L'application de calculatrice ne fait pas exception.
Dans cet article, nous allons vous dire comment vous pouvez rapidement modifier la couleur de votre application de calculatrice en noir en suivant 2 méthodes différentes.
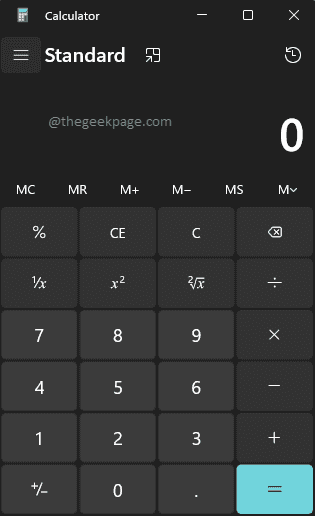
Comment activer le mode sombre pour l'application de calculatrice à travers les paramètres de la calculatrice
Étape 1: Clique sur le Recherche icône sur la barre des tâches.
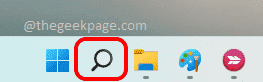
Étape 2: Dans le Barre de recherche, tapez calculatrice puis cliquez sur la meilleure correspondance pour lancer l'application de calculatrice.
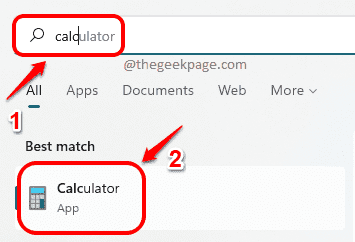
Étape 3: Dans la fenêtre de la calculatrice, cliquez sur le 3 lignes horizontales au en haut à gauche coin.
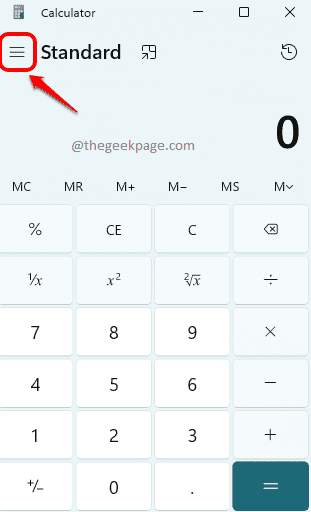
Étape 4: En bas du menu qui se développe, cliquez sur le Paramètres option.
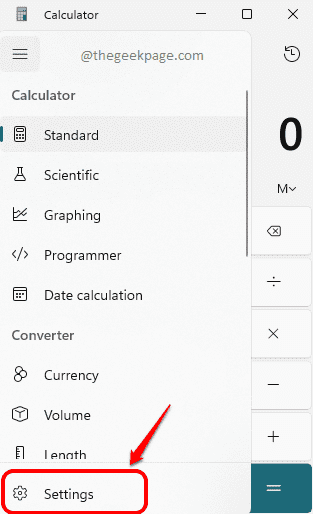
Étape 5: Comme suivant, sous le Apparence onglet, cliquez sur le Thème de l'application option.
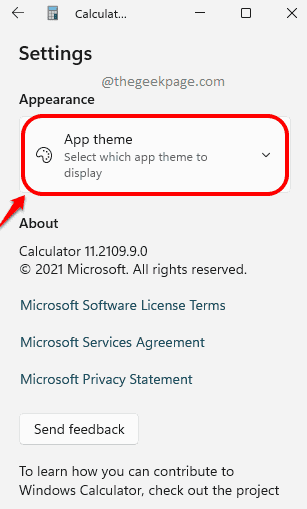
Étape 6: Dans la liste des thèmes, cliquez sur le bouton radio correspondant à l'option Sombre.
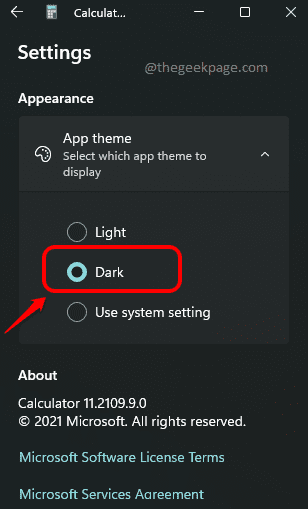
C'est ça. Tu devrais maintenant avoir ta belle calculatrice noire.
Comment activer le mode sombre pour l'application de calculatrice via les paramètres de personnalisation
La méthode décrite ci-dessus est assez simple. Cependant, si vous souhaitez essayer de transformer la couleur de votre application de calculatrice en noir via une autre méthode, nous sommes là pour le rendre possible.
Étape 1: Dans la barre des tâches, cliquez sur le Recherche icône.
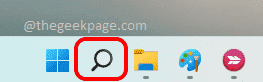
Étape 2: Recherche pour Calculatrice et le lancer.
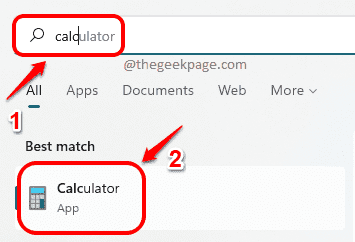
Étape 3: Clique sur le Trois lignes horizontales icône pour étendre les options de paramètres.
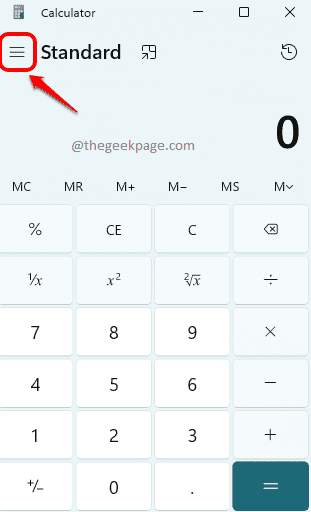
Étape 4: Comme suivant, cliquez sur l'option nommée Paramètres.
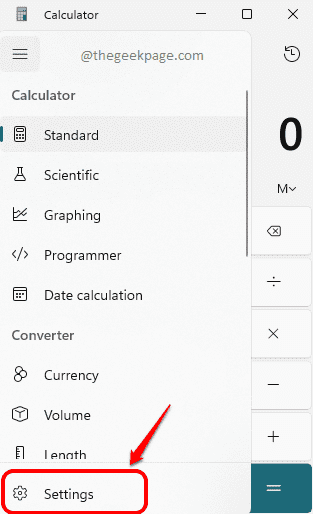
Étape 5: Sous le Apparence Section, cliquez sur l'onglet Thème de l'application.
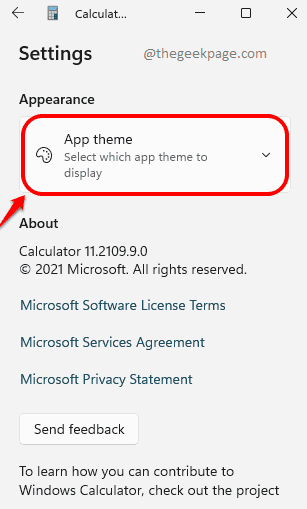
Étape 6: Parmi les thèmes disponibles, choisir Celui qui dit Utiliser le réglage du système.
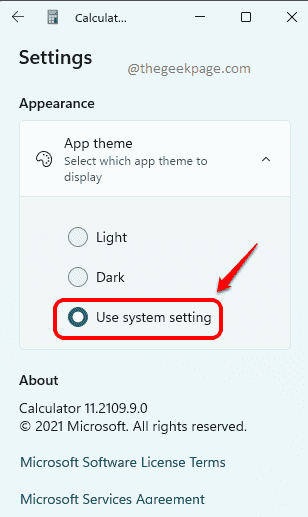
Étape 7: Comme suivant, clic-droit sur un espace vide sur votre Bureau. Dans le menu contextuel de clic droit, cliquez sur l'option Personnaliser.
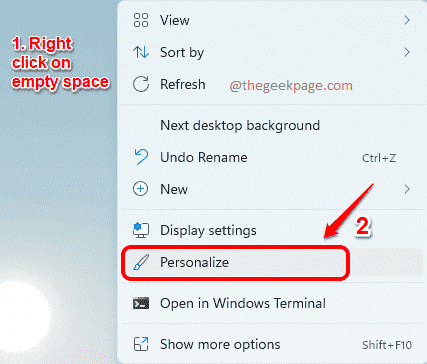
Étape 8: Dans la fenêtre de personnalisation, sous la section Sélectionnez un thème pour appliquer, choisir le Thème sombre Comme indiqué dans la capture d'écran ci-dessous.
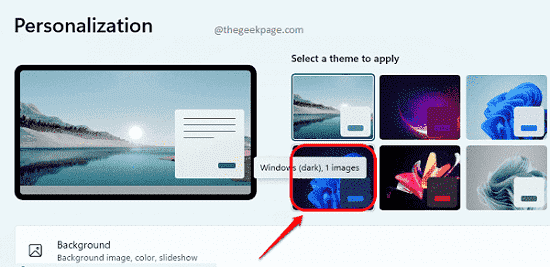
Veuillez noter que ce thème sera applicable à toutes les applications qui la prennent en charge, y compris l'application de calculatrice.
Veuillez nous dire dans les commentaires si vous avez trouvé l'article utile.
- « Comment restaurer le menu contextuel classique du clic droit dans Windows 11
- Comment changer les données de diagnostic à Full dans Windows 11 »

