Comment restaurer le menu contextuel classique du clic droit dans Windows 11
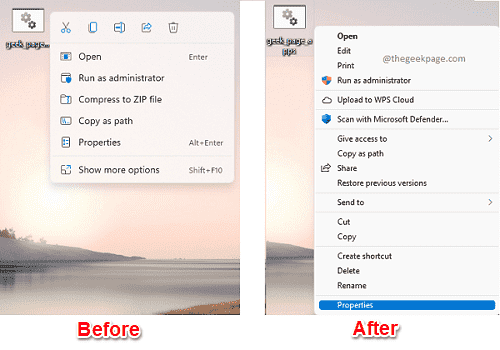
- 4231
- 1279
- Clara Nguyen
Avec les nouvelles améliorations de l'interface utilisateur dans Windows 11, ce qui est entré dans l'image avec, c'est le tout nouveau menu contextuel de Windows 11 avec le bouton droit sur Windows 11. Il a l'air très élégant et compact aussi. Mais comme le menu contextuel avec le bouton droit est quelque chose que tout le monde est si habitué à utiliser tout le temps, cela pourrait être un peu ennuyeux pour les utilisateurs qui utilisent Windows depuis longtemps. Dans cet article, nous avons expliqué dans certaines étapes très faciles comment vous pouvez facilement apporter le menu contextuel de votre style Windows classique dans votre Windows 11.
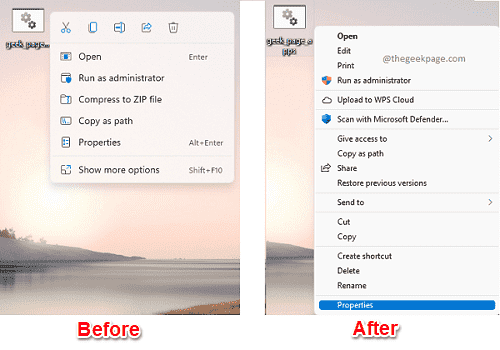
Comment restaurer le menu contextuel classique du clic droit
Dans cette méthode, nous allons apporter des modifications à vos paramètres de registre. Avant d'apporter des modifications à vos paramètres de registre, il est toujours recommandé de prendre une sauvegarde de vos entrées de registre existantes.
Étape 1: Lancez le Fenêtre en appuyant sur le Win + R Clés ensemble. Tapez regedit et frappe le Entrer clé.
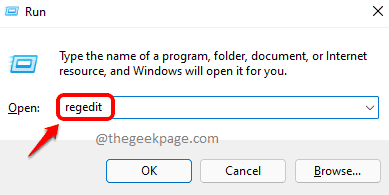
Étape 2: Dans le URL de navigation de l'éditeur de registre, copier coller ce qui suit URL Et puis a frappé le Entrer clé.
Hkey_current_user \ logiciel \ classes \ clsid
Maintenant, Cliquez avec le bouton droit sur le dossier CLSID, clique sur le Nouveau Option puis cliquez sur Clé option.
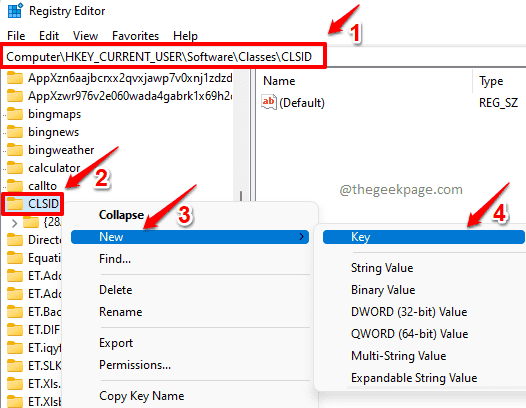
Étape 3: Comme suivant, clic-droit sur le clé nouvellement créée puis cliquez sur l'option nommée Renommer.
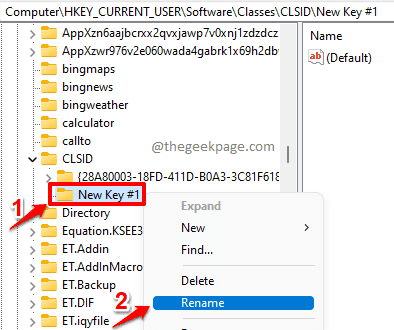
Étape 4: Donner la nouveau nom de la clé comme 86CA1AA0-34AA-4E8B-A509-50C905BAE2A2. Après le changement de nom, votre dossier devrait ressembler à la capture d'écran suivante.
86CA1AA0-34AA-4E8B-A509-50C905BAE2A2
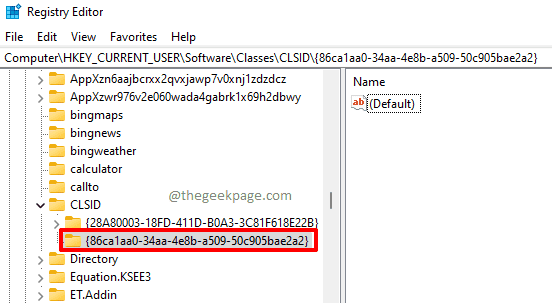
Étape 5: Maintenant, clic-droit sur le clé nouvellement créée, clique sur le Nouveau option puis cliquez sur le Clé Option encore une fois.
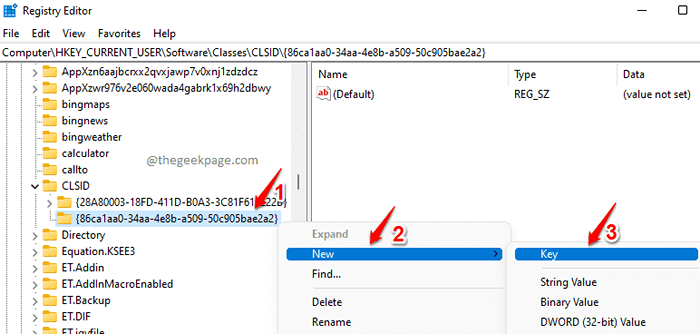
Étape 6: Appuyez sur la touche nouvellement créée, puis appuyez sur le F2 bouton de Renommer il. Donnez le nouveau nom comme Inprocserver32.
Dans le volet de la fenêtre droite, double cliquer sur la valeur Défaut.
Note: Vous pouvez également voir que le Champ de données pour le Défaut la valeur est définie comme (valeur non définie).
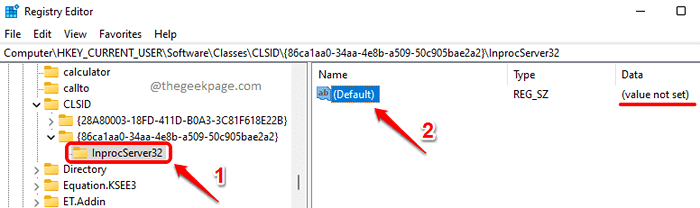
Étape 7: Dans le Modifier la chaîne fenêtre, laissez le Données de valeur faire le terrain comme vide puis cliquez sur le D'ACCORD bouton.
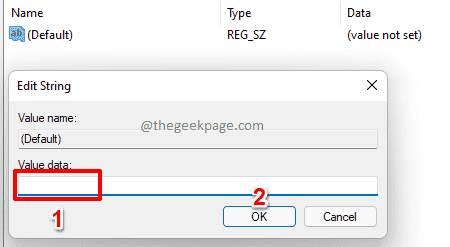
Étape 8: Vous pourrez voir que le Champ de données de la Défaut La valeur est maintenant définie sur vide Comme indiqué dans la capture d'écran ci-dessous.
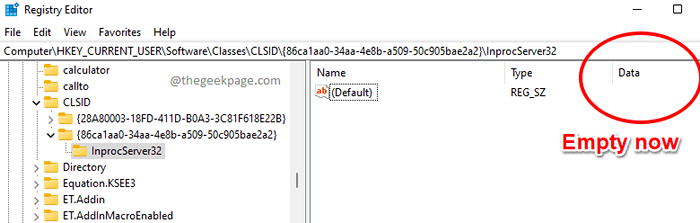
Tu as maintenant besoin de Redémarrez votre machine. Lorsque la machine redémarre, cliquez avec le bouton droit sur n'importe quel fichier et vous pouvez voir que votre menu contextuel Windows classique est restauré. Apprécier!
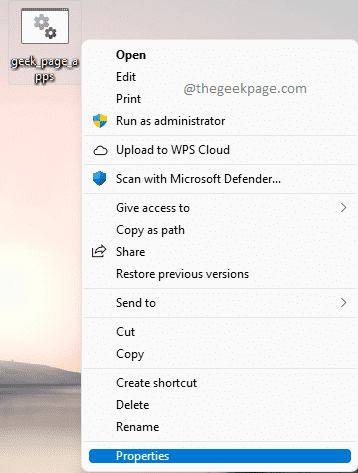
Comment récupérer le menu contextuel de clic droit Windows 11
Il est très probable que vous voudrez peut-être récupérer votre menu contextuel de style Windows 11 après un certain temps. Dans ce cas, vous pouvez suivre les étapes ci-dessous pour récupérer le menu contextuel de votre style Windows 11.
Étape 1: Lancement Éditeur de registre à nouveau puis accéder à la URL suivant.
Computer \ Hkey_Current_User \ Software \ Classes \ CLSID \ 86CA1AA0-34AA-4E8B-A509-50C905BAE2A2 \ inprocserver32
Maintenant, clic-droit sur le Inprocserver32 dossier et cliquez sur le Supprimer option.
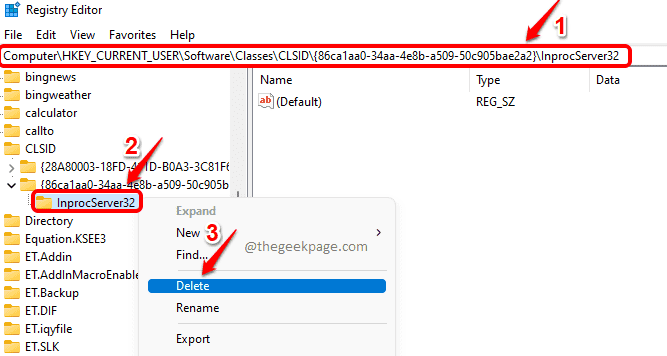
Étape 2: Lorsque la fenêtre de confirmation de suppression s'ouvre, cliquez sur le Oui bouton pour continuer.
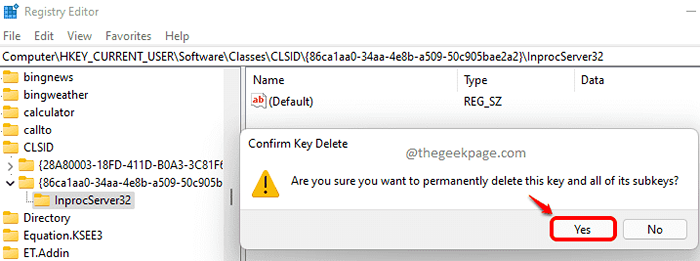
Les changements seraient instantanés cette fois. Vous pouvez cliquer avec le bouton droit sur l'un des fichiers pour voir le menu contextuel de votre style Windows 11 en action en action.
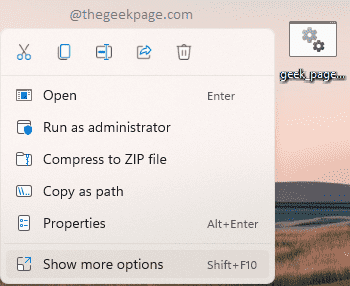
J'espère que vous avez trouvé l'article utile.
- « Comment arrêter automatiquement Windows 11 après un certain temps
- Comment activer le mode sombre pour l'application de calculatrice dans Windows 11 »

