Comment activer les extensions en mode Google Chrome et Firefox Incognito
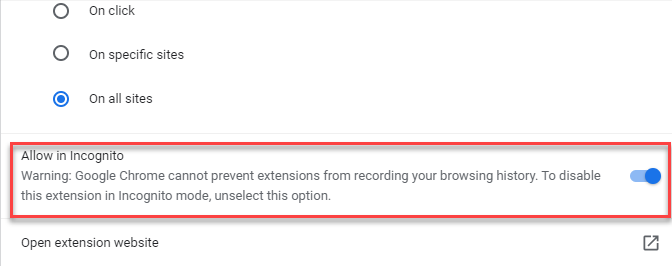
- 4512
- 1146
- Clara Nguyen
L'incognito fabriqué dans un navigateur est une excellente fonctionnalité qui vous aide à parcourir en privé et ainsi, il s'ouvre avec les extensions désactivées automatiquement. Cependant, vous avez une option pour activer les extensions en mode Google Chrome et Mozilla Firefox Incognito.
Le but entier du mode incognito est de garder d'autres utilisateurs, qui utilisent le même appareil, de garder une trace de vos activités. Ainsi, lorsque vous utilisez le navigateur en mode incognito, il n'enregistre pas votre activité de navigation, votre historique, vos cookies, vos données saisies sous les formulaires ou l'une des données du site. De plus, les extensions du navigateur sont également l'un des moyens les plus intelligents de stocker les données des utilisateurs et, par conséquent, en mode incognito, vous trouverez les extensions désactivées par défaut.
Cependant, que vous utilisiez ou non des extensions, le mode incognito peut ne pas garder complètement vos activités de navigation protégées contre les trackers. Vos activités de navigation peuvent être toujours exposées aux sites Web que vous parcourez, à votre employeur et même au fournisseur de réseau. Mais la bonne chose est que vous avez toujours une option pour activer les extensions ou les modules complémentaires dans le navigateur Chrome et Firefox en mode incognito.
*Note - Avant de procéder à l'activation des extensions de Chrome et de Firefox en mode incognito, vous devez vous rappeler qu'avoir des extensions en mode incognito aidera les sites Web à suivre vos activités.
Voyons comment activer l'extension dans Chrome et Firefox en mode incognito.
Comment activer les extensions en mode Google Chrome Incognito
Étape 1: Ouvrez votre Google Chrome navigateur et naviguer vers le coin supérieur supérieur extrême de la fenêtre.
Cliquez sur les trois points verticaux (Personnaliser et contrôler Google Chrome).
Maintenant, sélectionnez Plus d'outils et puis Extensions à partir du menu contextuel.
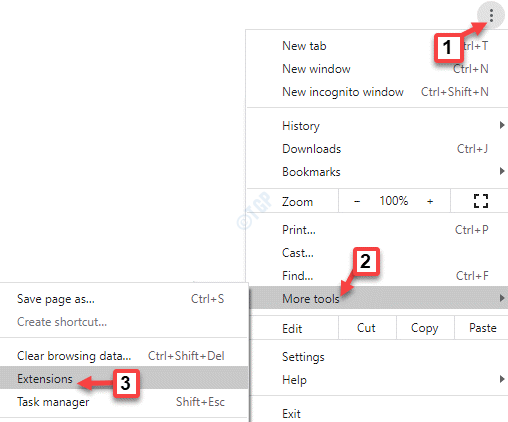
Étape 2: Maintenant, accédez à l'extension que vous souhaitez ajouter Incognito mode et cliquez sur Détails.
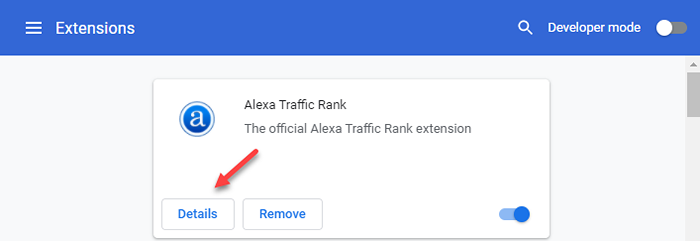
Étape 3: Dans la fenêtre suivante, faites défiler vers le bas et tournez le Autoriser en mode navigation privée option.
Faites simplement glisser l'interrupteur à bascule à droite pour activer.
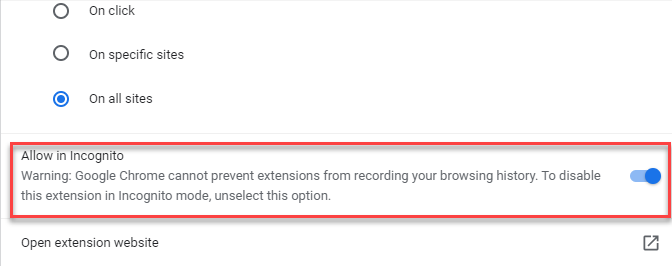
Fermez l'onglet Extension et ouvrez la fenêtre incognito. L'extension est ajoutée avec succès au mode incognito du Chrome et vous devriez maintenant le voir dans la fenêtre incognito.
Comment activer les extensions en mode incognito de Firefox
Étape 1: Lancer le Mozilla Firefox navigateur et cliquez sur les trois lignes horizontales (Ouvrir le menu de l'application) en haut à droite de la fenêtre.
Maintenant, cliquez sur Compléments et thèmes Option dans le menu contextuel.
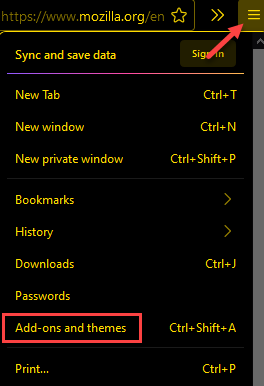
Étape 2: Maintenant, dans le À propos: Addons Onglet, allez sur le côté droit de la fenêtre,
Sous le Gérez vos extensions fenêtre, sous le Extensions activées, Cliquez sur les trois points horizontaux et sélectionnez Gérer.
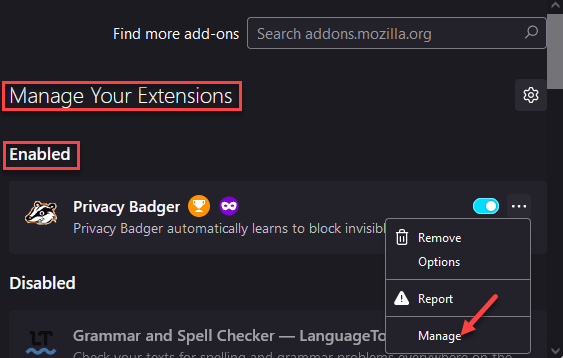
Étape 3: Dans l'écran suivant, faites défiler vers le bas et atteignez le Exécuter dans des fenêtres privées section.
Cliquez sur le bouton radio à côté de Permettre.
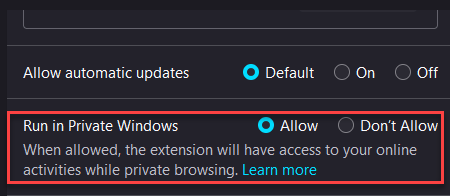
Maintenant, fermez l'onglet complémentaire et lorsque vous ouvrez une fenêtre privée, vous verrez le module complémentaire sélectionné apparaître en haut à droite de la fenêtre.
- « Correction de l'écran Discord Partage audio ne fonctionne pas
- Comment corriger l'erreur de mise à jour Windows 0x800f0984 »

