Comment corriger l'erreur de mise à jour Windows 0x800f0984
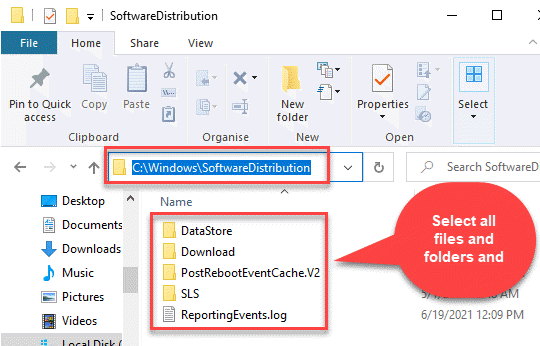
- 2636
- 618
- Noa Faure
Les erreurs Windows 10 sont courantes et les erreurs liées à la mise à jour Windows sont plus courantes. Ainsi, lorsque vous essayez d'installer une mise à jour et que vous ressentez l'erreur de mise à jour Windows 0x800F0984, ce n'est pas une surprise. Il s'agit encore d'une autre erreur qui vous empêche d'installer les dernières mises à jour pour le bon fonctionnement de votre système Windows 10.
De plus, vous pouvez également voir un message d'erreur «PointPSFX_E_MATCHING_BINALY_MISSING (Le répertoire des composants correspondant existe mais manquant binaire)» vous empêchant parfois l'installation des mises à jour. Par conséquent, nous avons trouvé quelques solutions possibles qui peuvent vous aider à corriger l'erreur de mise à jour de Windows 0x800f0984. Voici comment:
Table des matières
- Méthode 1: Dossier de dispositif de logiciel clair
- Méthode 2: Réinitialisez manuellement l'agent Windows Update
- Méthode 3: Exécutez le vérificateur du fichier système et DISM
- Méthode 4: Exécutez l'outil DISM
- Méthode 5: Installez manuellement la dernière mise à jour cumulative
- Méthode 6: Effectuer la restauration du système
- Méthode 7: Réinitialisez ce PC
- Méthode 8: Effectuez une réinitialisation du cloud
Méthode 1: Dossier de dispositif de logiciel clair
Suivez les instructions ci-dessous pour exécuter la méthode:
Étape 1: Aller à Commencer et taper Invite de commande Dans la barre de recherche Windows.
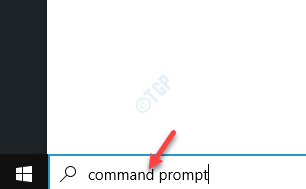
Étape 2: Cliquez avec le bouton droit sur le résultat et sélectionnez Exécuter en tant qu'administrateur Pour lancer le Invite de commande fenêtre avec droits administratifs.
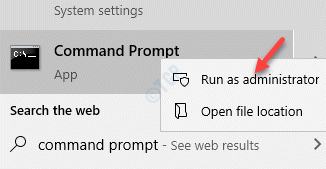
Étape 3: Dans le Invite de commande fenêtre, tapez les commandes ci-dessous une par une et frappez Entrer Après chaque commande:
net stop wuauserv bits net stop
Étape 4: Maintenant, attendez que le processus soit terminé et vous voyez le message ci-dessous:
Le service Windows Update a été arrêté avec succès.
Étape 5: Quitter le Invite de commande Fenêtre ouverte et appuyez sur le Win + E touches de raccourci sur votre clavier pour ouvrir le Explorateur de fichiers.
Étape 6: Dans le Explorateur de fichiers fenêtre, accédez au chemin ci-dessous:
C: \ Windows \ SoftwaredSistribution
Étape 7: Maintenant, dans le Distribution de logiciels dossier, sélectionnez tous les fichiers et dossiers et appuyez sur Supprimer.
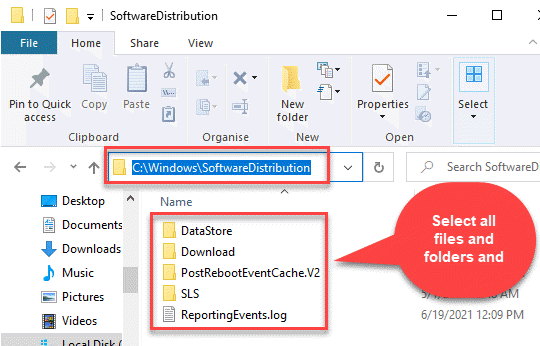
Étape 8: Retour à l'ouverture Invite de commande (administrer) Fenêtre et exécuter les deux commandes ci-dessous les unes après les autres et appuyer Entrer Après chaque commande pour redémarrer les deux services:
net start wuauserv bits net start
*Note - Alternativement, vous fermez simplement le Invite de commande fenêtre et redémarrer votre système, et les deux services redémarreront automatiquement.
Méthode 2: Réinitialisez manuellement l'agent Windows Update
Il y a de fortes chances que vous connaissiez l'erreur de mise à jour Windows 0x800f0984 duo pour corrompre le cache de mise à jour Windows corrompu. Le cache est connu pour stocker les fichiers liés à la mise à jour Windows qui aide à installer les correctifs cumulatifs. Lorsque l'un de ces dossiers est brisé, la DLL associée à la mise à jour Windows est automatiquement désactivée, générant ainsi l'erreur 0x800f0984. Voici comment vous pouvez le réparer:
Étape 1: appuie sur le Win + R Hotkys pour ouvrir le Exécuter la commande boîte.
Étape 2: Dans le champ de recherche, tapez CMD et appuyez sur le Ctrl + Shift + Entrée touches ensemble sur votre clavier pour lancer Invite de commande fenêtre.

Étape 3: Dans le Invite de commande (administrer), Tapez les commandes ci-dessous une par une et frappez Entrer Après chaque commande:
Bits d'arrêt net net stop wuauserv del «% allusersprofile% \ application data \ Microsoft \ Network \ downloader \ qmgr *.dat ”cd / d% windir% \ system32 regsvr32.exe atl.DLL REGSVR32.urlmon exe.DLL REGSVR32.exe mshtml.DLL REGSVR32.exe shdocvw.DLL REGSVR32.exe browseui.DLL REGSVR32.exe jscript.DLL REGSVR32.exe vbscript.DLL REGSVR32.exe scrrun.DLL REGSVR32.exe msxml.DLL REGSVR32.exe msxml3.DLL REGSVR32.exe msxml6.DLL REGSVR32.exe Actxprxy.DLL REGSVR32.exe softpub.DLL REGSVR32.exe wavtrust.DLL REGSVR32.exe dssenh.DLL REGSVR32.exe rsaenh.DLL REGSVR32.exe gpkcsp.DLL REGSVR32.exe sccbase.DLL REGSVR32.exe slbcsp.DLL REGSVR32.exe cryptdlg.DLL REGSVR32.exe oleaut32.DLL REGSVR32.exe ole32.DLL REGSVR32.exe shell32.DLL REGSVR32.exe initpki.DLL REGSVR32.exe wuapi.DLL REGSVR32.exe wuaung.DLL REGSVR32.exe wuaueng1.DLL REGSVR32.exe wucltUi.DLL REGSVR32.exe wups.DLL REGSVR32.exe wups2.DLL REGSVR32.exe wuweb.DLL REGSVR32.exe qmgr.DLL REGSVR32.exe qmgrprxy.DLL REGSVR32.exe wucltux.DLL REGSVR32.exe muweb.DLL REGSVR32.exe wuwebv.dll netshwinsock réinitialiser les bits de démarrage net net start wuauserv
Étape 4: Une fois les commandes exécutées, sortez Invite de commande et redémarrez votre PC.
Vous pouvez maintenant essayer d'installer la mise à jour en attente et cela devrait passer sans aucune erreur.
*Note - Alternativement, vous pouvez télécharger le Réinitialiser l'agent de mise à jour Windows outil comme ci-dessous:
Réinitialiser l'agent de mise à jour Windows
Une fois que vous avez téléchargé le dossier zip, cliquez pour exécuter le fichier de configuration et les diagnostics commencent à s'exécuter dans la ligne de commande pour identifier tous les problèmes avec le registre, Winsock, etc. Une fois les problèmes détectés, il les corrigera automatiquement.
Essayez d'installer la mise à jour maintenant et vous ne devriez plus ressentir l'erreur.
Méthode 3: Exécutez le vérificateur du fichier système et DISM
Souvent, l'erreur de mise à jour pourrait être due à des fichiers système manquants ou corrompus. Dans de tels cas, l'utilisation du vérificateur de fichiers système ou du DISM (outils intégrés de Windows 10) peut aider à réparer et restaurer les fichiers cassés ou manquants. Voyons comment:
Étape 1: appuie sur le Win + R touches ensemble sur votre clavier pour lancer le Exécuter la commande fenêtre.
Étape 2: Taper CMD Dans le champ de recherche et appuyer sur le Ctrl + Shift + Entrée touches de raccourci pour ouvrir la surélevée Invite de commande fenêtre.

Étape 3: Dans la surélevée Invite de commande fenêtre, exécutez la commande ci-dessous et frappez Entrer:
sfc / scanne
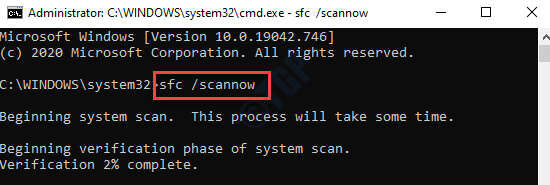
Attendez que le processus soit terminé. Cela prend un certain temps, alors attendez patiemment jusqu'à ce que vous obteniez le message de réussite.
Maintenant, redémarrez votre PC et vous ne devriez pas obtenir l'erreur à nouveau lors de l'installation de la mise à jour.
Méthode 4: Exécutez l'outil DISM
Dism est un utilitaire de ligne de commande qui est également intégré à Windows 10 qui scanne pour toutes les images corrompues ou cassées du système d'exploitation. Voici comment exécuter l'outil DISM:
Étape 1: Cliquez avec le bouton droit sur Commencer et sélectionner Courir Pour ouvrir le Courir commande fenêtre.
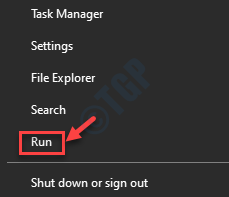
Étape 2: Dans le Exécuter la commande Boîte de recherche, tapez CMD et appuyez sur le Ctrl + Shift + Entrée Clés ensemble sur votre clavier pour ouvrir le Invite de commande fenêtre en mode administrateur.

Étape 3: Copiez et collez la commande ci-dessous dans le Invite de commande (administrer) fenêtre et frapper Entrer:
DISM / en ligne / Cleanup-Image / ScanHealth
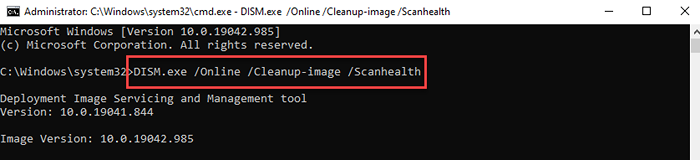
Le processus prend quelques minutes pour terminer, alors attendez patiemment jusqu'à ce que ce soit fini. Une fois ouvert, fermez la fenêtre de l'invite de commande et redémarrez votre PC. Vous pouvez essayer d'installer la mise à jour et cela devrait passer sans aucune erreur.
Méthode 5: Installez manuellement la dernière mise à jour cumulative
Parfois, redémarrer votre PC en mode de démarrage Clean peut aider à corriger certaines erreurs, car Windows commence par un minimum de pilotes et de programmes de démarrage. Cela permet de résoudre de nombreux problèmes logiciels qui peuvent survenir lorsque vous installez une mise à jour ou un programme. Vous pouvez essayer d'installer la mise à jour dans l'état de démarrage propre et il devrait passer, cependant, si ce n'est pas le cas, vous pouvez essayer d'installer la dernière mise à jour cumulative, manuellement.
Étape 1: Cliquez sur le lien ci-dessous pour visiter le Historique de la mise à jour de Windows page:
Historique de mise à jour de Windows 10
Étape 2: Maintenant, allez sur le côté gauche du volet et sélectionnez la version Windows 10 actuelle de votre système pour étendre la section.
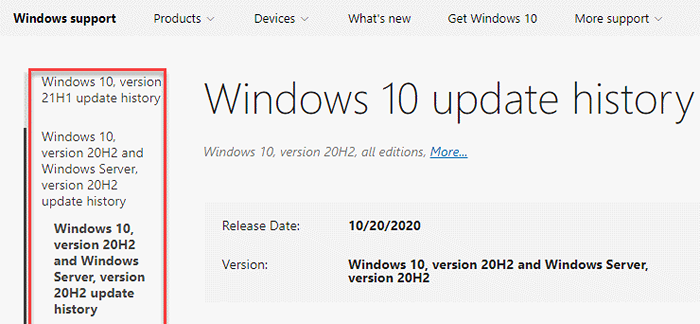
Étape 3: Ensuite, notez le premier numéro de mise à jour cumulatif (Numéro KB)dessous.
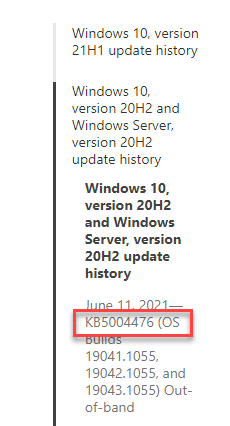
Étape 4: Maintenant, visitez le Catalogue de mise à jour Microsoft page et entrez le Numéro KB Vous avez noté dans Étape 3.
appuie sur le Recherche bouton à côté.
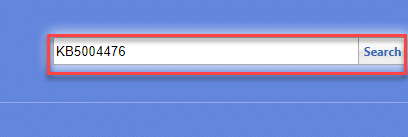
Étape 5: Dans la page suivante, vous verrez une liste de résultats pour le Numéro KB tu es entré.
Ici, cliquez sur le Télécharger bouton à côté de la mise à jour en fonction de l'architecture de votre système (32 bits/ /64 bits).
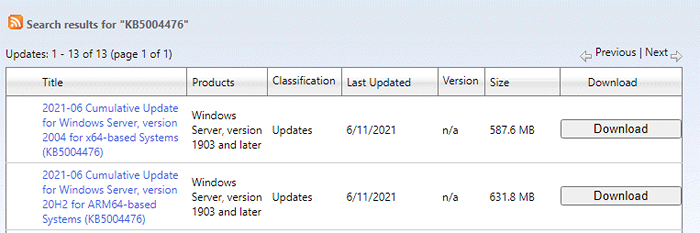
*Note - Pour savoir comment vérifier si votre PC Windows 10 est 32 bits ou 64 bits, Reportez-vous à cet article.
Étape 6: Une fois téléchargé, cliquez sur le .exe fichier pour ouvrir le fichier de configuration.
Suivez les instructions à l'écran pour terminer l'installation de la mise à jour.
Méthode 6: Effectuer la restauration du système
Lorsque la plupart des méthodes ne fonctionnent pas, vous pouvez essayer d'effectuer une restauration du système à l'aide d'un point de restauration du système précédemment créé. De cette façon, vous pouvez revenir à un état lorsque le système fonctionnait bien et que vous pouvez installer Windows Update. Le processus de restauration prend un certain temps, alors attendez que ce soit fait. Maintenant, essayez d'installer la mise à jour et vous ne devriez pas rencontrer d'erreurs.
Méthode 7: Réinitialisez ce PC
Vous pouvez essayer de réinitialiser le PC pour voir si cela aide à résoudre le problème:
Étape 1: appuie sur le Gagner + je Clés ensemble sur votre PC pour lancer le Paramètres fenêtre.
Étape 2: Dans le Paramètres fenêtre, cliquez sur Mise à jour et sécurité.
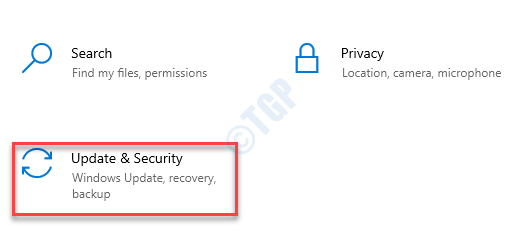
Étape 3: Ensuite, sur le côté gauche du volet, cliquez sur Récupération.
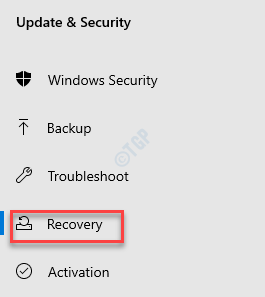
Étape 4: Maintenant, allez sur le côté droit du PC et sous le Réinitialisez ce PC Section, cliquez sur Commencer.
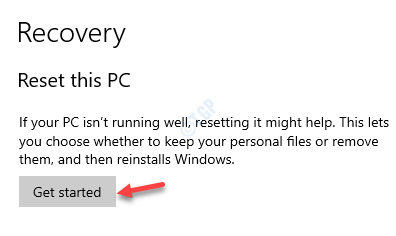
Étape 5: Dans le Réinitialisez ce PC fenêtre qui s'ouvre, cliquez sur Gardez mes fichiers.
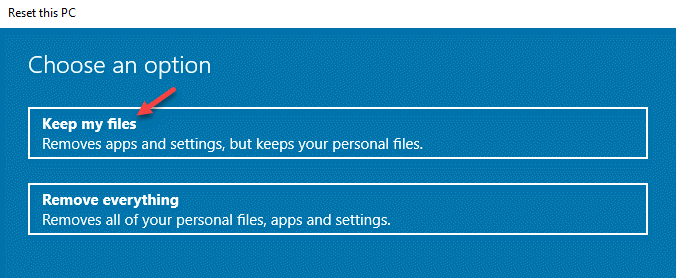
Maintenant, laissez Windows terminer le processus de réinitialisation. Une fois terminé, vous devriez pouvoir installer la mise à jour en attente sans aucune obstruction.
Méthode 8: Effectuez une réinitialisation du cloud
Si vous n'êtes toujours pas en mesure d'installer la mise à jour Windows, il est possible que votre système soit devenu corrompu et a donc besoin d'une méthode différente pour résoudre le problème. Dans de tels cas, vous pouvez essayer la réinitialisation du cloud. Il aide Freset tous les composants Windows et peut résoudre le problème. Voyons comment effectuer une réinitialisation du cloud:
Étape 1: Aller à Commencer, Cliquez dessus et sélectionnez Paramètres (Icône du matériel).
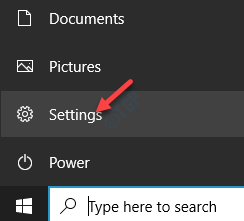
Étape 2: Il ouvrira le Paramètres fenêtre.
Ici, cliquez sur Mise à jour et sécurité.
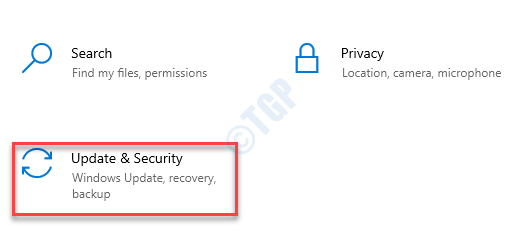
Étape 3: Ensuite, sur le côté gauche du volet, cliquez sur le Récupération option.
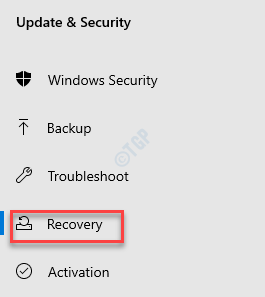
Étape 4: Maintenant, naviguez vers le côté droit et sous le Réinitialisez ce PC Section, cliquez sur Commencer.
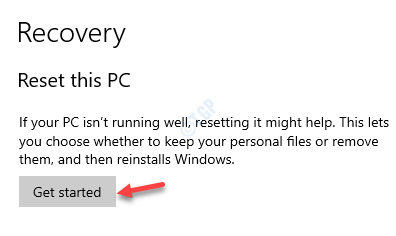
Étape 5: Dans le Choisis une option fenêtre, sélectionnez Gardez mes fichiers ou Supprimer tout Option basée sur vos besoins.
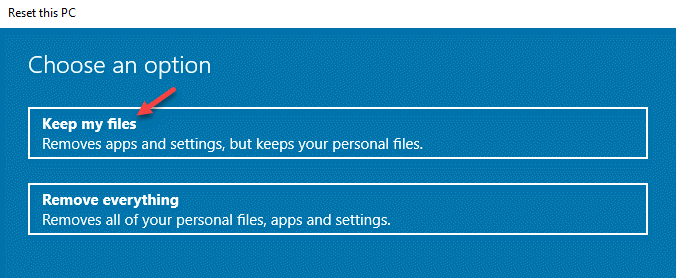
Étape 6: Maintenant, cliquez sur Téléchargement de cloud.
Étape 7: Cliquer sur Réinitialiser.
Une fois la fin, vous pouvez continuer à installer la mise à jour sans aucune erreur.
- « Comment activer les extensions en mode Google Chrome et Firefox Incognito
- Comment corriger l'erreur JavaScript dans Discord »

