Comment activer ou désactiver tout service dans Windows 11
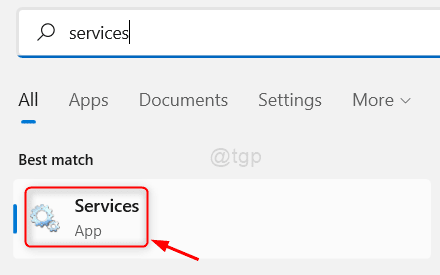
- 4119
- 1220
- Jade Muller
Il existe de nombreux cas où de nombreux utilisateurs signalent l'un ou l'autre problème sur leur système. Certains sont basiques et transparents, mais peu de problèmes peuvent être résolus en redémarrant / désactivant le service. Qu'entendez-vous par un service? Le service n'est rien d'autre qu'une interface de programmation qui s'exécute à chaque fois que vous chargez le système d'exploitation Windows. Il existe de nombreux services sur votre système et de nombreux services sont activés ou désactivés en fonction des critères. Vous pouvez activer n'importe quel service avec une option pour l'exécuter automatiquement lorsque les fenêtres se sont enracinées ou avec le retard ou le démarrage déclenché et que tout service peut être désactivé manuellement. Si vous êtes confronté à un problème tel que l'imprimante ne fonctionne pas par exemple, vous devrez peut-être redémarrer un service appelé Imprimante Spooler sur votre système. Par conséquent, dans cet article, nous élaborons la méthode pour activer ou désactiver un service dans Windows 11.
Table des matières
- Comment activer un service dans Windows 11 en utilisant l'application de services
- Comment désactiver un service dans Windows 11 en utilisant l'application de services
- Comment activer ou désactiver un service en utilisant l'invite de commande dans Windows 11
Comment activer un service dans Windows 11 en utilisant l'application de services
NOTE:- Assurez-vous que vous devez vous connecter à votre système en tant que administrateur.
Étape 1: Ouvrez le Prestations de service application en appuyant sur les fenêtres clé de votre clavier et tapant prestations de service.
Étape 2: sélectionnez le Prestations de service App à partir des résultats de recherche comme indiqué dans l'image ci-dessous.
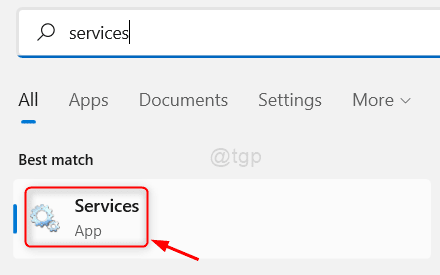
Étape 3: Pour ouvrir la fenêtre des propriétés, double-cliquez sur tout service que vous souhaitez activer.
Étape 4: Ensuite, cliquez sur Type de démarrage Option et sélectionnez soit Automatique ou Automatique (Démarrage retardé) de la liste déroulante comme indiqué dans la capture d'écran ci-dessous.
Étape 5: cliquez Commencer bouton puis, cliquez Appliquer et D'ACCORD bouton.
NOTE:- Si le service est déjà en cours d'exécution, alors sélectionnez le Type de démarrage option et cliquez directement Appliquer et D'ACCORD bouton.
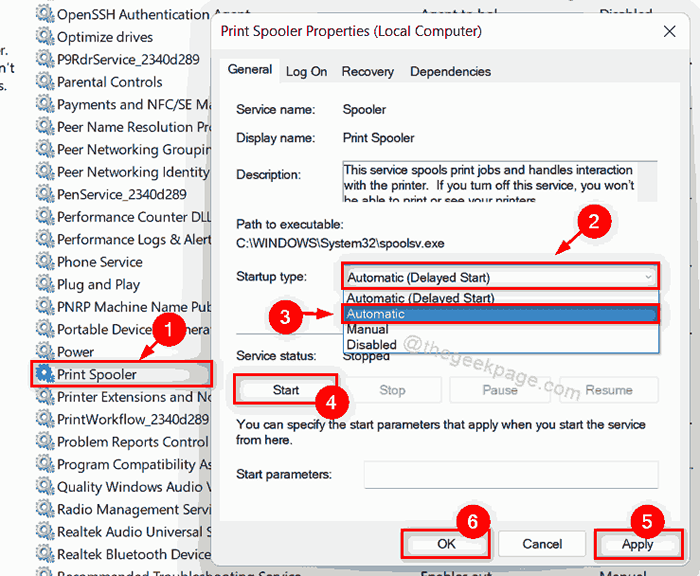
Étape 6: Maintenant, fermez la fenêtre de l'application Services.
Étape 7: La prochaine fois que lorsque vous démarrez les fenêtres, ce service s'exécutera au démarrage.
C'est ainsi que vous pouvez activer n'importe quel service à l'aide de l'application Services sur n'importe quel système Windows 11.
Comment désactiver un service dans Windows 11 en utilisant l'application de services
Étape 1: Appuyez sur Windows + R touches ensemble sur votre clavier pour ouvrir Courir boite de dialogue.
Étape 2: Ensuite, tapez prestations de service.MSC dans la boîte de course et appuyer sur le Entrer clé pour ouvrir le Prestations de service appliquer.
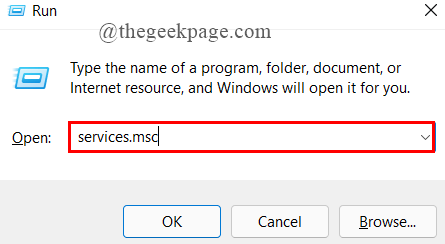
Étape 3: Dans l'application Services, double-cliquez sur tout service que vous souhaitez désactiver.
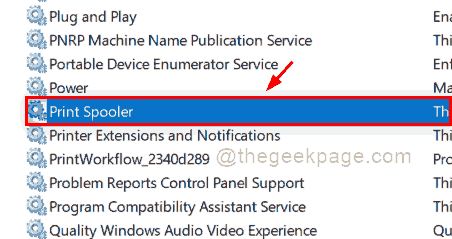
Étape 4: Dans la fenêtre des propriétés, cliquez Arrêt bouton pour arrêter le service.
Étape 5: Ensuite, cliquez Type de démarrage Pour afficher la liste déroulante et sélectionner Désactivé Option de la liste comme indiqué dans la capture d'écran ci-dessous.
Étape 6: une fois terminé, cliquez Appliquer et D'ACCORD bouton pour apporter des modifications.
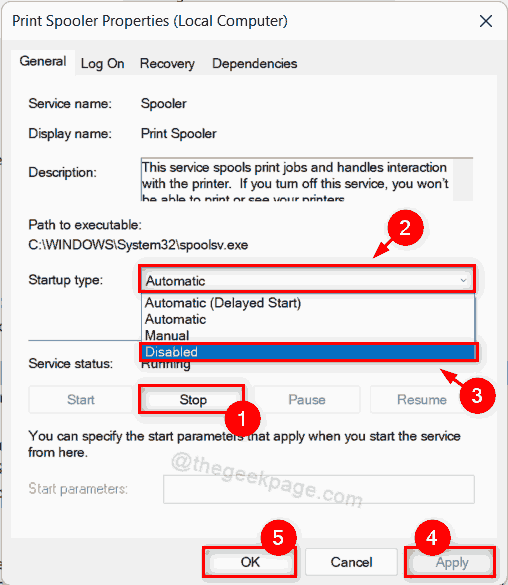
Étape 7: Fermez maintenant la fenêtre de l'application Services.
Le service que vous avez sélectionné est désactivé immédiatement et lorsque la prochaine fois que vous chargerez les fenêtres, ce service ne commencera pas.
J'espère que cela a été utile.
Comment activer ou désactiver un service en utilisant l'invite de commande dans Windows 11
Étape 1: Appuyez sur Windows + R touches ensemble sur votre clavier pour ouvrir Courir boite de dialogue.
Étape 2: Type CMD dans la boîte de course et appuyer sur le Ctrl + Shift + Entrée Clés ensemble pour ouvrir invite de commande comme administrer.
Étape 3: cliquez Oui sur l'invite UAC pour continuer.
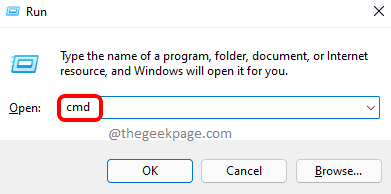
Étape 4: Maintenant, à activer tout service, tapez la commande suivante et appuyez sur le Entrer clé comme indiqué ci-dessous.
NOTE:- Vous devez remplacer le Nom du service par le nom du service, vous souhaitez désactiver ou activer sur votre système.
Pour le type de démarrage automatique:
SC config "Nom du service" start = auto
Pour le type de démarrage automatique (démarrage retardé):
SC config "Nom du service" start = retardé-auto
Pour le type de démarrage manuel:
SC Config "Nom du service" start = demande && sc start "Nom du service"
Étape 5: Tapez également la commande ci-dessous et appuyez sur Entrer la clé de désactiver n'importe quel service.
SC STOP "Nom du service" && SC Config "Nom du service" START = DISABLE
Étape 6: Après avoir activé ou désactivé n'importe quel service, veuillez fermer la fenêtre de l'invite de commande.
J'espère que cela vous a été utile.
C'est ça les gars!
Faites-nous savoir quelle méthode vous a été utile dans la section des commentaires ci-dessous.
Merci pour la lecture.
- « Comment réparer votre clavier ne fonctionne pas dans Windows 11/10
- Comment récupérer ou modifier le mot de passe du hotspot mobile dans Windows 11 »

