Comment réparer les vidéos vertes et violettes sur Google Chrome
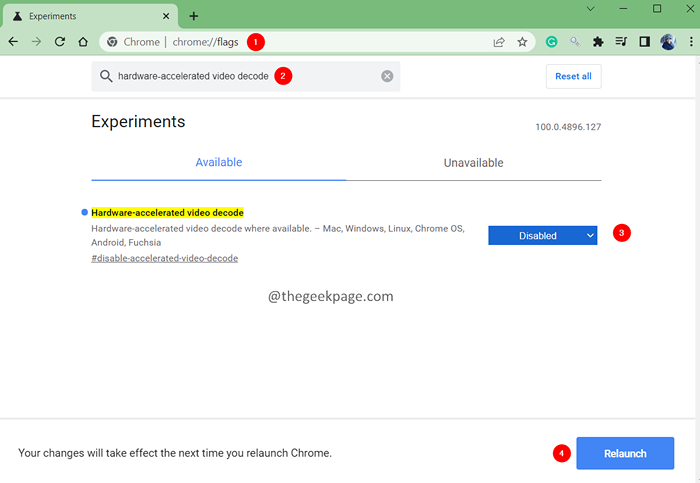
- 4415
- 108
- Mohamed Brunet
Google Chrome est un navigateur populaire aimé et apprécié par les utilisateurs. Cependant, de nombreux utilisateurs ont rapporté avoir vu un bug en regardant les vidéos sur les plateformes de médias sociaux comme Facebook, YouTube, Twitter et Instagram. Les vidéos sont affichées avec une teinte verdâtre.
Les navigateurs utilisent une carte vidéo pour afficher les vidéos accélérées par GPU. Lorsque le processus de GPU Chrome se termine brusquement, les utilisateurs remarquent une teneur en couleur verte et violette sur les vidéos.
Si vous remarquez ce problème, essayez d'ouvrir la vidéo dans un autre navigateur. Si vous voyez que la vidéo s'affiche correctement, elle nous dit que le problème est avec Chrome. Dans ce cas, essayez les correctifs mentionnés ci-dessous pour surmonter le problème.
Table des matières
- Correction 1: désactiver l'accélération matérielle dans Chrome
- Correction 2: Activer l'accélération du logiciel dans Chrome
- Correction 3: Mettez à jour les pilotes GPU
- Correction 4: Désinstaller et réinstaller Google Chrome
Correction 1: désactiver l'accélération matérielle dans Chrome
Étape 1: Ouvrez une fenêtre de navigateur chromé.
Étape 2: Dans la barre de recherche située en haut, entrez l'adresse ci-dessous et appuyez sur Entrée.
chrome: // drapeaux /
Étape 3: Dans la barre de recherche située en haut, entrez la touche de recherche Decode vidéo accéléré par le matériel et frapper Entrer comme indiqué ci-dessous.
Étape 4: Depuis le gestionnaire de contexte, choisissez Désactivé.
Étape 5: Maintenant, cliquez sur le Relancer bouton pour relancer l'application.
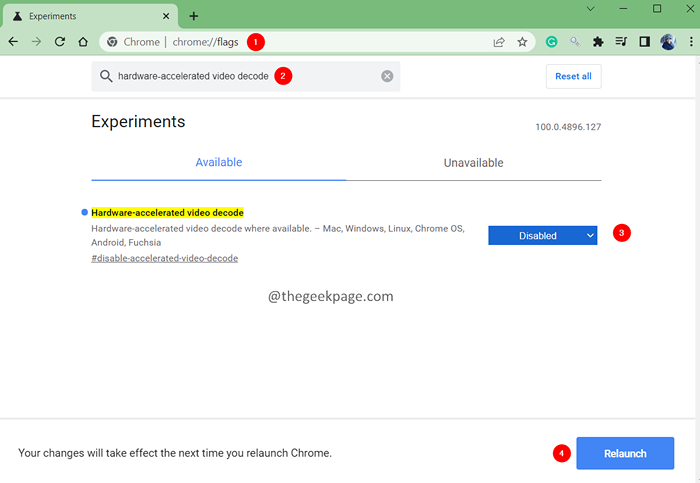
Vérifiez si cela aide. Sinon, essayez le prochain correctif.
Correction 2: Activer l'accélération du logiciel dans Chrome
Si l'accélération matérielle est désactivée et que vous voyez le problème, essayez de le désactiver.
Étape 1: Ouvrez une fenêtre de navigateur Google Chrome.
Étape 2: Dans la barre de recherche, entrez l'adresse ci-dessous et appuyez sur Entrée.
chrome: // drapeaux /
Étape 3: Dans la barre de recherche affichée ci-dessous, entrez la touche de recherche Decode vidéo accéléré par le matériel et frapper Entrer comme indiqué ci-dessous.
Étape 4: Depuis le gestionnaire de contexte, choisissez Activé.
Étape 5: Maintenant, cliquez sur le Relancer bouton pour relancer l'application.
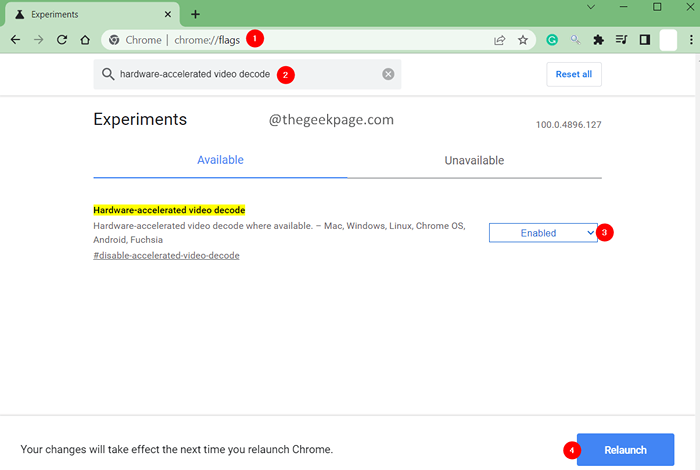
Vérifiez si cela aide. Sinon, essayez le prochain correctif répertorié.
Correction 3: Mettez à jour les pilotes GPU
Étape 1: Maintenez les touches Windows + R en même temps.
Étape 2: Dans la boîte de dialogue d'exécution qui s'ouvre, entrez la commande ci-dessous et appuyez sur Entrer.
devmgmt.MSC
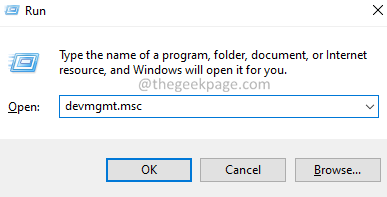
Étape 3: Maintenant, double-cliquez sur le Affichage.
Étape 4: Clic-droit sur le pilote d'affichage requis et choisissez Mettre à jour le pilote.
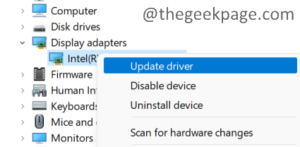
Étape 5: Dans la fenêtre qui apparaît, cliquez sur Recherchez automatiquement les conducteurs.
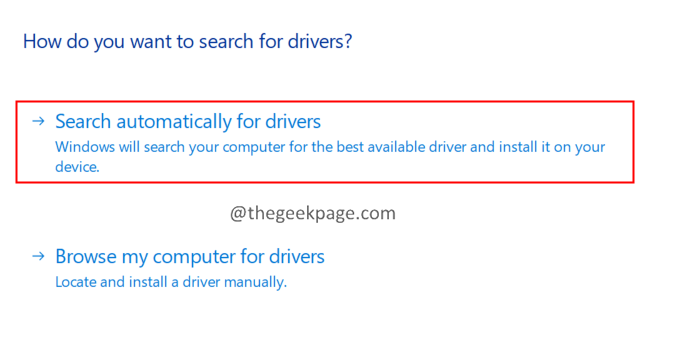
Étape 6: Vous serez informé si les conducteurs doivent être mis à jour. Suivez les instructions à l'écran pour terminer le processus de mise à jour.
Étape 7: Une fois les pilotes mis à jour, redémarrez le système.
Vérifiez si cela aide, sinon essayez le prochain correctif.
Correction 4: Désinstaller et réinstaller Google Chrome
Étape 1: Tenez les clés Windows + R Pour ouvrir la boîte de dialogue Run.
Étape 2: Entrez la commande ci-dessous et appuyez sur Entrée.
appwiz.cpl
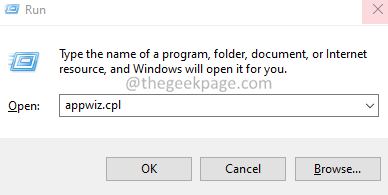
Étape 3: Dans la fenêtre du programme et des fonctionnalités qui apparaît, localisez Google Chrome et cliquez avec le bouton droit sur.
Étape 4: Choisissez Désinstaller. Suivez les instructions à l'écran et complétez le processus de désinstallation.
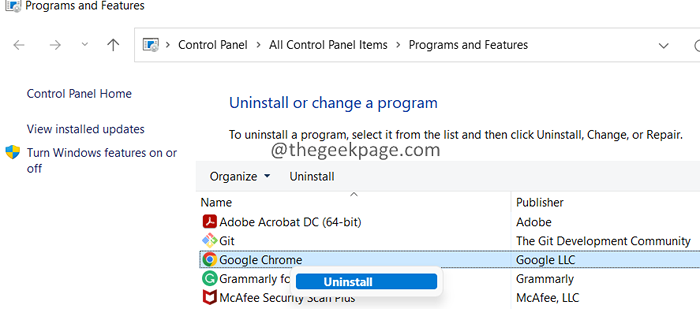
Étape 5: Cliquez sur le lien de téléchargement Google Chrome
Étape 6: cliquez sur le Télécharger bouton.
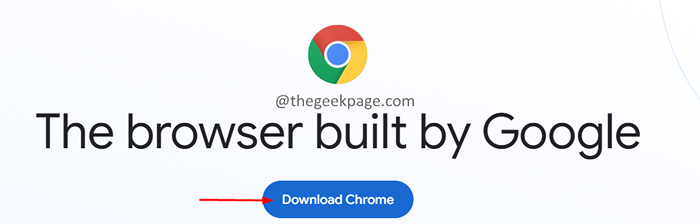
Étape 7: Une fois le téléchargement terminé, exécutez le programme d'installation et terminez le processus d'installation.
Étape 8: Maintenant, ouvrez les vidéos et vérifiez si le problème a été résolu.
C'est tout.
Veuillez commenter et nous faire part du correctif qui vous a aidé à résoudre le problème.
Merci d'avoir lu.
- « Comment activer ou désactiver les fenêtres pop-up à Mozilla Firefox
- Correction de l'erreur de souplesse-fond de MS-SettingSpersonalisation [résolu] »

