Comment activer ou désactiver les cookies tiers dans Google Chrome
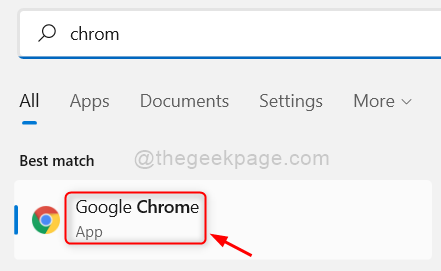
- 4452
- 888
- Romain Martinez
Chaque site Web permet aux utilisateurs de parcourir plus facilement leurs pages Web et de naviguer dans leurs sites Web, en créant les cookies. Alors qu'il existe des cookies tiers créés par le site Web pour leur permettre de suivre les utilisateurs en visitant d'autres sites Web pour une meilleure compréhension d'eux afin qu'il puisse être utile pour afficher les publicités et autres articles.
Certains utilisateurs pourraient penser que leurs données se font violer ou à risque de sécurité, tandis que d'autres pourraient penser qu'il est formidable de permettre à ces cookies tiers de les suivre pour obtenir plus de contenu sur leur navigateur.
Nous expliquons donc dans cet article, comment activer ou désactiver les cookies tiers dans le navigateur Google Chrome avec des étapes détaillées ci-dessous.
Comment activer les cookies tiers dans le chrome Google
Si vous pensez que vous souhaitez activer les cookies tiers afin qu'il vous aide à obtenir un meilleur contenu et à vous alimenter sur votre application Chrome Browser, veuillez suivre les étapes ci-dessous.
Étape 1: Ouvrir le Chrome navigateur en appuyant sur le les fenêtres clé et tapage chrome puis frapper le Entrer clé.
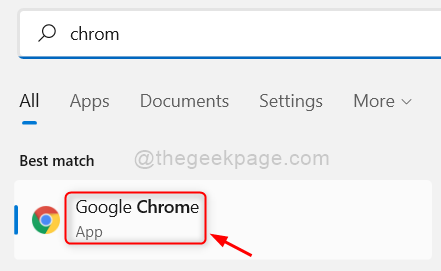
Étape 2: Maintenant, vous devriez aller au Paramètres Page du navigateur Chrome en appuyant ensemble Alt + F touches puis appuyer sur le S clé de votre clavier.
Étape 3: Allez maintenant au Confidentialité et sécurité Option dans le menu du côté gauche comme indiqué ci-dessous.
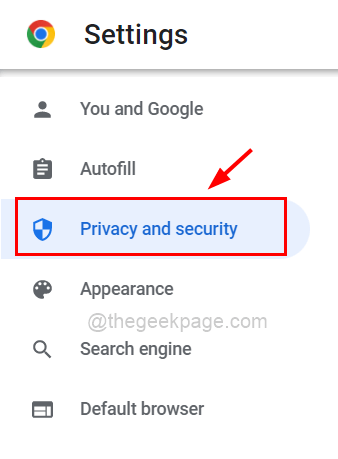
Étape 4: Ensuite, faites défiler la page sur le côté droit et cliquez Cookies et autres données du site comme indiqué dans la capture d'écran ci-dessous.
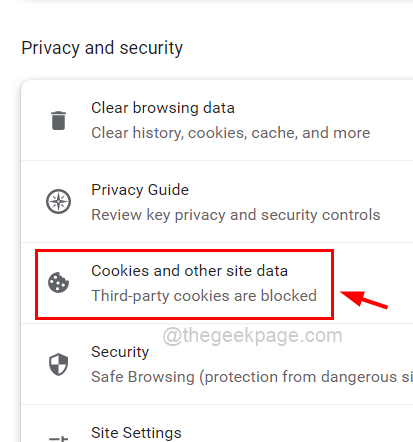
Étape 5: Sélectionnez le Permettre à tous les cookies Bouton radio en cliquant dessus afin que les cookies tiers soient activés sur le navigateur Chrome comme indiqué dans l'image ci-dessous.
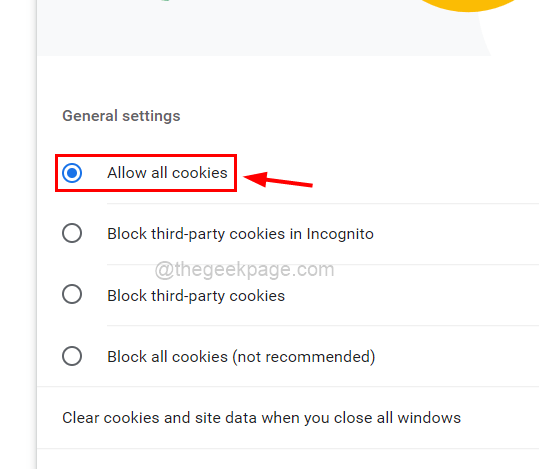
Étape 6: Une fois terminé, vous pouvez fermer la page des paramètres.
Comment désactiver les cookies tiers dans le chrome Google
Voici les étapes expliquées brièvement ci-dessous pour désactiver les cookies tiers de votre application Chrome Browser afin que le risque de sécurité des données puisse être évité.
Étape 1: Tout d'abord, ouvrez le navigateur Google Chrome sur votre système.
Étape 2: Ensuite, vous devriez aller au Trois points verticaux dans le coin supérieur droit de la fenêtre et cliquez dessus comme indiqué ci-dessous.
Étape 3: Sélectionnez maintenant le Paramètres Option de la liste pour ouvrir la page Paramètres de Chrome.
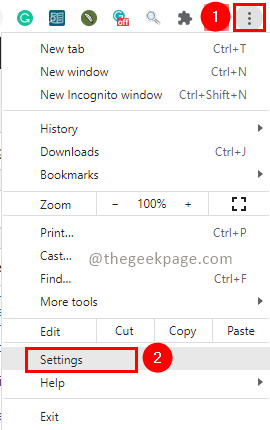
Étape 4: Sur le côté gauche de la page Paramètres, vous devez cliquer sur le Confidentialité et sécurité Option comme indiqué ci-dessous.
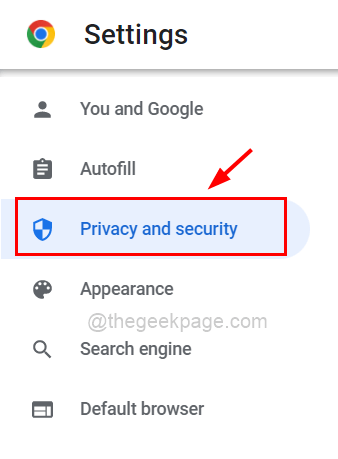
Étape 5: Ensuite, cliquez Cookies et autres données sur le site Dans le cadre de la section de confidentialité et de sécurité.
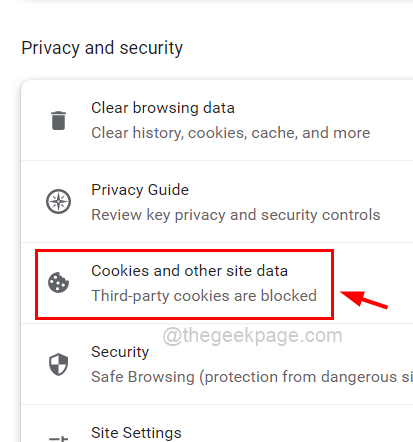
Étape 6: maintenant cliquez Bloquer les cookies tiers Option qui est un bouton radio comme indiqué ci-dessous.
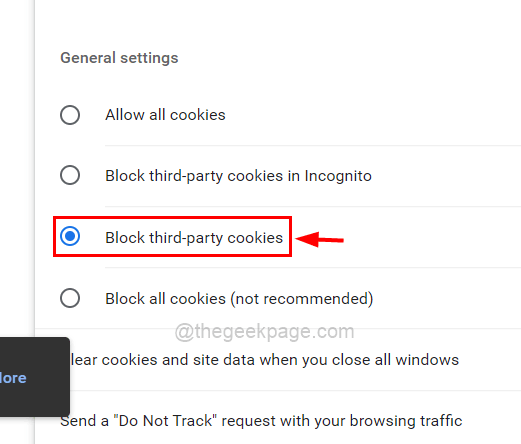
Étape 7: Désormais, cela bloquera tous les cookies tiers de votre navigateur Chrome.
Étape 8: Si vous souhaitez personnaliser la condition en ajoutant quelques sites uniquement dont les cookies tiers doivent être autorisés, faites défiler la page et cliquez Ajouter bouton sous Sites qui peuvent toujours utiliser des cookies comme indiqué ci-dessous.
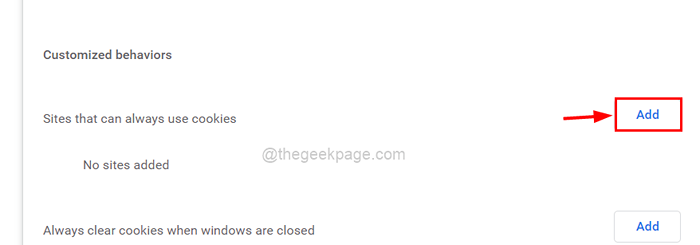
Étape 9: Maintenant, une petite fenêtre appelée Ajouter un site, apparaît sur l'écran du navigateur.
Étape 10: Veuillez taper ou copier-coller l'URL du site Web dont vous souhaitez être activé.
Étape 11: Assurez-vous également que vous avez vérifié le Y compris des cookies tiers sur ce site cocher la case sous le Placer TextBox, en cliquant dessus.
Étape 12: Enfin, cliquez Ajouter bouton de la fenêtre comme indiqué ci-dessous.
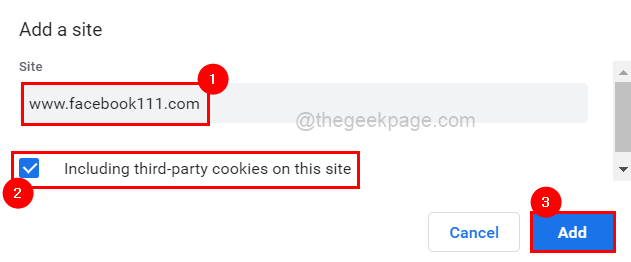
Étape 13: Maintenant, vous pouvez voir que l'URL / le lien que vous aviez entré dans le site Ajouter un a été ajouté avec succès à la liste comme indiqué ci-dessous.
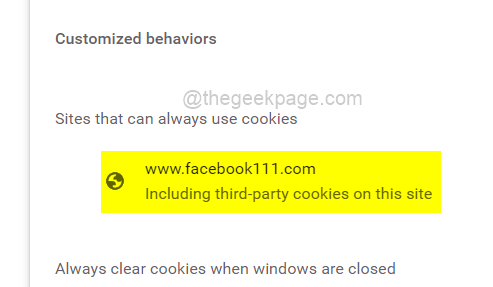
Étape 14: Une fois terminé, vous pouvez fermer la page des paramètres.
- « Comment ajouter une nouvelle ligne dans une cellule dans Microsoft Excel
- Comment installer des polices personnalisées dans Google Docs »

