Comment ajouter une nouvelle ligne dans une cellule dans Microsoft Excel
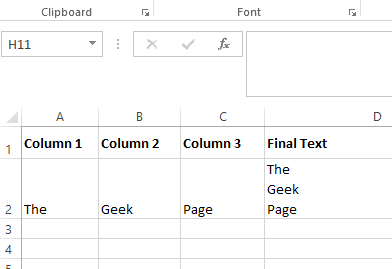
- 1386
- 412
- Zoe Dupuis
L'ajout d'une nouvelle ligne dans un document Word ou dans un fichier de blocs-notes n'est rien d'autre qu'un morceau de gâteau. Mais que diriez-vous d'ajouter une nouvelle ligne dans Excel, qui aussi à l'intérieur d'une seule cellule? Eh bien, je n'ai pas encore essayé, mais j'ai toujours voulu? Ne t'inquiète plus, nous sommes là et tu peux te détendre.
Dans diverses situations, vous devrez peut-être ajouter de nouvelles lignes dans une cellule Excel, comme le cas lorsque vous combinez des lignes d'adresse. Dans cet article, nous avons expliqué en détail à travers 2 solutions différentes comment vous pouvez facilement ajouter des pauses de ligne dans une cellule Excel à l'aide de quelques étapes simples. J'espère que vous aimez lire l'article.
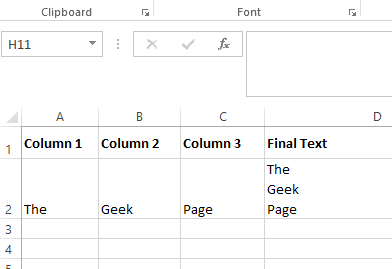
Méthode 1: Utilisation des touches de raccourci clavier
Étape 1: Disons que vous avez un mot qui doit être divisé sur plusieurs lignes. Le mot dans l'exemple ci-dessous est La page geek, dont je veux que chaque mot soit placé dans une nouvelle ligne. C'est, Le devrait être en une seule ligne, Geek devrait être dans la ligne suivante et Page devrait être dans un autre.
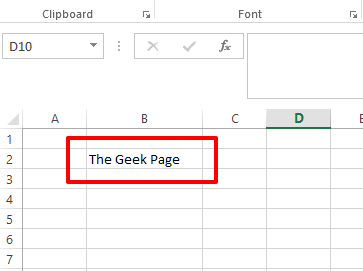
Étape 2: Sur le mot, Cliquez sur le point où vous souhaitez ajouter une nouvelle ligne. Puis appuyez sur les touches Alt + Entrez Pour ajouter une pause de ligne.
Par exemple, si je veux diviser le mot La page geek en 3 lignes, je devrais cliquer juste devant les mots Geek et Page, puis appuyez sur les touches Alt + Entrez simultanément pour saisir des pauses de ligne avant eux. C'est ça.
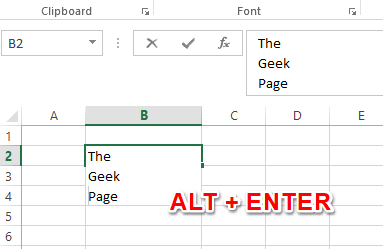
Méthode 2: en ajoutant dynamiquement une nouvelle ligne à l'aide d'une formule
Dans cette méthode, nous expliquons comment vous pouvez facilement ajouter une rupture de ligne dans une formule.
Étape 1: Disons que vous avez 3 colonnes qui doivent être combinées. Donc, normalement, ce que vous devez faire, c'est que vous devez concaténer les textes en utilisant le & Opérateur d'abord.
Par exemple, j'ai besoin de combiner Colonne 1, colonne 2, et Colonne 3. Donc ma formule pour combiner les colonnes serait comme ci-dessous.
= A2 & B2 & C2
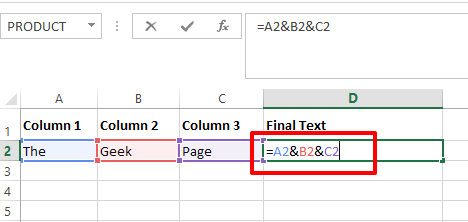
Étape 2: Une fois la concaténation terminée, vous pouvez voir que les textes sont combinés, mais ils n'ont pas de séparateurs entre eux, sans parler d'une rupture de ligne.
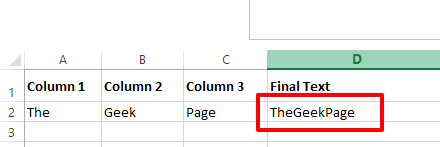
Étape 3: Donc, pour ajouter une rupture de ligne dans une formule, d'autres étapes sont nécessaires.
Vous devez ajouter les mots Char (10) entre les mots qui doivent être combinés. Assurez-vous qu'ils sont bien concaténés en utilisant le & opérateur, sinon vous obtiendrez le VALEUR erreur.
Donc, mon exemple de formule ressemblerait à ce qui suit.
= A2 & Char (10) & B2 & Char (10) & C2
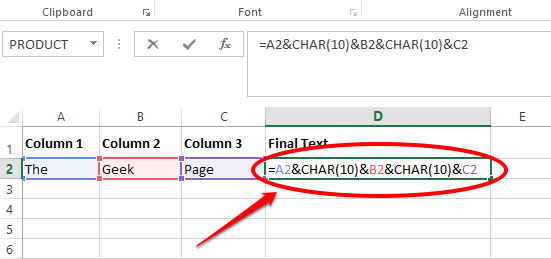
Étape 4: Maintenant, si vous cliquez ailleurs ou appuyez sur le Entrer Clé, vous pouvez voir qu'il n'y a pas de modifications dans votre texte. Eh bien, ne vous inquiétez pas, quelque chose est toujours en attente.
Clique sur le MAISON onglet en haut puis sous le MAISON Onglet, cliquez sur le bouton nommé Envelopper du texte.
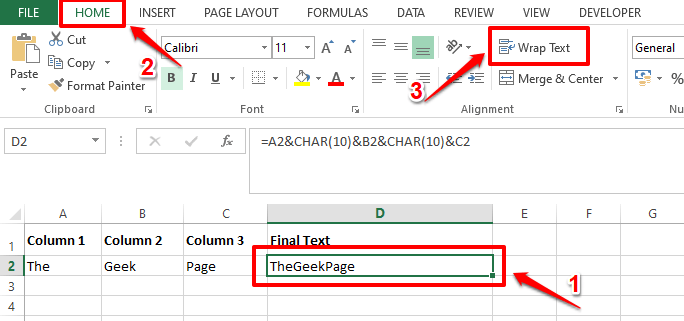
Étape 5: Alto, vous pouvez maintenant voir vos pauses de ligne nouvellement ajoutées dans votre texte combiné. Apprécier!
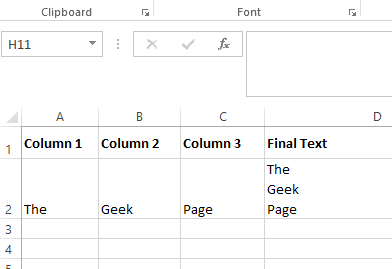
Bien que les deux méthodes servent très bien dans différents scénarios, veuillez nous dire dans la section des commentaires quelle méthode est votre préférée.
Veuillez rester à l'écoute pour des articles plus incroyables sur vos sujets techniques préférés.
- « Comment imprimer seulement une partie spécifique de votre document Excel
- Comment activer ou désactiver les cookies tiers dans Google Chrome »

