Comment activer le filtre de daltonisme sur Windows 10
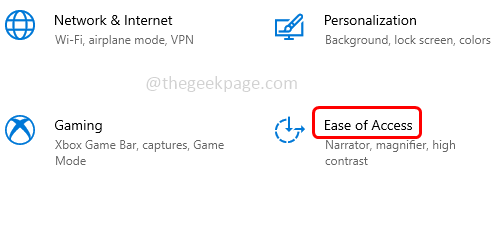
- 3858
- 588
- Mohamed Brunet
Les filtres de couleur sont une caractéristique qui a facilité la vie avec les personnes sensibles aux lumières ou qui ont la cécité couleur. Cette fonctionnalité aide les utilisateurs à choisir différents filtres et à les appliquer sur l'écran de leur ordinateur par lequel ils peuvent avoir une meilleure visibilité. Windows fournit des filtres de couleur comme inversé, niveaux de gris qui n'est rien d'autre que du noir et blanc, une échelle de gris inversée, etc. On peut choisir en fonction de leur exigence. Dans cet article, voyons comment activer les options de filtre à couleurs / filtres à la couleur. Il existe différentes méthodes pour activer cette fonctionnalité que nous le saurons en détail ci-dessous. Commençons!
Table des matières
- Méthode 1: Utilisez le raccourci clavier
- Méthode 2: Utilisez les paramètres Windows
- Méthode 3: Utilisez l'éditeur de registre
Méthode 1: Utilisez le raccourci clavier
appuie sur le Clé Windows + Ctrl + C Clés ensemble pour permettre les filtres de couleur. Mais la clé de raccourci ne fonctionnera que si le Autoriser la touche de raccourci pour basculer le filtre ou désactiver CheckBox est coché.
Étape 1: Pour cocher la case à cocher, ouvrez les paramètres Windows en utilisant Windows + I Clés ensemble. Clique sur le Facilité d'accés option.
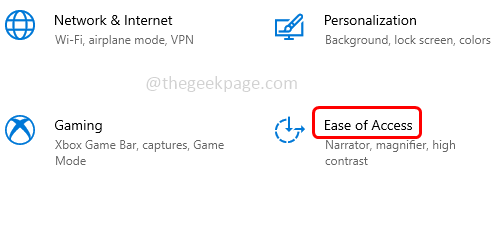
Étape 2: Dans le volet gauche, cliquez sur Filtres de couleur, sous Utiliser des filtres de couleur clique sur le cocher à côté de Autoriser la touche de raccourci pour basculer le filtre ou désactiver Pour activer l'option.
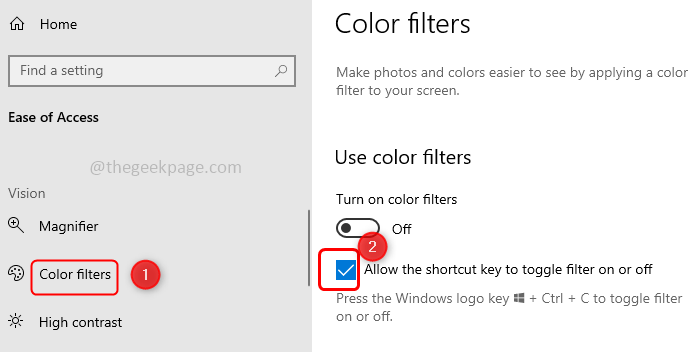
Étape 3: Vous pouvez maintenant utiliser la clé de raccourci (Clé Windows + Ctrl + C) pour activer les filtres de couleur. Mais cette méthode permettra uniquement le filtre de couleur par défaut [Grayscale]. Si vous souhaitez choisir les différents filtres et vérifier ce qui fonctionne bien pour vous, suivez les méthodes ci-dessous.
Méthode 2: Utilisez les paramètres Windows
Étape 1: Ouvrez les paramètres Windows en utilisant Windows + I Clés ensemble. Clique sur le Facilité d'accés option.
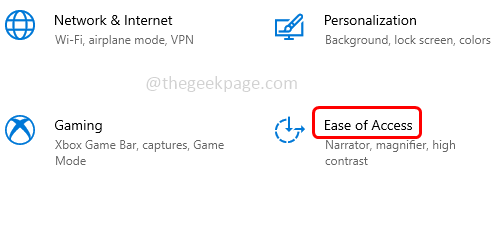
Étape 2: Dans le volet gauche, cliquez sur Filtres de couleur
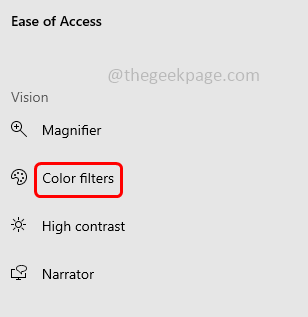
Étape 3: Sur le côté droit, sous les filtres de couleur utilisez-vous, cliquez sur le barre à bascule Pour activer ou activer les filtres de couleur.
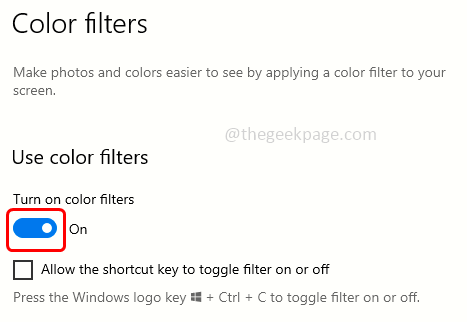
Étape 4: Maintenant, vous pouvez Sélectionnez différentes options Comme inversé, en niveaux de gris, en niveaux de gris inversés ou vous pouvez également définir les filtres à la couleur comme le rouge-vert (faiblement vert, deutéranopie), le rouge-vert (faible faible, protanopie), jaune bleu (Tritanopie). Vous pouvez les choisir en cliquant sur le bouton radio à côté des options. Ici, je choisirai l'option rouge-vert comme exemple.
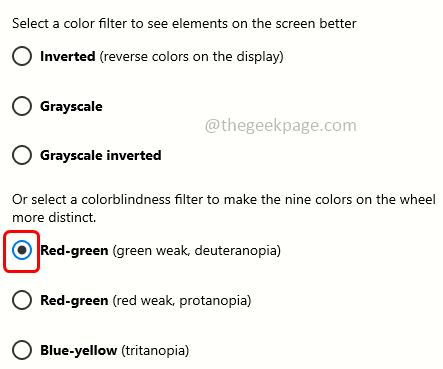
Étape 5: Pour désactiver ou désactiver les filtres de couleur, appuyez sur la même barre à bascule sous les filtres de couleur d'utilisation.
Méthode 3: Utilisez l'éditeur de registre
Étape 1: ouvrez l'invite d'exécution en utilisant Windows + R Clés ensemble. Taper regedit et frapper entrer.
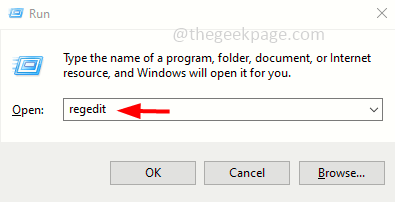
Étape 2: Il apparaît une fenêtre de contrôle du compte utilisateur Cliquez sur Oui. La fenêtre de l'éditeur de registre s'ouvrira.
Étape 3: Accédez au chemin suivant
Ordinateur \ hkey_current_user \ logiciel \ Microsoft \ ColorFiltering
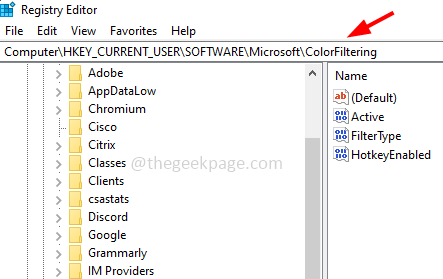
Étape 4: Sur le côté droit sous la colonne de nom, trouver Actif. Double cliquer Sur la clé active et dans la fenêtre apparue, changez son valeur à 1 . Cliquer sur D'ACCORD
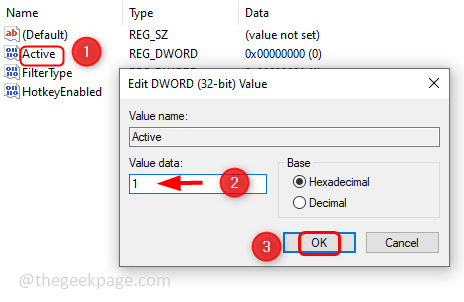
Étape 5: Encore une fois sous la colonne de nom pour trouver pour Filterype. Double cliquer sur la clé FilterType et définir la valeur entre 0 à 5 selon votre condition. Ici, je vais définir la valeur sur 3 comme exemple.
Chaque nombre de 0 à 5 définit
- 0 = niveaux de gris
- 1 = inversé
- 2 = Greyscale inversé
- 3 = Green rouge (Green Faible, Deuteranopia)
- 4 = rouge-vert (faible faible, protanopie)
- 5 = jaune bleu (Tritanopia)
Étape 6: Pour enregistrer les modifications, cliquez sur D'ACCORD.
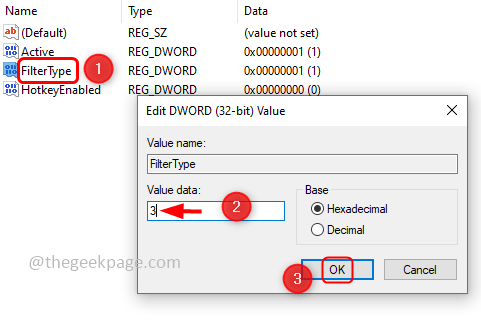
Note: Si vous souhaitez désactiver le filtre, modifiez la valeur de la touche active en 0 en double-cliquant sur la touche active et en modifiant sa valeur à 0.
Étape 8: Redémarrage le système et c'est fait!
C'est ça! J'espère que cet article est utile. Faites-nous commenter et faites-nous savoir les méthodes ci-dessus que vous avez essayées et faites-la.
- « Microsoft Edge est utilisé pour le partage tout en fermant le navigateur Edge
- Comment ajouter ou supprimer Linux dans le volet de navigation de l'explorateur de fichiers sur Windows 11 »

