Microsoft Edge est utilisé pour le partage tout en fermant le navigateur Edge
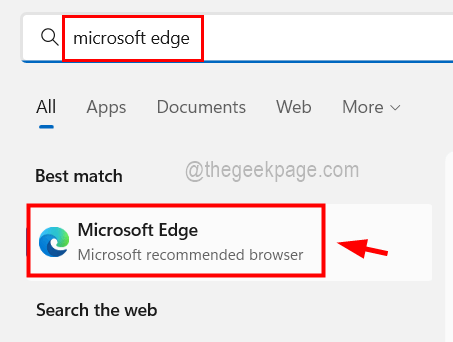
- 4578
- 1441
- Noa Faure
Récemment, il a été remarqué que plusieurs utilisateurs de Windows ont connu une chose inhabituelle avec le navigateur Edge tout en le fermant. Lorsque les utilisateurs ont tenté de fermer le navigateur Edge, il a lancé un message d'avertissement sur l'écran qui indique -
"Microsoft Edge est utilisé pour le partage. Si vous fermez Microsoft Edge, certains éléments peuvent ne pas être partagés."
Bien que vous puissiez le fermer et continuer. Cependant, il est assez irritant qu'il apparaît chaque fois que vous essayez de quitter l'application du navigateur Edge sur le système Windows.
Nous avons donc déterré cette question et obtenu quelques solutions qui pourraient aider à empêcher ce message d'avertissement d'apparaître à l'écran tout en fermant le navigateur Edge sur le système.
Table des matières
- Solution 1 - Désactivez la fonction de bouton de partage dans le navigateur Edge
- Solution 2 - navigateur à bord fermé à l'aide du gestionnaire de tâches
- Solution 3 - Gardez Windows à jour
Solution 1 - Désactivez la fonction de bouton de partage dans le navigateur Edge
C'est la raison importante pour laquelle vous pourriez obtenir le message d'avertissement mentionné ci-dessus dans cet article, car la fonction de bouton de partage est activée sur l'application du navigateur Edge. Nous recommandons donc à nos utilisateurs de vérifier une fois si ce paramètre est désactivé ou non. Sinon, veuillez désactiver cette fonctionnalité en utilisant les étapes expliquées ci-dessous.
Étape 1: Ouvrez le Bord navigateur sur le système en appuyant sur le les fenêtres clé et tapage Microsoft Edge.
Étape 2: Appuyez sur le Entrer clé, qui ouvre le navigateur de bord.
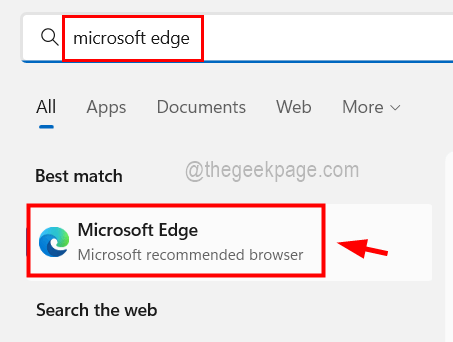
Étape 3: Après l'ouverture de la fenêtre du navigateur de bord, ouvrez un nouvel onglet et tapez Edge: // Paramètres / Apparence dans la barre d'adresse et presse Entrer clé.
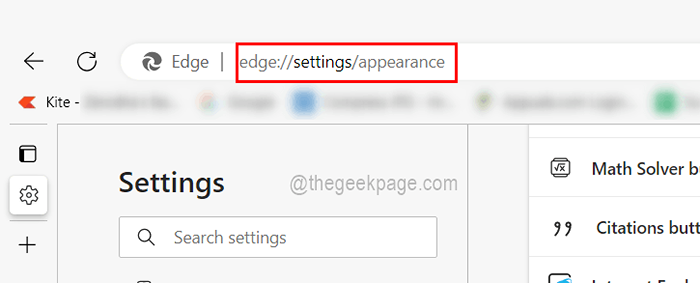
Étape 4: Cela ouvre la page d'apparence.
Étape 5: Maintenant, faites défiler vers le bas vers le Bouton de partage Option, qui a un bouton basculer.
Étape 6: Veuillez cliquer sur le basculer bouton de la fonction de partage du bouton pour s'assurer qu'il est désactivé.
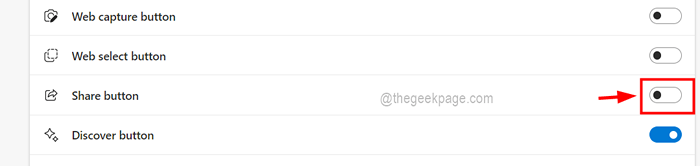
Étape 7: Une fois que vous avez terminé les modifications, fermez la page d'apparence.
Solution 2 - navigateur à bord fermé à l'aide du gestionnaire de tâches
Si un utilisateur n'est pas en mesure de fermer le navigateur de bord manuellement en fermant la fenêtre de message d'avertissement, cette solution peut être utile pour mettre fin à l'application à l'aide du gestionnaire de tâches sur le système. Veuillez suivre les étapes ci-dessous.
Étape 1: Appuyez sur le Ctrl + Shift + ESC touches ensemble sur le clavier.
Étape 2: cela ouvre le Gestionnaire des tâches fenêtre.
Étape 3: Assurez-vous que vous êtes sur le processus onglet et localisez le Microsoft Edge navigateur sur la liste des applications qui sont sous l'onglet Processus.
Étape 4: Maintenant clic-droit sur le Microsoft Edge navigateur et dans le menu contextuel, cliquez Tâche finale Comme indiqué dans l'image ci-dessous.
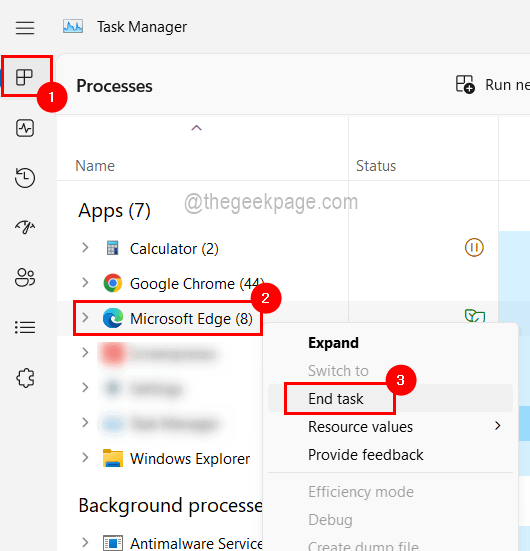
Étape 5: Maintenant, le navigateur Edge sera terminé sur le système.
Étape 6: Une fois terminé, fermez la fenêtre du gestionnaire de tâches.
Solution 3 - Gardez Windows à jour
Parfois, lorsque le système d'exploitation Windows est obsolète sur n'importe quel appareil, il crée de nombreux problèmes. Nous suggérons donc à nos utilisateurs de maintenir le système Windows à jour en utilisant les étapes ci-dessous.
Étape 1: Appuyez sur le Win + R clés ensemble pour ouvrir le Exécuter la commande boîte.
Étape 2: Type MS-Settings: Windowsupdate et appuyez sur Entrer clé.
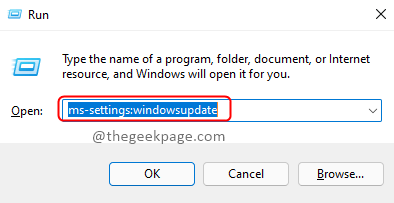
Étape 3: cliquez maintenant sur le Vérifier les mises à jour bouton qui est présent dans le coin supérieur droit de la fenêtre comme indiqué ci-dessous.
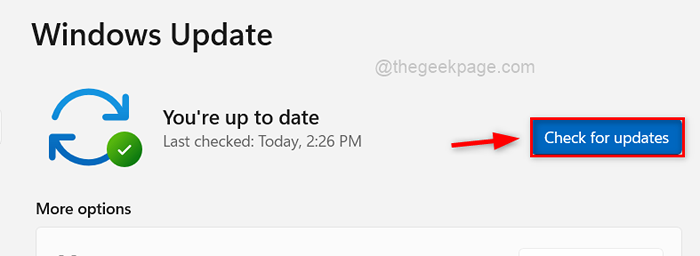
Étape 4: S'il y a des mises à jour disponibles, veuillez les télécharger et les installer tous.
Étape 5: Une fois terminé, redémarrez le système.
- « Comment supprimer les programmes des programmes et des fonctionnalités lister manuellement
- Comment activer le filtre de daltonisme sur Windows 10 »

