Comment récupérer vos sauvegardes de nuages de vapeur
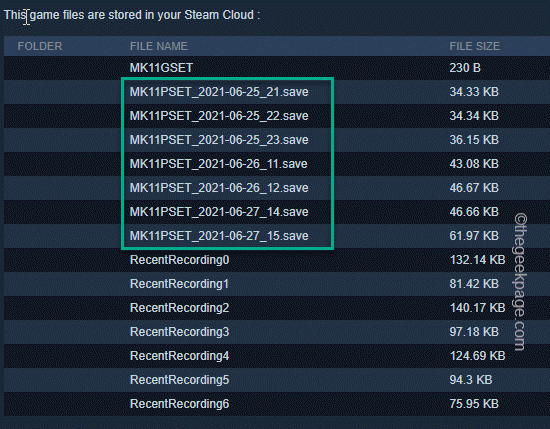
- 1140
- 269
- Noa Faure
Steam enregistre votre progression de jeu pendant que vous jouez et le stocke dans le nuage de vapeur. Cette fonctionnalité est extrêmement utile lorsque vous avez des jeux Steam sur plusieurs appareils. Connectez-vous simplement avec vos informations d'identification Steam sur tous les appareils, installez le jeu et c'est tout! Tous les paramètres de l'utilisateur, le jeu enregistrer les données, les boîtes de chat de votre ami et bien plus encore.
Table des matières
- Correction 1 - Vérifiez si le jeu est pris en charge
- Correction 2 - Activer la fonction de nuage de vapeur
- Correction 3 - Resynccine STEAM Cloud Saves
Correction 1 - Vérifiez si le jeu est pris en charge
Tous les jeux Steam ne prennent pas en charge les fonctionnalités de sauvegarde du cloud Steam. Donc, vous devez vérifier si le jeu prend en charge cette fonctionnalité ou non.
1. Ouvrez l'application Steam sur votre système.
2. Maintenant, vous devez vous connecter à Steam en utilisant vos informations d'identification.
3. Ensuite, entrez votre nom d'utilisateur et votre mot de passe et appuyez sur "CONNEXION«Pour vous connecter à votre compte Steam.
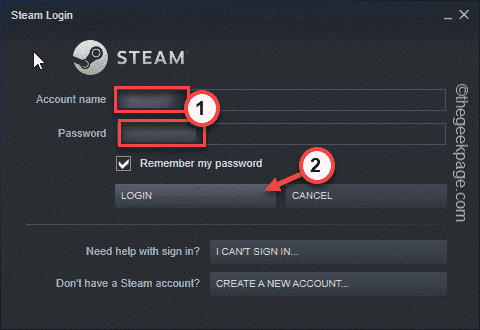
3. Une fois que vous avez fait cela, allez au «BIBLIOTHÈQUE". Cela vous montrera toutes vos applications et jeux appartenant à la volet gauche.
4. Maintenant, le bon coup sur le jeu que vous souhaitez vérifier et appuyer sur "Propriétés".
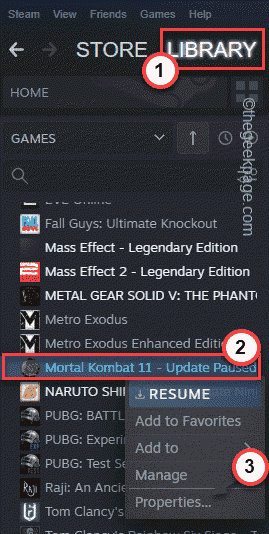
5. Dans la section des propriétés du jeu, allez au «GÉNÉRAL" section.
6. Ici, sur le volet à droite, vous trouverez les sauvegardes du nuage de vapeur. Si vous pouvez trouver l'option, vérifier ce "Gardez les jeux d'économie dans le nuage de vapeur pour… " option.
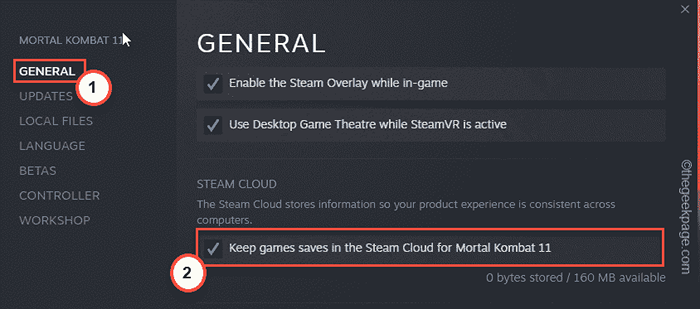
Si vous ne pouvez pas y trouver l'option de nuage Steam, vous pouvez le trouver dans le "Mises à jour»Section aussi.
Si vous ne pouvez pas le trouver là-bas, Steam Cloud n'est pas pris en charge par le jeu. Habituellement, les très vieux jeux ne prennent pas en charge cette fonctionnalité.
Correction 2 - Activer la fonction de nuage de vapeur
La fonction de nuage de vapeur peut ne pas être activée du tout.
1. Vous devez ouvrir l'application Steam.
2. Ensuite, appuyez sur le "Fumer"Dans la barre de menus et choisissez"Paramètres”Pour ouvrir les paramètres de vapeur.
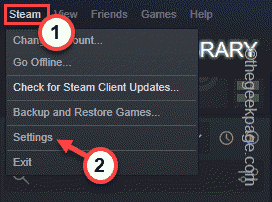
3. Dans la fenêtre Paramètres Steam, cliquez sur "Nuage”Option sur le volet gauche.
4. Sur le volet à droite, vous devez vérifier le "Activer la synchronisation des nuages de vapeur pour les applications qui le prennent en charge" boîte.
5. Robinet "D'ACCORD"Pour appliquer ce changement.
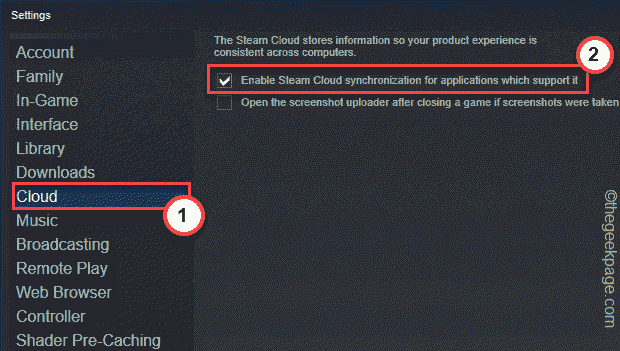
Une fois que vous avez enregistré ces modifications, Steam Cloud Save recommencera.
Correction 3 - Resynccine STEAM Cloud Saves
Si le jeu a stocké des fichiers enregistrés corrompus, vous pouvez supprimer ceux de votre ordinateur et résistance à la force les fichiers enregistrés.
Étape 1
Avant de faire quoi que ce soit, assurez-vous que le jeu ne fonctionne pas. Si vous l'avez déjà ouvert, fermez-le.
1. Lancez le client Steam.
2. Maintenant, dirigez-vous vers le «BIBLIOTHÈQUE" zone.
3. Ensuite, juste à droite sur le jeu et taper "Propriétés".
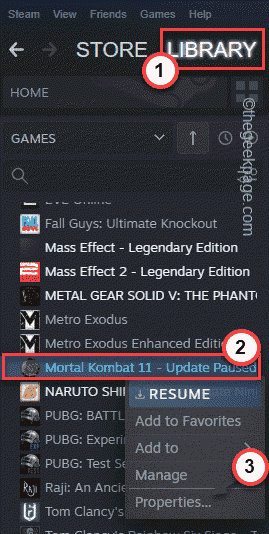
4. Dans la fenêtre des propriétés, allez au «Général" section.
5. Tu dois juste décocher ce "Gardez les jeux à économiser dans le nuage de vapeur pour… " boîte.
6. Ensuite, appuyez sur "D'ACCORD"Pour enregistrer ce paramètre.
Cela garantit que votre jeu ne télécharge pas les fichiers de sauvegarde corrompus sur le cloud Steam.
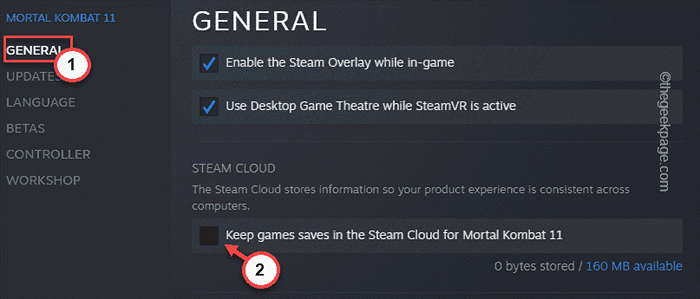
7. Une fois que vous avez arrêté la synchronisation, fermez l'application Steam. Mais, la vapeur fonctionne toujours en arrière-plan.
8. Vous pouvez maintenant cliquer sur le Icône de flèche vers le haut (˄) Sur la barre des tâches puis, cliquez avec le bouton droit sur Fumer"Icône là-bas, et tapez"Sortie"Pour fermer l'application Steam.
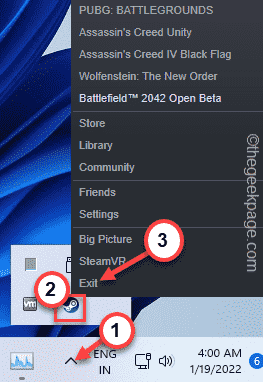
Étape 2
Maintenant, vous pouvez supprimer les fichiers corrompus de votre dossier local.
1. Vous devez localiser le chemin où Steam a enregistré les fichiers sur votre système.
2. Allez dans les sauvegardes du nuage de vapeur.
3. Ici, vous remarquerez tous les jeux enregistrés dans le nuage de vapeur.
4. Cliquez sur "Afficher les fichiers"A côté du jeu que vous voulez voir.
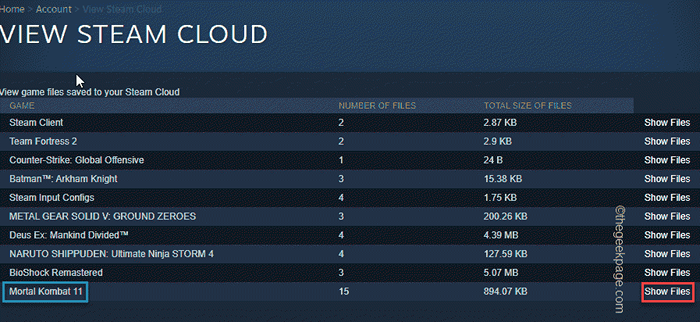
5. Maintenant, vous pouvez afficher les fichiers enregistrés à côté de leur emplacement.
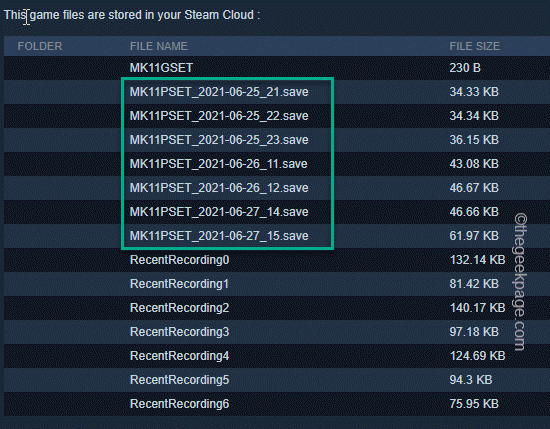
Si vous ne pouvez pas voir l'emplacement des fichiers, il réside généralement dans le dossier Locallow de votre machine.
Étape 3
1. Vous devez appuyer sur le ⊞ Win + R combinaisons de clés pour ouvrir une course.
2. Ensuite, écrivez ceci et cliquez sur "D'ACCORD".
%données d'application%
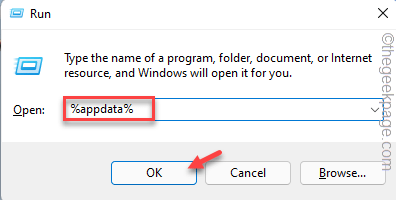
3. Lorsque le dossier itinérant s'ouvre, vous devez cliquer sur «Données d'application«Dans la barre d'adresse pour que vous puissiez revenir en arrière.
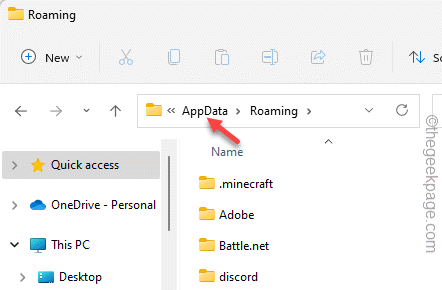
4. Maintenant juste tapez deux fois le "Locallow" dossier.
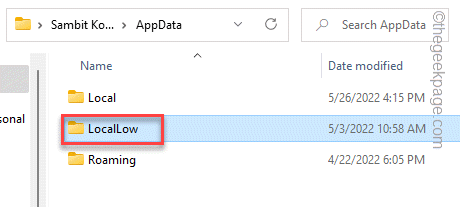
5. Ici, si vous le trouvez attentivement, vous pouvez localiser votre dossier de jeu.
6. Juste supprimer le dossier de jeu à partir de là.
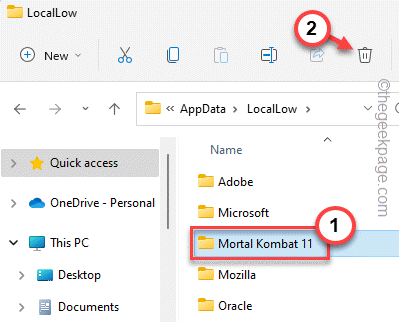
Une fois que vous avez fait cela, lancez de la vapeur et attendez 2-3 minutes. Au cours de cette période, Steam crée un nouveau dossier de jeu et ressuscite les données de cloud Steam dans ce dossier.
Maintenant, lancez le jeu et vous trouverez vos anciens profils et paramètres.
Étape 4
Maintenant, une fois que votre jeu fonctionne bien et que tous les fichiers de jeu sont rétablis, il est temps d'activer l'option Sync avec Cloud Save.
1. Ouvrez la vapeur et allez dans votre bibliothèque.
2. Dans cette bibliothèque, localisez à nouveau le jeu et appuyez sur les propriétés.
3. Dans le "Général»Section, vérifiez simplement le«Gardez les sauvegardes du jeu dans le nuage de vapeur pour… ".
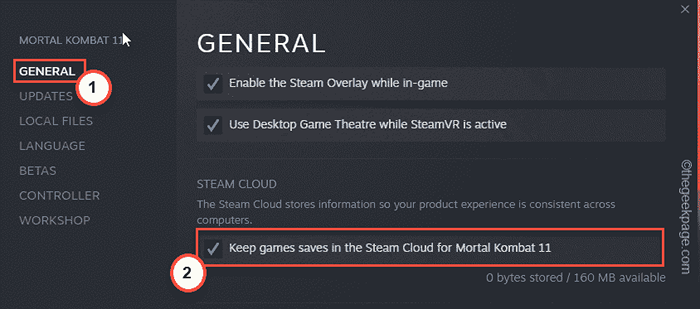
Une fois que vous avez fait tout cela, enfin vous pouvez profiter de votre jeu.
- « Comment suivre les changements dans Microsoft Excel
- Comment trouver et supprimer les hyperliens dans Microsoft Excel »

