Comment trouver des doublons dans les rangées et les cellules dans Google Sheets
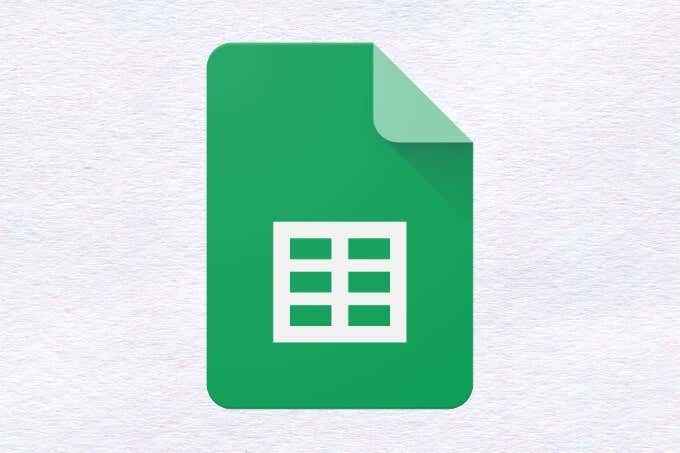
- 4582
- 1188
- Mohamed Brunet
Google Sheets est l'un des produits les plus puissants de Google et l'une des solutions incontournables pour la feuille de calcul et la gestion des données sur le Web. Cependant, hors des sentiers battus, il a ses points faibles - l'un dont nous discuterons dans cet article.
Heureusement, les feuilles prennent en charge les fonctions et les formules personnalisées qui aident à compenser certaines de ces lacunes. Si les utilisateurs sont avisés avec des formules ou peuvent faire un peu de script, les feuilles peuvent être aussi puissantes qu'elles le font.
Table des matières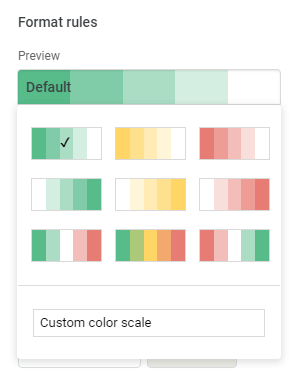
Dans Google Sheets, le formatage conditionnel permet aux utilisateurs d'appliquer le formatage en fonction d'une longue liste de règles prédéfinies ou en entrant une formule personnalisée. Les changements de style de mise en forme disponibles incluent le gras, l'italique, les soulignements, le strikethrough, la couleur du texte et la couleur cellulaire.
De plus, les utilisateurs peuvent utiliser une échelle de couleurs, au lieu d'une seule couleur, et définir une valeur minimale et maximale, et leurs couleurs respectives, pour une mise à l'échelle des couleurs automatique.
Comment utiliser le formatage conditionnel pour trouver des lignes en double dans les feuilles Google
Pour toute personne travaillant sur une longue feuille de données, les entrées en double peuvent devenir un problème qui va parfois rompre les choses. Les utilisateurs ne souhaitent pas simplement supprimer ces données, ce que les feuilles prennent en charge nativement, et analyser et travailler avec elle.
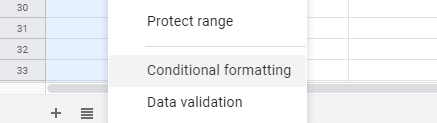
À l'aide d'une formule personnalisée avec formatage conditionnel, cela est possible. La première étape pour y parvenir consiste à mettre en surbrillance la colonne entière qui doit être recherchée des doublons en cliquant sur l'étiquette de colonne au-dessus.
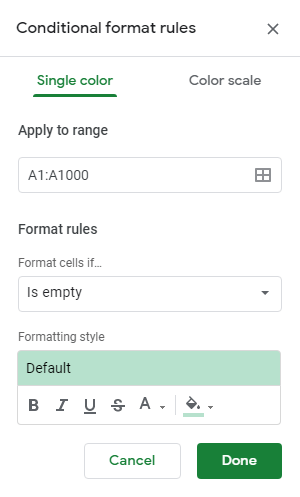
Une fois mis en surbrillance, cliquez avec le bouton droit et sélectionnez Mise en forme conditionnelle. Cela affichera un panneau sur le côté droit de la fenêtre qui montre des règles de mise en forme conditionnelle. La plage de colonne sélectionnée sera pré-remplie dans le Appliquer à la gamme champ, donc ça ne sera pas nécessaire d'être touché.
Ensuite, vous souhaitez cliquer sur le menu déroulant en dessous Règles de format pour changer cette condition en La formule personnalisée est. Un champ de texte apparaîtra sous le menu déroulant après cela, et la formule suivante doit être saisie:
= countif (a: a, a1)> 1
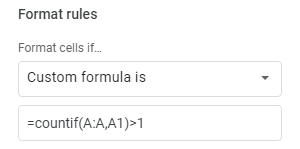
Cependant, il devra être modifié pour remplacer toutes les instances de «A» par la lettre de colonne qui est recherchée pour les doublons dans Google Sheets, qui sera affiché dans le Appliquer à la gamme champ.
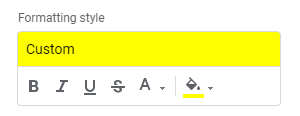
La dernière étape consiste à définir le formatage pour s'appliquer à toutes les cellules de cette ligne qui contiennent des données trouvées plus d'une fois. Si vous travaillez avec un grand ensemble de données, le meilleur formatage à définir peut être une couleur de remplissage. L'utiliser, une couleur vive et notable comme le jaune, le rose vif ou le vert lime se démarquera vraiment et permettra de remarquer des doublons en un coup d'œil tout en faisant défiler.
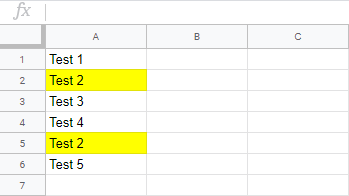
Maintenant, toutes les lignes contenant des données trouvées dans au moins une autre ligne seront mises en évidence ou formatées de toutes les manières choisies. Si les lignes en double sont supprimées, la ligne unique restant sera supprimée son format de mise en forme conditionnel automatiquement.
On pourrait demander: «Pourquoi passer par ce problème lorsque Google prend en charge la suppression en double en deux clics simples?«Eh bien, ce système est inflexible et imparfait. Par exemple, il n'y a aucun moyen de modifier le double qui est supprimé. Certains utilisateurs peuvent vouloir la première instance supprimée, et d'autres le dernier google ne donne aucune option et supprime tous les doublons mais le tout premier.
En utilisant cette règle de mise en forme conditionnelle simple, l'utilisateur contrôle totalement la gestion des doublons d'une manière qui ne risque pas de briser sa feuille. Le meilleur de tous est que le formatage conditionnel est entièrement dynamique, vous n'aurez donc jamais à supprimer le formatage si vous choisissez de supprimer tous les doublons d'une manière ou d'une autre.
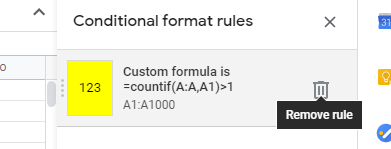
Cependant, si la règle de mise en forme conditionnelle doit être supprimée, c'est aussi simple que de cliquer sur le Format menu et puis Mise en forme conditionnelle, qui affichera le même menu droit qu'avant. Les utilisateurs peuvent planer leur curseur sur la ligne qui affiche la formule personnalisée que nous venons de créer et cliquez sur l'icône de poubelle qui semble le supprimer.
Lorsque l'option native de Google Sheets pour trouver des doublons pour les supprimer n'est tout simplement pas assez puissante ou brouille des données d'une manière qui ne peut pas être offerte, la formule personnalisée simple mise en évidence dans cet article permet aux utilisateurs de prendre les choses en main.
Avez-vous des questions ou des commentaires sur l'utilisation de cette règle de mise en forme conditionnelle? Si oui, veuillez nous laisser un commentaire ci-dessous.
- « Quel est le meilleur service de conférence téléphonique - les meilleures applications comparées
- 5 façons dont Google Drive Desktop peut vous garder plus productif »

