Comment réinstaller DirectX sur Windows 11/10
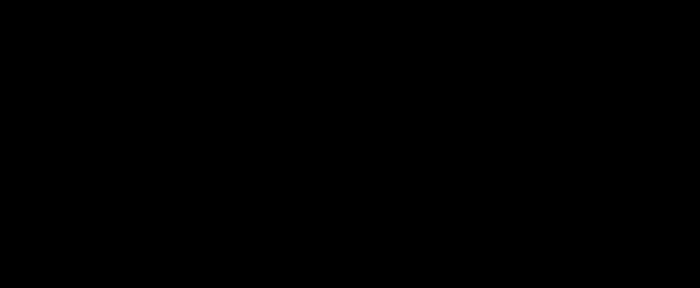
- 3689
- 955
- Mohamed Brunet
Grâce aux capacités graphiques de l'API DirectX, Microsoft Windows s'est établi comme le meilleur système d'exploitation pour le jeu. Mais que devez-vous faire lorsque ce composant crucial ne fonctionne pas correctement sur votre ordinateur?
DirectX devait être installé séparément dans les versions antérieures de Windows car il était souvent emballé avec les jeux. Ces jours-ci, cependant, le processus est censé être automatique, ce qui rend la recherche d'un moyen de le faire manuellement un peu délicat. Pour vous aider, voici toutes les méthodes pour réinstaller DirectX sur votre PC Windows.
Table des matières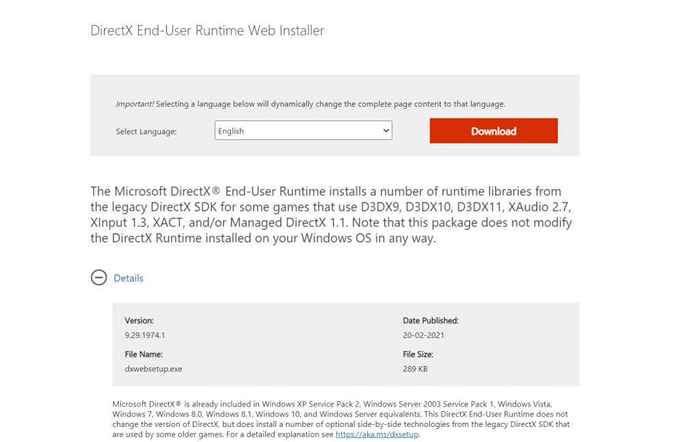
- Exécutez cette configuration et acceptez le contrat de licence. Assurez-vous que vous êtes toujours connecté à Internet, car tous les modules qui doivent être installés seront récupérés maintenant.
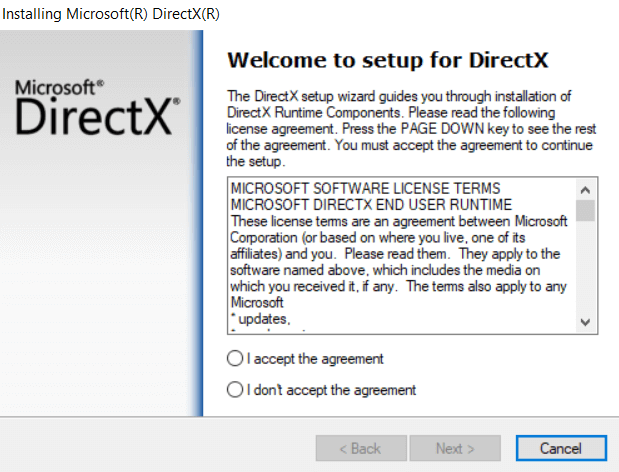
- Selon la version de DirectX déjà installée, cela peut prendre tout entre quelques secondes à une heure. Si votre PC ne manque aucun composant DirectX, la configuration quittera sans apporter de modifications.
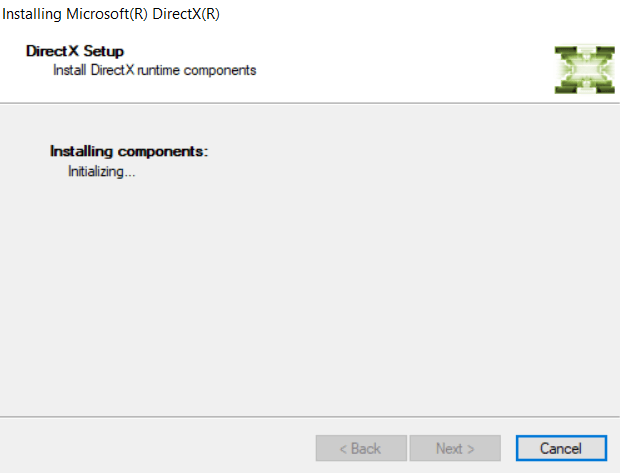
L'utilisation du programme d'installation de Windows officiel est la méthode recommandée pour réinstaller DirectX sur votre système. Vous ne devriez faire face à aucun problème lié à DirectX une fois que l'installateur d'exécution a fait son truc.
Méthode n ° 2: Vérifiez les mises à jour Windows
Comme DirectX est inclus dans Windows 11/10 par défaut, vous n'avez pas besoin de rechercher un programme d'installation autonome. Rester à jour est suffisant pour vous assurer que votre système exécute la dernière version de DirectX 12, car les mises à jour Windows incluent les packages DirectX.
- Pour vérifier les mises à jour Windows, dirigez-vous vers le menu Démarrer et ouvrez Paramètres.
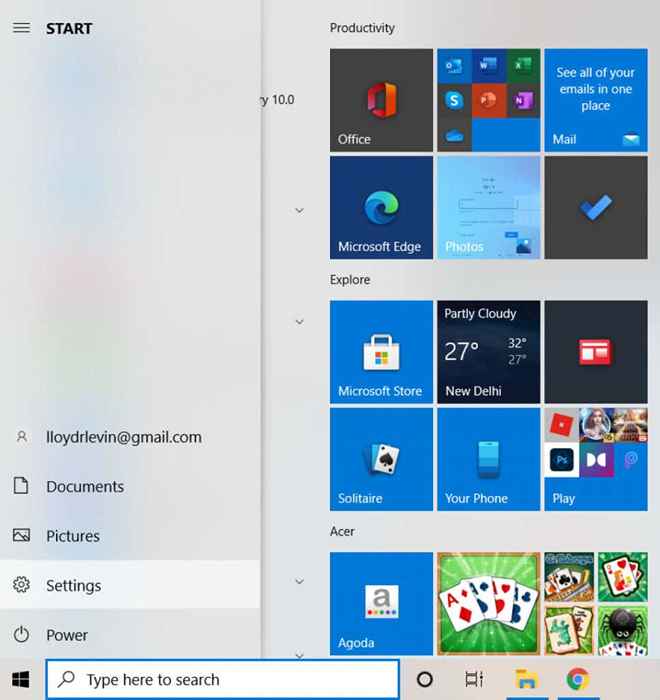
- Dans la fenêtre qui apparaît, sélectionnez Mise à jour et sécurité.
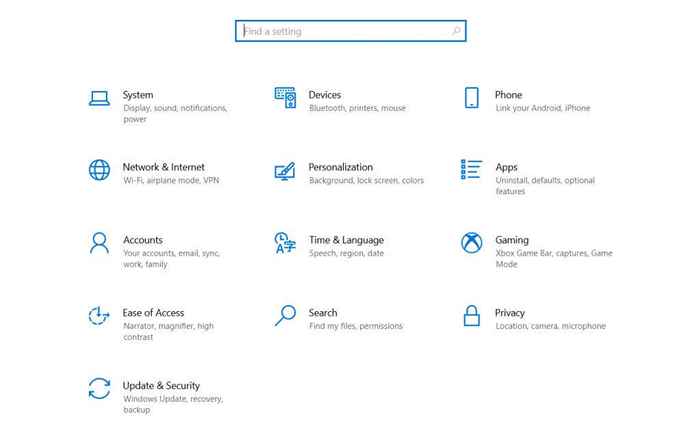
- Le tout premier onglet de cette catégorie de paramètres est la mise à jour Windows. Utilisez le Vérifier les mises à jour bouton pour actualiser les fenêtres. Si des mises à jour sont en attente, Windows va désormais les détecter et les installer.
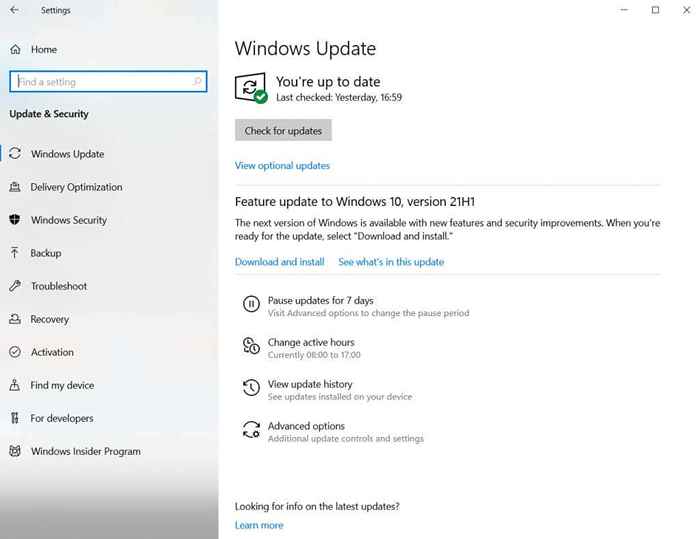
Une fois que vous êtes à jour avec vos mises à jour Windows, vous n'avez plus à vous soucier de réinstaller DirectX. Le système d'exploitation configure automatiquement les modules DirectX pour vous donner la dernière version possible que votre matériel peut prendre en charge.
Méthode n ° 3: désactiver les applications et services tiers
Dans le cas où les deux premières méthodes ne fonctionnent pas, il est probable que le problème réside ailleurs. Très rarement, une application ou un service tiers interfère avec DirectX. Cette interférence peut provoquer des problèmes DirectX même avec la version correcte installée sur votre ordinateur.
- Pour désactiver les services de démarrage, ouvrez le gestionnaire de tâches. Vous pouvez soit utiliser le Ctrl + alt + del clavierraccourci ou clic droit sur la barre des tâches et sélectionner Gestionnaire des tâches à partir du menu.
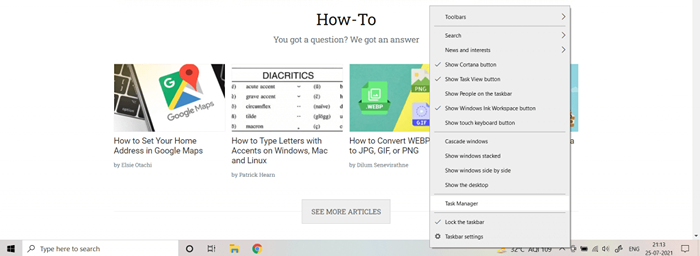
- Si c'est le premier gestionnaire d'ouverture des tâches, vous ne pourrez voir que des applications exécutées plutôt que des services ou des processus. Pour obtenir la vue complète, sélectionnez Plus de détails.
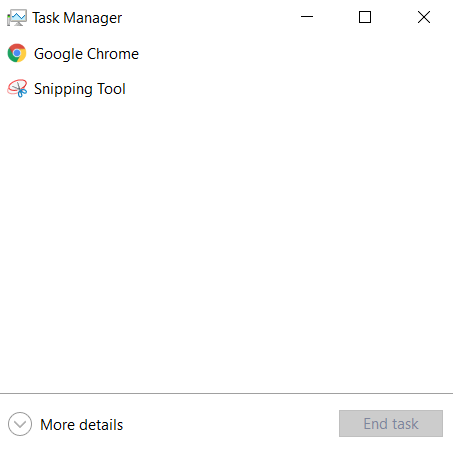
- Le gestionnaire de tâches affichera désormais chaque tâche en cours d'exécution sur votre PC, y compris les processus système ou les tâches d'arrière-plan. Passez au Commencez languette.
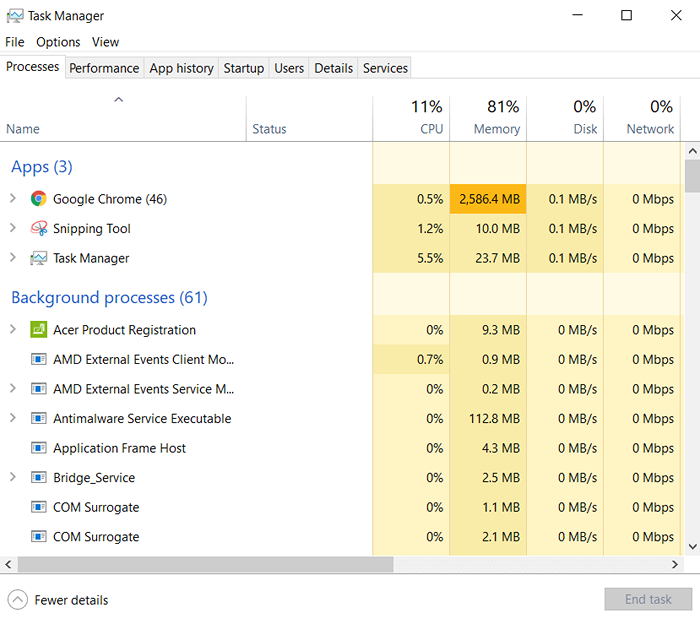
- Dans l'onglet Startup se trouve la liste de tous les services exécutés par défaut lors du démarrage de votre PC. Non seulement ces applications ralentissent votre ordinateur, mais elles peuvent souvent provoquer des conflits avec d'autres applications plus critiques. Sélectionnez tous les services inutiles et sélectionnez le Désactiver bouton.
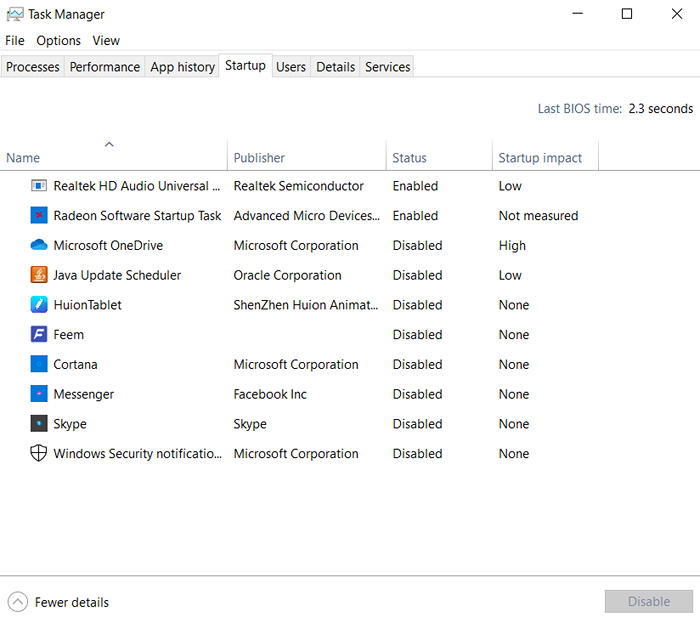
- Les services de démarrage ne sont pas les seules applications de lutte contre les ressources exécutées sur votre ordinateur. Il existe de nombreux services qui n'apparaissent pas dans cette liste mais continuent de fonctionner en arrière-plan de toute façon. Pour désactiver ces tâches, ouvrez Configuration du système en le recherchant dans le menu Démarrer.
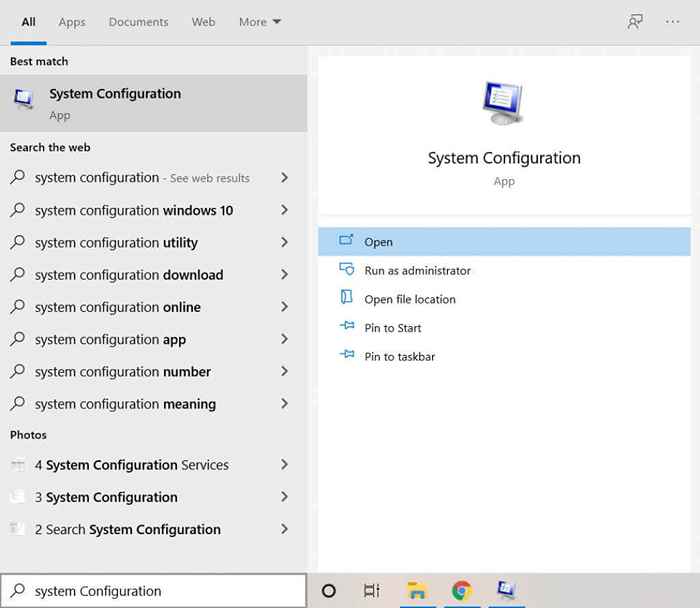
- L'utilitaire système MSConfig vous permet de configurer l'option de démarrage sur votre ordinateur et est beaucoup plus détaillé que le gestionnaire de tâches. Noter la Startup normal option sur cet écran; Une fois que vous avez terminé avec les diagnostics, vous devez permettre à cela de retourner les choses à la normale. Pour l'instant, sélectionnez le Prestations de service Onglet pour continuer.
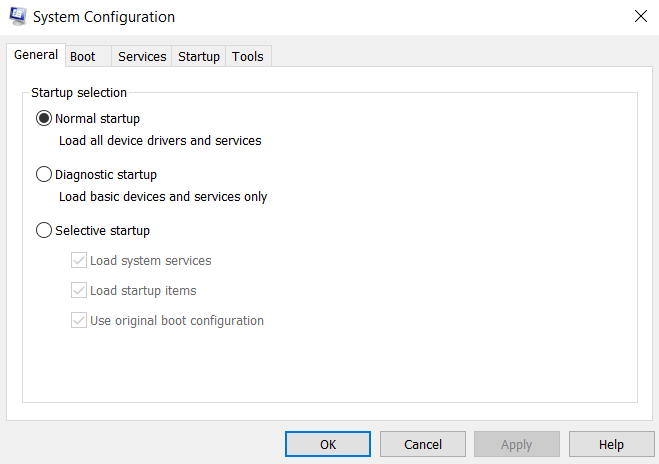
- Tous les services de fond en cours d'exécution sur votre PC sont répertoriés ici. Cela inclut également les processus système, alors activez le Cacher tous les services Microsoft cocher la case pour les supprimer. Maintenant vous pouvez utiliser le Désactiver tous les bouton pour arrêter tous ces processus supplémentaires.
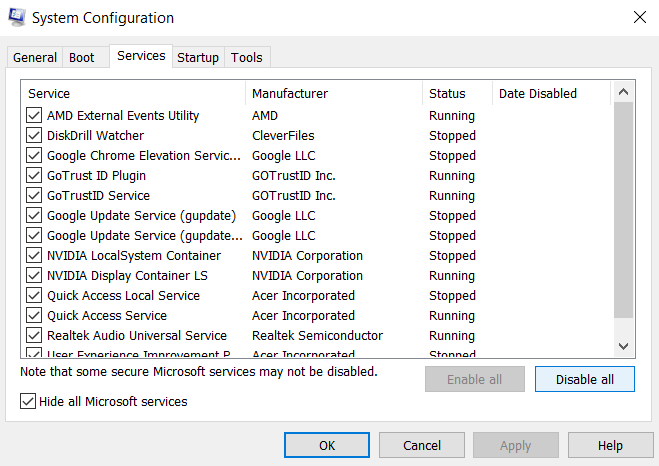
Notez que cette étape n'est pas permanente. De nombreux services de cette liste, bien que non essentiels, sont encore quelque peu utiles et doivent travailler pour les meilleures performances de votre ordinateur. Cela nous permet uniquement de vérifier si une application tierce pourrait interférer avec votre installation DirectX.
Tout ce que vous avez maintenant à faire est de redémarrer votre PC et de voir si DirectX fonctionne. Si c'est le cas, alors l'un des services de la liste précédente est le coupable. Nous vous recommandons de leur permettre un par un pour trouver la demande d'offensive, après quoi vous pourrez désinstaller ou le désactiver.
Une fois terminé, n'oubliez pas de revenir à l'application de configuration du système et de sélectionner Startup normal pour remettre les choses à la valeur par défaut.
Méthode n ° 4: Exécutez le vérificateur du fichier système dans l'invite de commande
Si vous avez installé DirectX correctement, mis à jour votre ordinateur et même vérifié pour tous les services conflictuels, la seule possibilité à rester est la corruption des données. Les pilotes corrompus et les fichiers système peuvent souvent lancer des erreurs étranges et peuvent être difficiles à diagnostiquer.
- Pour trouver et réparer tous les fichiers système corrompus sur votre ordinateur, ouvrez Invite de commande En tant qu'administrateur. Just Type CMD dans le boîtier de recherche pour trouver l'application.
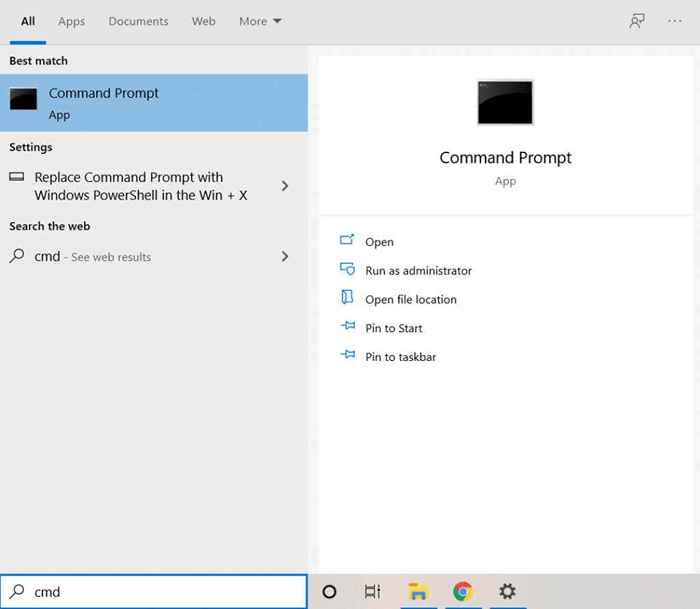
- Nous utiliserons un utilitaire d'invite de commande appelé System File Checker. Comme son nom l'indique, il vérifie tous les fichiers système pour toute corruption de données, fixant les fichiers affectés. Entrez la commande sfc / scanne Pour exécuter l'outil.
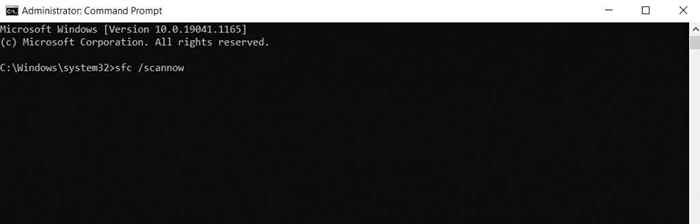
- Le vérificateur du fichier système analysera désormais votre installation Windows et vérifiera l'intégrité de chaque fichier. Une fois l'analyse terminée, tous vos fichiers système ont été vérifiés et réparés.
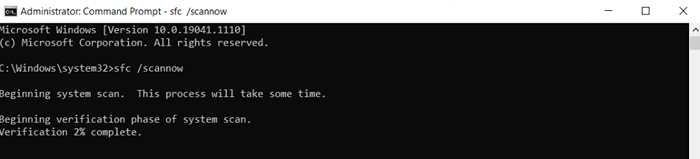
Quelle est la meilleure façon de réinstaller DirectX sur Windows 11/10?
Puisque DirectX fait partie intégrante de Windows 11/10, vous n'avez généralement pas à vous soucier de l'installer vous-même. Au lieu de cela, les mises à jour Windows patcher automatiquement les problèmes DirectX, vous laissant libre pour jouer à des jeux et exécuter d'autres applications graphiques.
Mais au cas où votre ordinateur affiche des problèmes avec le DirectX, ce ne serait pas une mauvaise idée de la réinstaller manuellement. Vous pouvez utiliser l'installateur autonome de Microsoft à cet effet ou simplement vous assurer que vos mises à jour Windows ne sont pas bloquées.
Lorsque l'installation de DirectX n'est pas le problème, vous devez vérifier les applications conflictuelles et la corruption système. La réparation de ces choses garantit que DirectX fonctionnera en douceur sur votre ordinateur Windows.
- « Comment savoir quelle carte mère vous avez installée
- 10 meilleurs gestionnaires de connexions de bureau à distance pour Windows »

