Comment basculer entre le GPU dédié et les graphiques intégrés
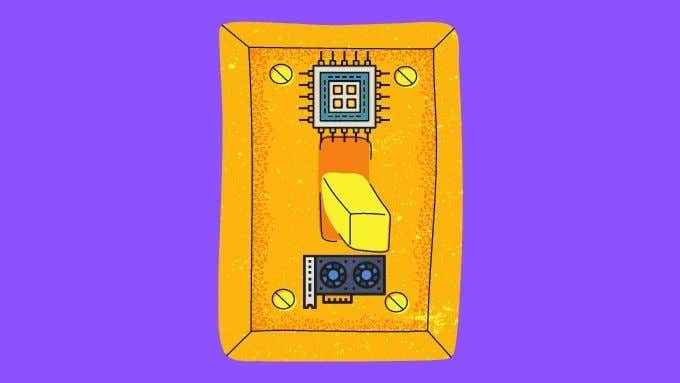
- 1696
- 194
- Romain Martinez
Les ordinateurs portables ont un travail difficile. Ils doivent fournir aux utilisateurs de bonnes performances tout en étant frugaux avec leur utilisation de batterie. C'est pourquoi les ordinateurs portables de jeu ou ceux qui ont des cartes graphiques dédiées haute performance ont également une puce graphique intégrée à faible puissance pour s'attaquer aux tâches quotidiennes telles que regarder YouTube ou parcourir Facebook.
Alors que la plupart des logiciels n'ont aucun problème à choisir le bon GPU pour le travail, ils se trompent parfois. C'est pourquoi c'est une bonne idée d'apprendre à basculer entre votre GPU dédié et les graphiques intégrés.
Table des matières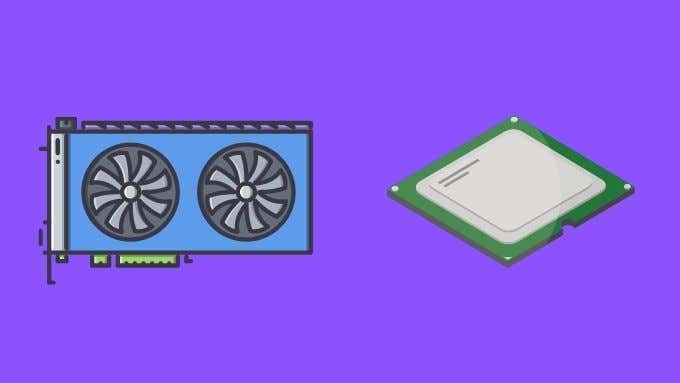
Une note sur les sorties graphiques
Lorsque vous avez deux GPU dans votre système, certaines sorties graphiques peuvent être directement connectées à un GPU ou à l'autre. Par exemple, dans le système d'ordinateur portable, nous avons utilisé pour ce tutoriel, la sortie HDMI est directement connectée au GPU dédié NVIDIA. Cependant, le connecteur Mini-Displayport sur l'ordinateur portable est câblé au GPU intégré.
C'est un problème, car si vous voulez certaines fonctionnalités (comme HDR) sur un moniteur externe, cela ne fonctionnera que sur le connecteur HDMI. De même, comme la technologie de taux de rafraîchissement variable GSYNC de NVIDIA ne fonctionnera que sur DisplayPort, il est impossible d'utiliser cette fonctionnalité ici sur un écran externe. Étant donné que la connexion DisplayPort de l'ordinateur portable en question est directement connectée au panneau LCD interne de l'ordinateur portable.

Sur les ordinateurs de bureau qui n'ont pas de graphiques commutables, une erreur courante consiste à connecter l'écran au port HDMI du GPU intégré. Étant donné que la plupart des systèmes de bureau ne sont pas configurés pour permettre le partage dynamique et la commutation entre les deux GPU, cela ne vous permettra pas d'utiliser votre GPU dédié avec l'écran connecté au GPU intégré du tout.
L'essentiel consiste à vous assurer que vous avez connecté votre écran au port du GPU droit!
Vérifier que les deux GPU fonctionnent
Avant d'essayer de basculer entre les GPU dédiés et intégrés, il vaut la peine de s'assurer que les deux sont réellement installés et fonctionnent.
- Ouvrir le Le menu Démarrer et taper Gestionnaire de périphériques.
- Sélectionner Gestionnaire de périphériques à partir des résultats.
- Sous Prises d'écran, Développer la liste.
- Vérifiez qu'il y a deux GPU répertoriés.
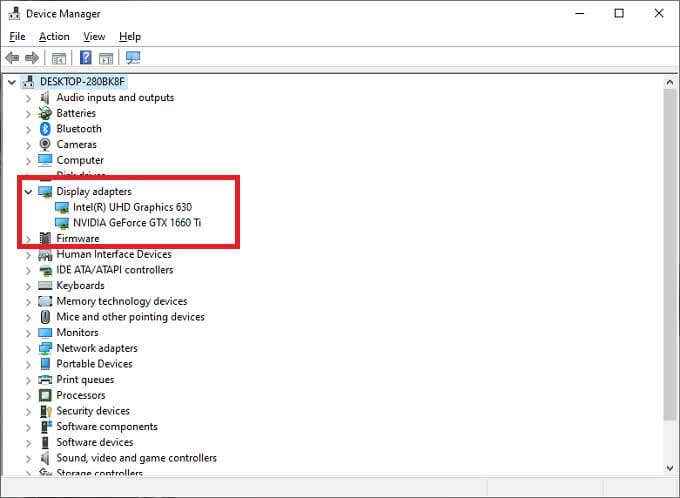
Si vous voyez deux GPU, vous êtes prêt à partir. En supposant que vous n'avez que deux GPU dans le système et que les deux que vous souhaitez basculer sont ceux répertoriés.
Conseils d'entretien ménager
Le dernier morceau de ménage que vous devriez faire avant de jouer avec le changement de GPU manuel est de s'assurer que tout est à jour:
- Exécutez-vous la dernière version de Windows?
- Exécutez-vous les derniers pilotes pour les deux GPUS?
- Avez-vous installé la dernière version du logiciel compagnon GPU?
Le dernier point peut être particulièrement important, car les GPU modernes ont deux composants logiciels. Le premier est le pilote GPU, ce qui permet à Windows de parler réellement au matériel. Le second est la suite d'utilitaires que les GPU viennent ces jours-ci. Cet utilitaire est généralement la clé pour déterminer quel GPU une application utilisera.
Comment basculer entre les GPU dédiés et intégrés
L'ordinateur que nous utilisons dans cet exemple a un GPU dédié GeForce 1660 TI et un GPU intégré Intel UHD 630. Il utilise le système Nvidia Optimus pour basculer dynamiquement entre les deux en fonction de laquelle est le plus approprié.
Comment changer le GPU
Voici comment vous pouvez remplacer ce paramètre:
- Cliquez avec le bouton droit sur le bureau et sélectionnez Nvidia Control Panel.
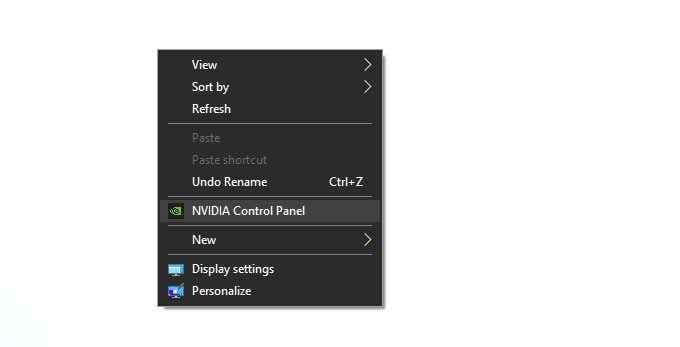
- Basculer vers Gérer les paramètres 3D Dans le volet de gauche.
- Sous le préféré processeur graphique, Choisissez lequel des trois paramètres que vous préférez.
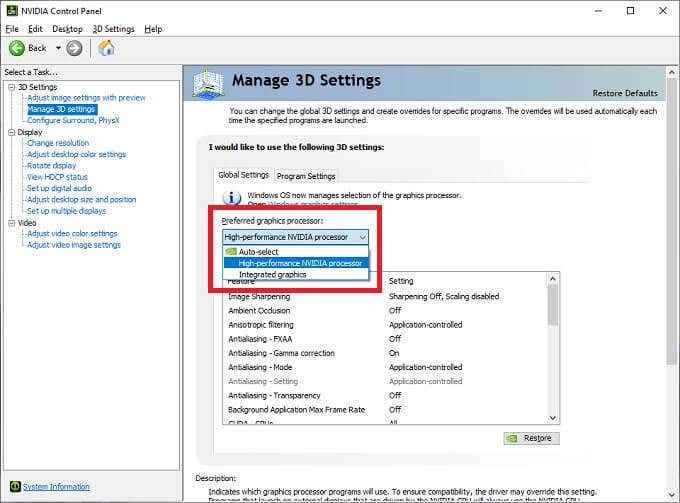
Comment affecter un GPU spécifique
Pour stipuler un GPU spécifique sur une base par apparence:
- Cliquez avec le bouton droit sur le bureau et sélectionnez Nvidia Control Panel.
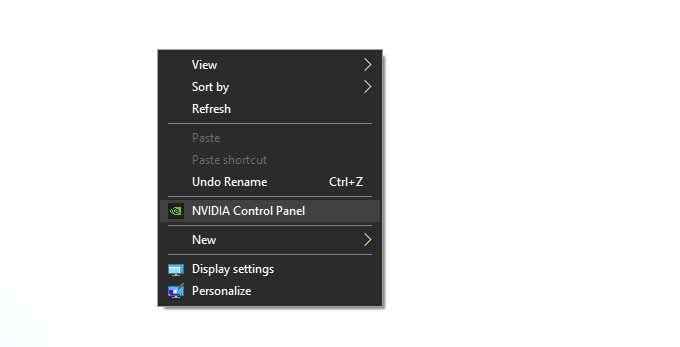
- Basculer vers Gérer les paramètres 3D Dans le volet de gauche.
- Passez au Paramètres du programme languette.
- Sous Sélectionnez un programme à personnaliser, choisir la application pertinente.
- Sous Sélectionnez le processeur graphique préféré de ce programme, choisir la GPU tu préfères.
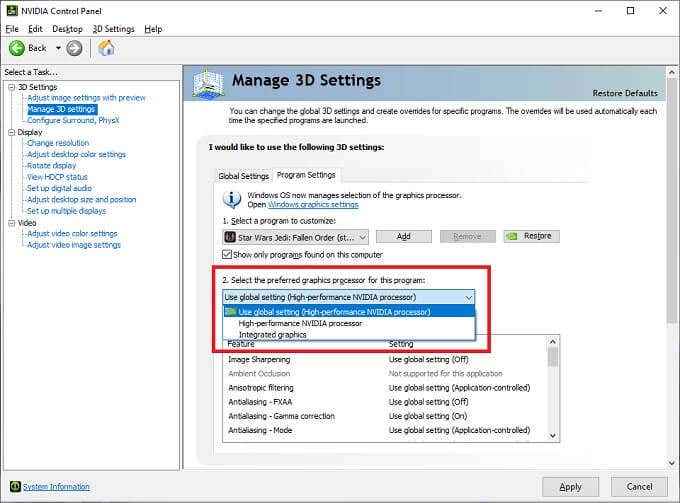
Bien que nous n'ayons pas de GPU AMD à portée de main, le processus est très similaire. Ouvrez simplement l'application de contrôle du catalyseur AMD et recherchez un «graphisme sutchable» ou une section nommée similaire.
Quelle que soit votre marque GPU, dans la dernière version de Windows 10, vous pouvez définir des préférences GPU par application sous Paramètres d'affichage > Paramètres graphiques. Vous pouvez ouvrir les paramètres d'affichage en cliquant avec le bouton droit sur le bureau.
N'oubliez pas les paramètres dans l'application
De nombreuses applications professionnelles et même des jeux vidéo vous permettront de spécifier quel GPU utiliser dans leurs propres paramètres graphiques. Cela devrait remplacer les autres paramètres du système dans la plupart des cas. Si vous ne pouvez pas sembler obtenir un changement de GPU pour coller, vérifiez si l'application en question a son propre paramètre.
Vérifier quel GPU fait le travail
Qui couvre comment spécifier quel GPU devrait faire le travail, mais comment pouvez-vous être sûr que vos paramètres ont réellement fonctionné? Si vous avez la dernière version de Windows 10, vous pouvez simplement ouvrir le gestionnaire de tâches et passer à l'onglet Performance.
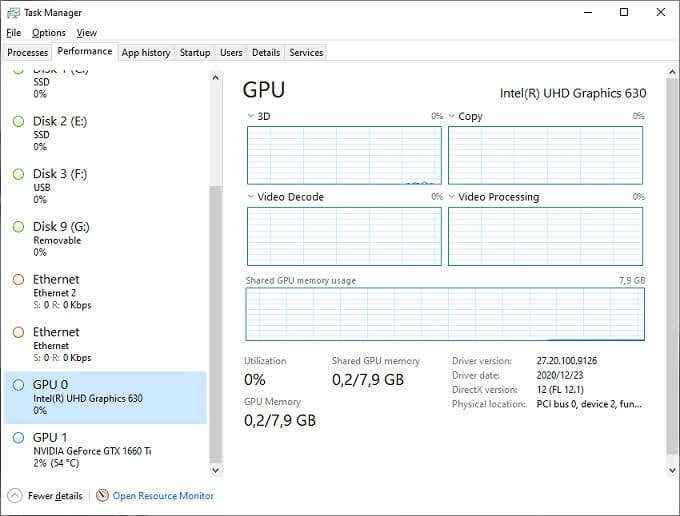
Comme vous pouvez le voir ici, il y a deux GPU répertoriés: GPU 0 et GPU 1. Dans la plupart des cas, GPU 0 devrait être l'intégré, mais vous pouvez également voir leurs noms, juste pour être sûr. Si votre GPU dédié est celui qui exécute une application, vous verrez son pourcentage d'utilisation. Le GPU qui ne fait pas grand-chose devrait être proche des pourcentages d'inactivité.
- « Comment corriger une erreur ERR_CONNECT_REFUSED dans Google Chrome
- Comment fusionner les vidéos dans Windows 10 »

