Comment corriger une erreur «sans Internet sécurisée» dans Windows 10 et 11
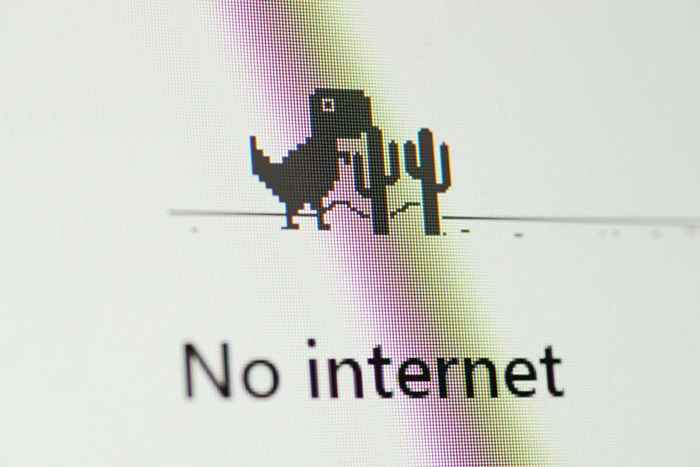
- 585
- 4
- Maëlle Perez
Vous vous amusez sur Internet lorsqu'un message d'erreur «pas d'Internet, sécurisé», apparaît soudainement. C'est un message étrange et cryptique, mais ce qui est clair, c'est que votre connexion Internet a cessé de fonctionner.
Les pages Web ne s'ouvrent pas, et vous ne pouvez pas télécharger une chose! Que se passe-t-il? C'est beaucoup plus simple que vous ne le pensez pour résoudre le problème sur un PC Windows 10 ou 11.
Table des matières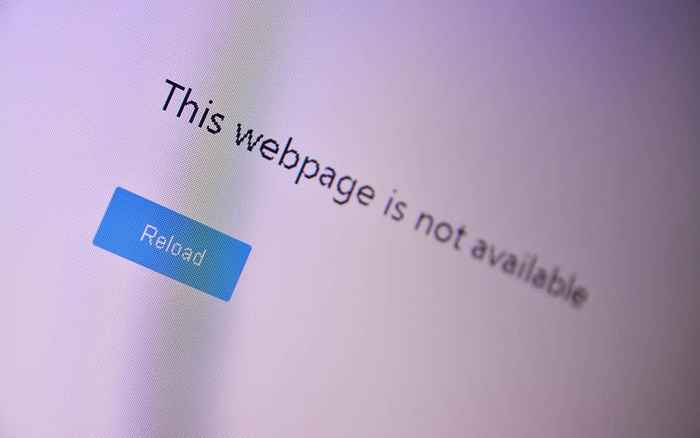
Si vous pouvez accéder au Web via un autre appareil comme votre smartphone mais pas votre PC Windows, vous savez que le problème doit être avec votre ordinateur, pas la connexion Internet.
Réinitialisez votre connexion FAI
Si vous utilisez des fibres ou des DSL, vous pouvez parfois demander une réinitialisation de connexion par le fournisseur de services Internet (ISP). Comment vous faites cela dépend du FAI. Vous pouvez avoir une application, une adresse e-mail d'assistance ou un numéro de téléphone. Quel que soit le canal que vous utilisez, contacter votre FAI est une bonne première étape pour résoudre les problèmes avec les pannes de connectivité Internet.
Vérifiez votre état de connexion
Si d'autres appareils mais que votre ordinateur peut accéder à Internet, vérifiez que votre ordinateur est connecté au réseau correct. C'est un détail idiot, mais assurez-vous que vous êtes connecté au réseau Wi-Fi droit avant de marcher pour un correctif.
Vous avez peut-être accidentellement connecté à un réseau Wi-Fi qui n'a pas de connexion Internet. Peut-être avez-vous une GoPro sur laquelle vous avez laissé ou un hotspot mobile qui n'a pas de carte SIM.
Désactivez votre connexion VPN ou votre application
Les réseaux privés virtuels (VPN) peuvent vous aider à surfer sur Internet plus en toute sécurité et en privé. Cependant, ils peuvent parfois perturber la connexion Internet de votre appareil. Si vous avez une application VPN active sur votre PC, éteignez-la et vérifiez si cela arrête l'erreur «pas Internet, sécurisée».

Les VPN peuvent également mal fonctionner s'ils sont buggy ou obsolètes. Par conséquent, nous vous recommandons de mettre à jour votre application VPN et à la garder à jour.
Réinitialisez votre routeur (et votre ordinateur)
Avant de toucher votre ordinateur Windows, débranchez l'alimentation de votre routeur et laissez-le débrancher pendant quelques minutes. Ensuite, reconnectez le routeur Wi-Fi à la sortie murale et ramenez-le sur. Cette astuce simple peut effacer l'erreur de connexion «sans Internet, sécurisée» dans le plateau du système Windows ou la zone de notification.
Pendant que vous y êtes, redémarrez également votre ordinateur. Cela ne peut pas faire de mal, et cela a également une chance de résoudre le problème sans autre effort.
Réinitialisez les paramètres réseau de votre ordinateur
La restauration des paramètres Internet de votre PC à la valeur par défaut d'usine est une autre façon de résoudre l'erreur «sans Internet, sécurisée» et autres problèmes liés au réseau.
Si votre PC exécute Windows 11, accédez à Paramètres> Réseau et Internet> Paramètres réseau avancés> Réinitialisation du réseau et sélectionnez Réinitialiser maintenant.
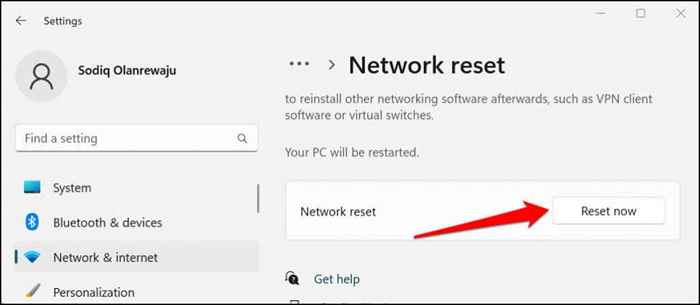
Dans Windows 10, dirigez-vous vers les paramètres> Réseau et Internet> Statut> Réinitialisation du réseau et sélectionnez Réinitialiser maintenant.
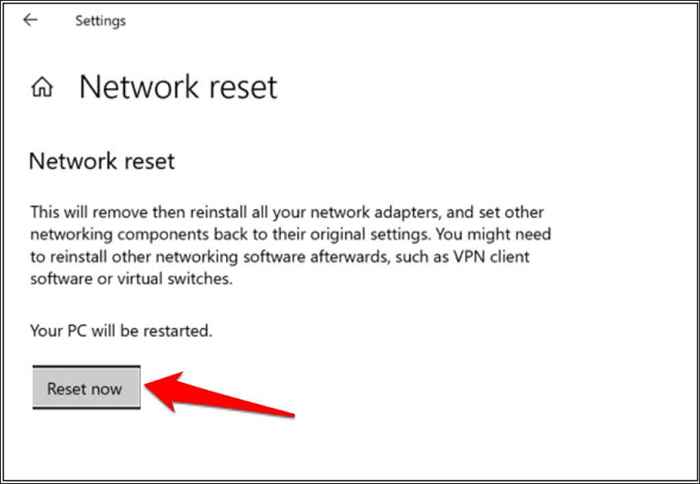
Windows redémarrera votre ordinateur après l'opération de réinitialisation du réseau. Reconnectez votre PC au réseau Wi-Fi et vérifiez si vous pouvez accéder à Internet.
Passer du Wi-Fi à Ethernet
Étant donné que cette erreur est spécifique aux connexions Wi-Fi, cela pourrait être un problème avec votre matériel ou logiciel Wi-Fi réel. Essayez de connecter l'ordinateur Windows 10 ou 11 au routeur via Ethernet à la place. Si la connexion Internet commence à fonctionner, c'est un signe que le problème est soit avec le matériel Wi-Fi, les pilotes réseau, soit comment le Wi-Fi a été configuré sur l'ordinateur ou le routeur lui-même.
Exécutez le dépannage du réseau Windows
S'il y a un problème de mauvaise configuration sur votre ordinateur Windows, un moyen rapide d'atteindre le bas est en utilisant le dépannage du réseau de Windows.
Dans Windows 11, dirigez-vous vers Paramètres> Système> Dépannage> Autres dépanneurs et sélectionnez Exécuter à côté de «Internet Connections."

Si votre PC exécute Windows 10, accédez à Paramètres> Réseau et Internet> Statut> Modifiez les paramètres de votre réseau et sélectionnez le dépanneur réseau. Vous pouvez également exécuter le dépanneur réseau via le panneau de configuration.
- Ouvrez le menu Démarrer
- Tapez et sélectionnez Rechercher et résoudre les problèmes de réseau dans la barre de recherche, et sélectionner ouvrir.
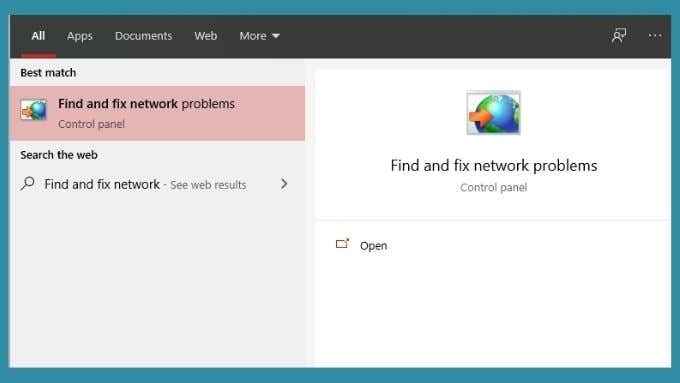
- Sélectionnez Suivant pour exécuter le dépanneur.
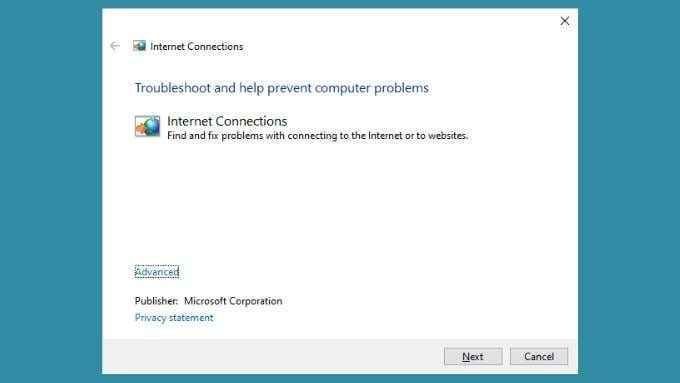
Le dépanneur affichera un rapport une fois qu'il diagnostiquera votre PC. Si possible, il vous dira que des problèmes ont été trouvés et réparés. Espérons que cela résoudra votre problème de connexion Internet. Alternativement, cela peut vous dire ce qui ne va pas mais ne pourra pas le réparer. Vous devez utiliser ces informations pour informer vos efforts de dépannage.
Modifier les paramètres de réseautage
Bien que Microsoft ne recommande pas de désactiver la version 6 du protocole Internet (IPv6), cela pourrait temporairement résoudre les problèmes de connexion dans Windows 10 et 11.
- Appuyez sur la touche Windows + X et sélectionnez les connexions réseau.
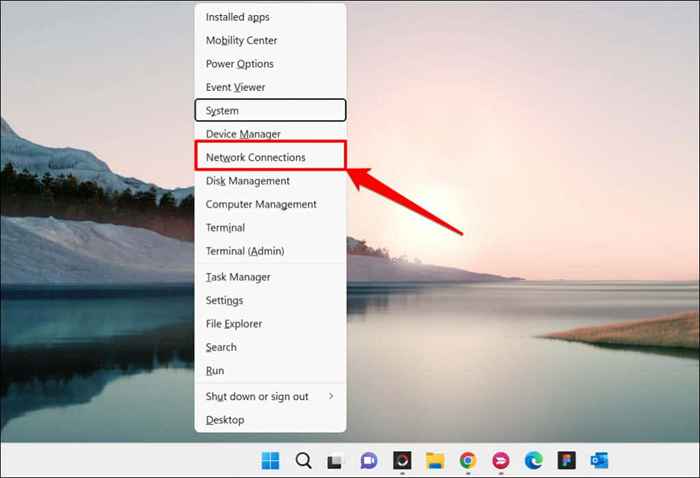
- Sélectionnez les paramètres réseau avancés en bas de la page.

- Faites défiler vers la section «Paramètres connexes» et sélectionnez plus d'options d'adaptateur réseau (ou modifiez les options d'adaptateur dans Windows 10).
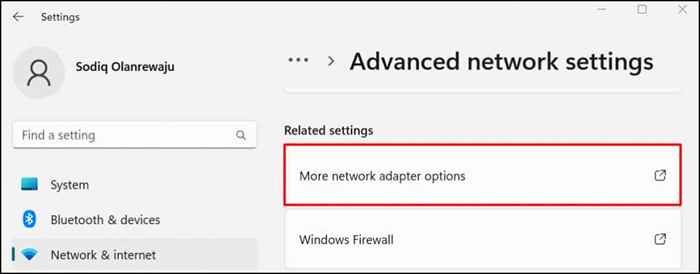
- Double-cliquez sur le réseau sans fil affichant le message d'erreur «pas Internet, sécurisé».
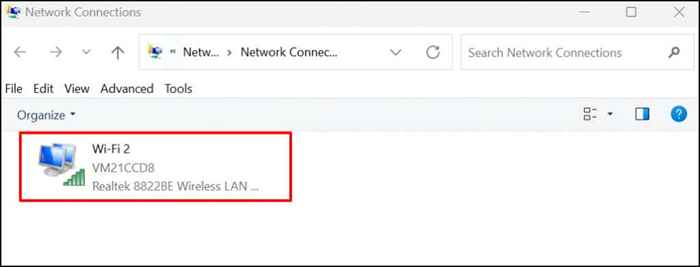
- Sélectionnez Propriétés pour ouvrir les paramètres de l'adaptateur sans fil.
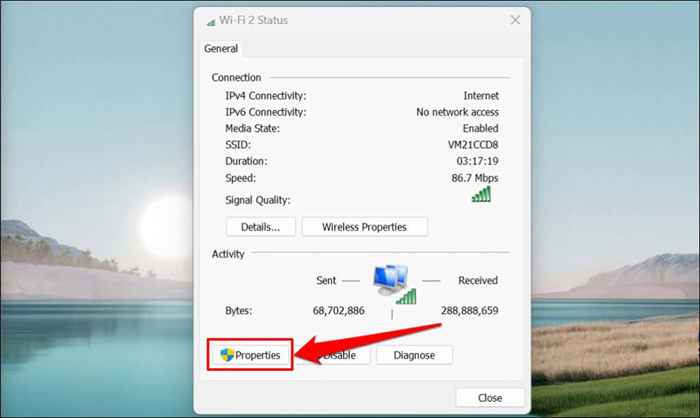
- Décochez la version 6 du protocole Internet (TCP / IPv6) dans la fenêtre Propriétés de connexion. Laissez la case «Internet Protocol version 4 (TCP / IPv4)» cochée et sélectionnez OK pour continuer.
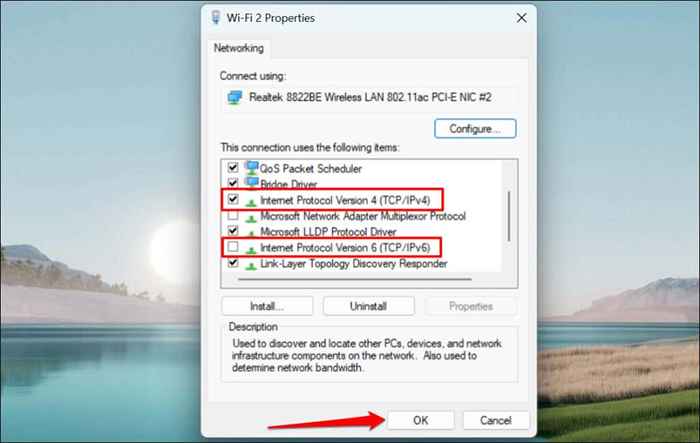
Réactiver le protocole IPv6 si l'erreur persiste ou autre dysfonctionnement des composants Windows lorsque vous désactivez IPv6.
Actualiser la configuration IP de votre PC et rincer le cache DNS
Les problèmes d'adresse IP provoquent souvent cette erreur, et un moyen rapide de le résoudre est d'amener l'ordinateur en question à publier l'adresse IP que le routeur lui a attribué. Ensuite, votre ordinateur demandera simplement au routeur une nouvelle adresse IP, qui, espérons-le, n'a pas de conflits.
Reportez-vous à notre tutoriel sur le renouvellement ou la rafraîchissement des adresses IP dans Windows pour des instructions détaillées.

Vous devez également vider le cache DNS de votre PC à l'aide de l'utilitaire IPConfig via l'invite de commande Windows ou PowerShell. Pour rincer votre cache DNS, faites ceci:
- Appuyez sur la touche Windows de votre PC, tapez PowerShell dans la barre de recherche et sélectionnez Exécuter en tant qu'administrateur.
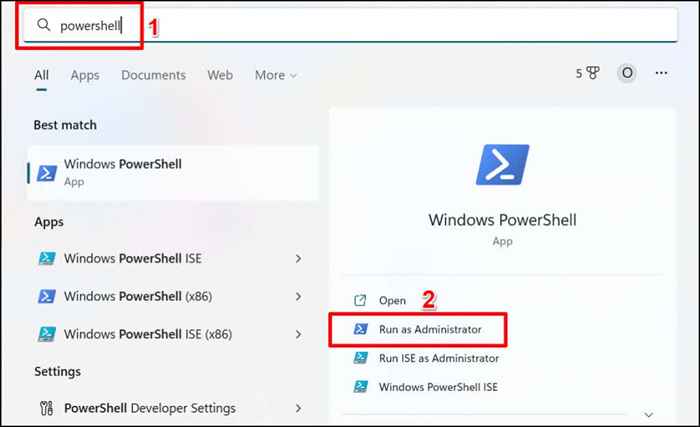
- Tapez ou collez IPConfig / Flushdns dans le terminal et appuyez sur Entrée.

Fermer Windows PowerShell lorsque vous voyez un message de réussite «réussite le message de réussite du résolver DNS». Cela devrait résoudre tout problème lié à l'IP et restaurer l'accès Internet au réseau Wi-Fi.
Mettez à jour votre ordinateur
Les erreurs liées au réseau dans les fenêtres apparaissent dans les anciennes versions du système d'exploitation. Si vous n'avez pas mis à jour votre ordinateur depuis longtemps, installez la dernière version Windows disponible pour votre ordinateur.
Accédez à Paramètres> Windows Update (ou Mises à jour et sécurité dans Windows 10) et sélectionnez Vérifier les mises à jour ou installer tout.

Roulez la dernière mise à jour Windows
Fait intéressant, une mise à jour Windows cassée peut également provoquer cette erreur. Il est impossible de dire si ce n'est qu'un cas de mises à jour de buggy. Pourtant, il n'y a pas de mal à reculer la plus récente mise à jour Windows pour voir si cela fait la différence et corrige l'erreur.
Pour annuler la dernière mise à jour de Windows, voici quoi faire:
- Appuyez sur la touche Windows + I pour ouvrir le menu des paramètres Windows.
- Sélectionnez la mise à jour de Windows sur la barre latérale et choisissez Historique de mise à jour.
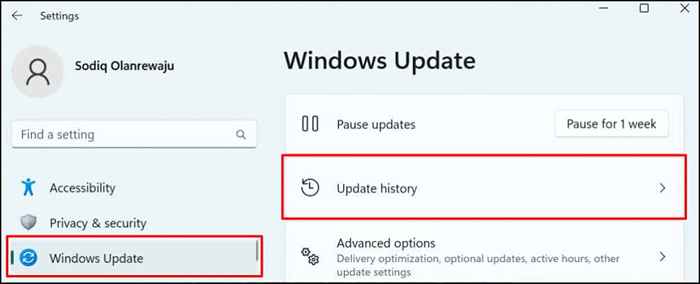
- Faites défiler vers la section «Paramètres connexes» et sélectionnez Désinstaller les mises à jour.
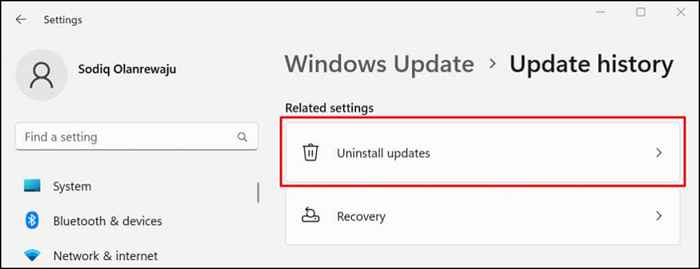
- Localisez la (dernière) mise à jour que vous soupçonnez est responsable de l'erreur «sans Internet, sécurisée». Sélectionnez Désinstaller pour supprimer la mise à jour et faire revenir votre PC à la version Windows précédente.

Dans Windows 10, accédez à Paramètres> Mise à jour et sécurité> Récupération> Revenez à la version précédente de Windows 10 et sélectionnez Démarrer.
Si votre dernière mise à jour Windows était en quelque sorte liée à l'erreur, tout devrait fonctionner à nouveau. N'oubliez pas que Windows ne conserve pas les données de récupération mises à jour indéfiniment. Donc, si cela fait longtemps depuis votre dernière mise à jour, vous ne pourrez peut-être pas faire reculer la mise à jour. Cela dit, si la mise à jour n'était pas récente, elle n'est probablement pas liée à votre problème.
Pilotes de réseaux de roulement
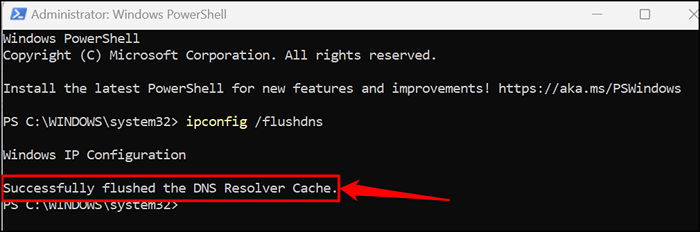
Windows pourrait mettre à jour vos pilotes réseau occasionnellement, ce qui peut parfois causer des problèmes. Vous pouvez ramener le pilote Wi-Fi ou Ethernet à une version stable qui a fonctionné correctement. Reportez-vous à notre tutoriel sur les pilotes de retour en arrière dans Windows pour les instructions étape par étape.
Mettre à jour ou réinstaller le pilote de l'adaptateur réseau
Votre ordinateur peut ne pas se connecter à Internet si ses adaptateurs réseau sont bousculés ou obsolètes. La mise à jour de l'adaptateur réseau de votre ordinateur peut résoudre l'erreur «sans Internet sécurisée».
- Appuyez sur la touche Windows + R pour ouvrir la boîte de course Windows.
- Tapez ou collez Devmgmt.msc dans la case d'exécution et sélectionnez OK ou appuyez sur Entrée. Qui lancera le gestionnaire de périphériques Windows.
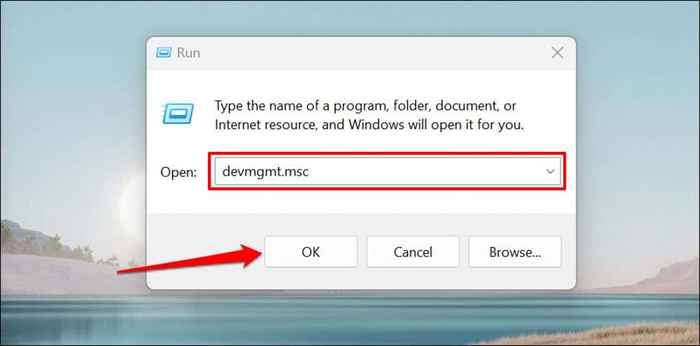
Alternativement, cliquez avec le bouton droit sur l'icône Windows dans la barre des tâches de votre PC et sélectionnez Gestionnaire de périphériques dans le menu contextuel.
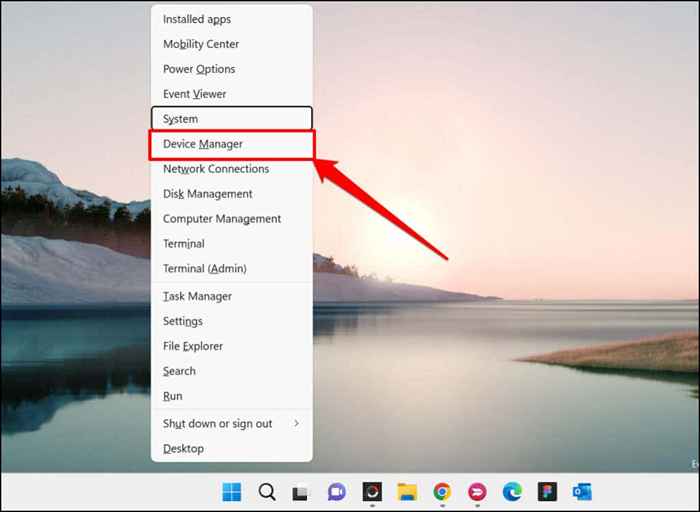
- Développez la catégorie des adaptateurs réseau, cliquez avec le bouton droit sur votre adaptateur réseau et sélectionnez le pilote de mise à jour.
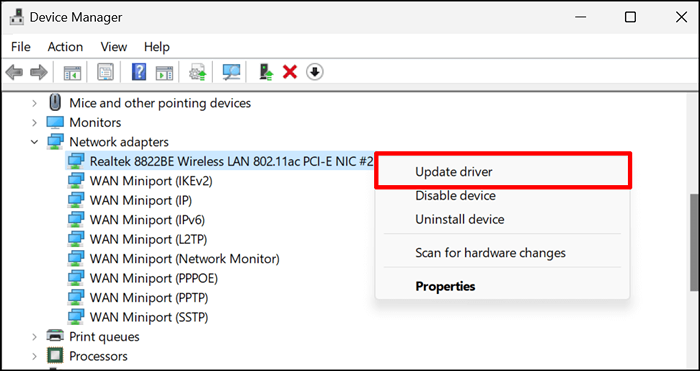
- Si le problème persiste, supprimez le pilote réseau de votre PC et réinstallez une nouvelle copie du pilote. Cliquez avec le bouton droit sur l'adaptateur et sélectionnez Désinstaller l'appareil.
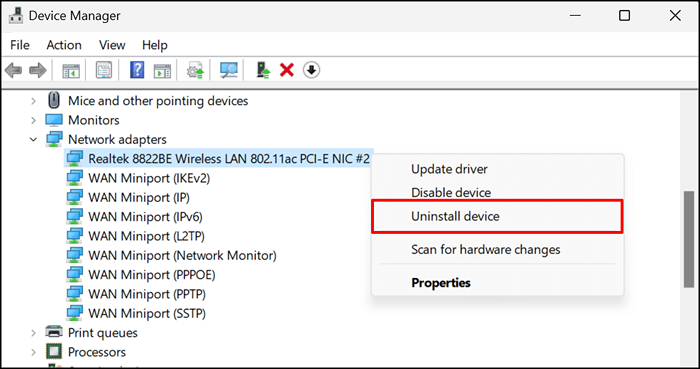
- Sélectionnez une désinstallation sur la page de confirmation.
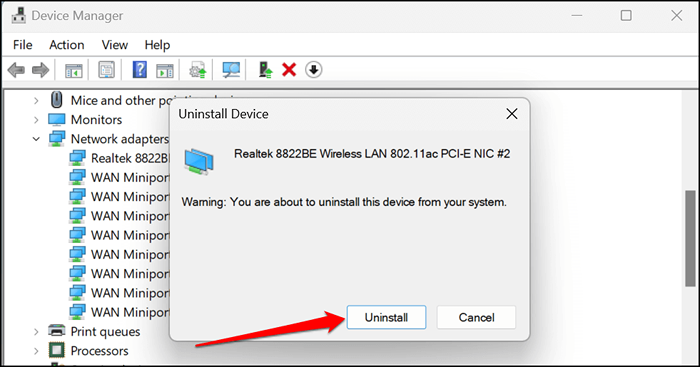
Redémarrez votre ordinateur lorsque la désinstallation est terminée. Windows sera automatiquement (re) installer le pilote lorsque votre ordinateur reviendra. Connectez votre PC à un réseau Wi-Fi et vérifiez si la réinstallation du pilote réseau a résolu le problème.
Obtenez plus d'aide
Espérons que le simple ensemble de conseils ci-dessus aura rapidement votre connexion Internet opérationnelle comme normal. Si vous n'avez pas trouvé l'aide dont vous aviez besoin, reportez-vous à notre tutoriel sur le dépannage des défaillances de la connectivité Internet sous Windows.
Le tutoriel couvre les autres causes et le dépannage des correctifs pour des problèmes complexes liés au réseau comme les conflits d'adresse IP.
- « Je ne peux pas rejoindre Minecraft World? Essayez ces 9 correctifs
- Comment imprimer sur une enveloppe dans Microsoft Word »

