Comment réparer une erreur de bsod de panne de TDR vidéo dans Windows 10
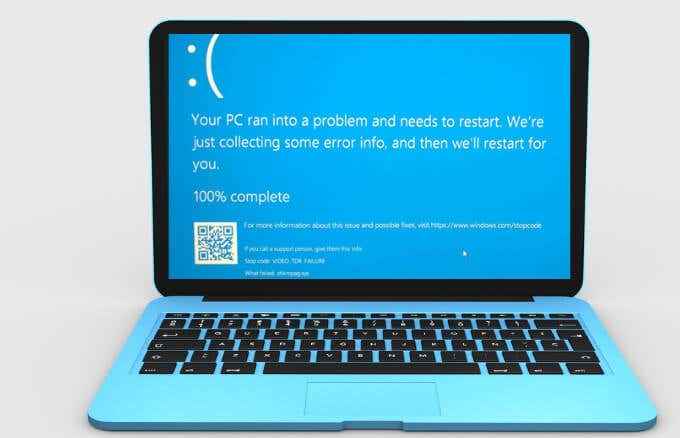
- 1870
- 112
- Rayan Lefebvre
Lorsque vous travaillez sur une tâche importante ou que vous êtes au milieu d'un jeu ou d'un film avec des amis, la dernière chose que vous voulez obtenir est une erreur sur votre ordinateur. Pire encore, c'est si l'erreur est suivie par l'écran bleu de la mort (BSOD).
Les erreurs BSOD sont l'une des plus grandes bête noires pour les utilisateurs de Windows 10, et ils se présentent sous différentes formes comme le délai de surveillance de l'horloge BSOD, la gestion de la mémoire de code d'arrêt BSOD ou le vidéo_tère.
Table des matières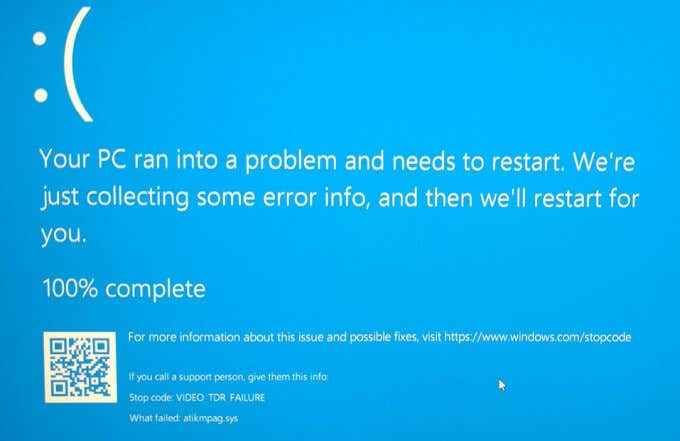
Si vous essayez de lire une vidéo, puis il se bloque, vous pouvez voir un écran bleu avec un message disant que votre appareil a rencontré un problème et nécessite un redémarrage.
Selon votre carte graphique, vous pouvez obtenir un nom différent pour l'erreur. Pour une carte nvidia, vous verrez nvlddmkm.SYS, la carte Intel apparaît comme IGDKMD64.sys et atkimpag.SYS pour les cartes AMD ou ATI.
Causes de l'erreur BSOD Video_Tdr_Failure dans Windows 10
L'erreur BSOD VIDEO_TDR_FAILUR. Plus précisément, il apparaît après avoir mis à jour vos pilotes, mis à niveau votre système d'exploitation, ou même après une mise à jour automatique.
Certains des principaux déclencheurs de l'erreur BSOD VIDEO_TDR_FAILURE incluent:
- Pilote de carte graphique incompatible, défectueux, obsolète ou corrompu ou corrompu
- Problèmes techniques avec la carte graphique de votre ordinateur
- Plusieurs applications s'exécutant simultanément en arrière-plan
- Composants informatiques surchauffés / surchauffe du système
Peu importe la cause de l'erreur, nous vous guiderons à travers certaines étapes de dépannage pour résoudre le problème et reprendre vos tâches.
Comment corriger la vidéo_tdr_failure dans Windows 10
Un pilote obsolète ou incompatible est l'une des raisons les plus courantes pour lesquelles vous obtenez l'erreur Video_Tdr_Failure sur votre ordinateur.
Mettre à jour le pilote vidéo
Pour résoudre ce problème, mettez à jour votre pilote de carte graphique en utilisant ces étapes.
- Clic-droit Démarrer> Gestionnaire de périphériques.
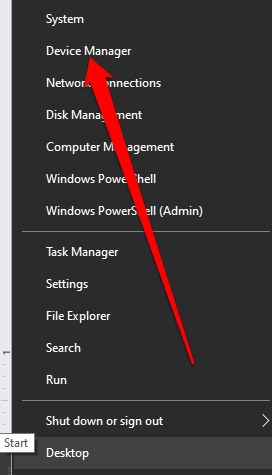
- Ensuite, développez le Affichage Section, cliquez avec le bouton droit sur la carte graphique spécifique et sélectionnez Mettre à jour le pilote.
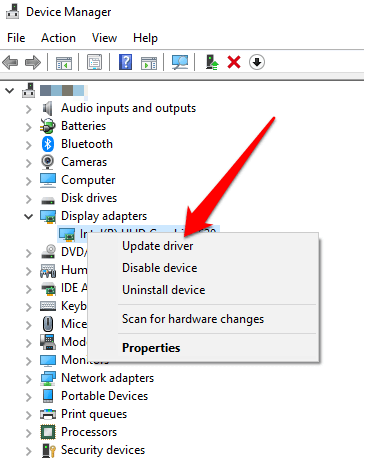
Votre système recherchera le pilote vidéo le plus approprié et l'installera automatiquement. Une fois mis à jour et installé, redémarrez votre ordinateur et voyez si l'erreur BSOD persiste.
Roulez le vieux pilote vidéo ou mise à jour
Si vous avez obtenu l'erreur après la mise à jour de votre pilote de carte graphique, vous pouvez annuler la mise à jour et réinstaller la version précédente du pilote.
- Pour faire reculer le conducteur, cliquez avec le bouton droit Commencer > Courir, et entrer devmgmt.MSC.
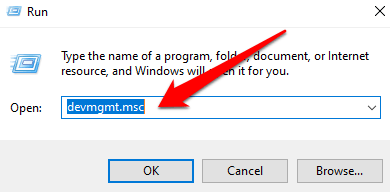
- Ensuite, recherchez et cliquez avec le bouton droit sur le pilote, sélectionnez Propriétés.
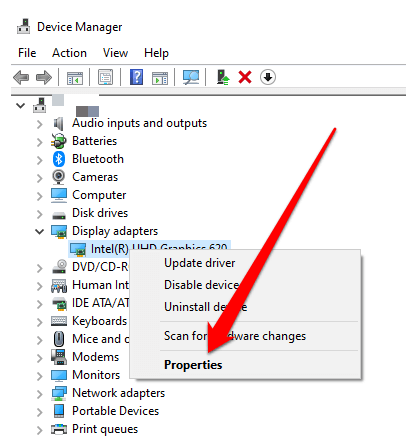
- Sélectionnez le Conducteur languette.
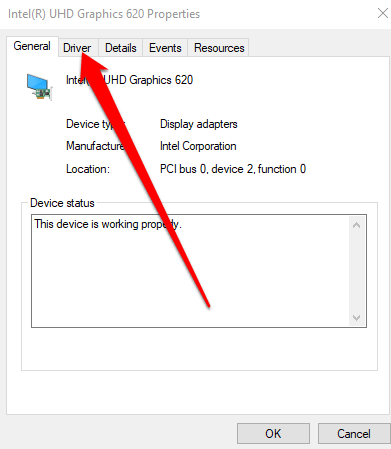
- Sélectionner Rouler le conducteur et suivez les instructions à l'écran pour terminer le processus.
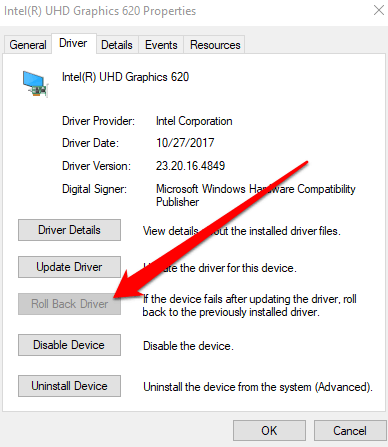
Pour revenir à une ancienne version du pilote de la carte vidéo, prenez ces étapes:
- Ouvrir Gestionnaire de périphériques, Cliquez avec le bouton droit sur votre carte vidéo et sélectionnez Mettre à jour le pilote.
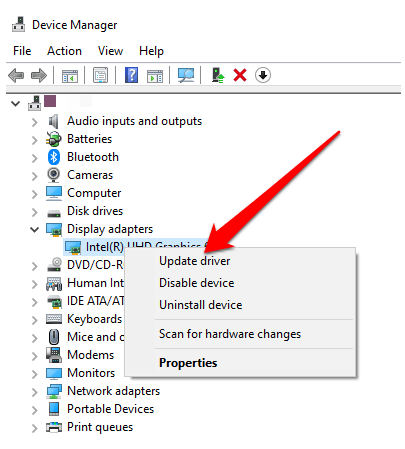
- Ensuite, sélectionnez Parcourez mon ordinateur pour le logiciel Driver.
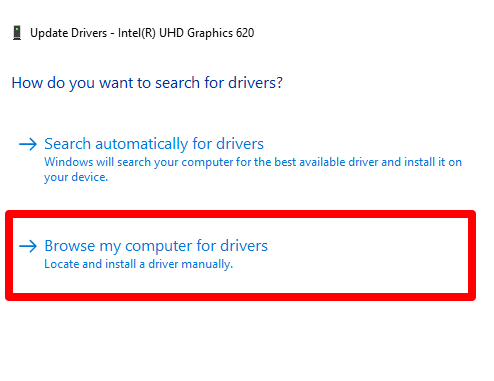
- Sélectionnez le Laissez-moi choisir parmi une liste de pilotes disponibles sur mon ordinateur option.
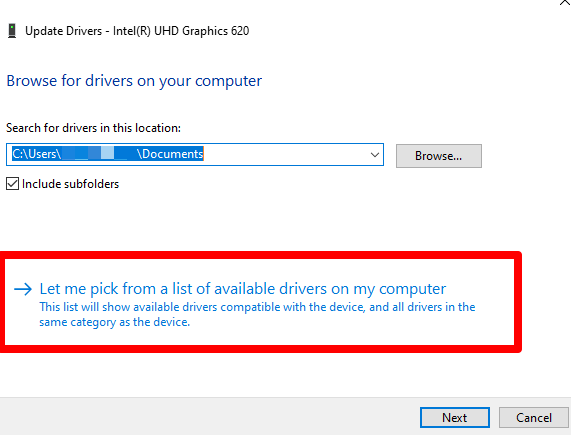
- Choisissez l'ancienne version du pilote de carte graphique, puis sélectionnez Suivant Pour voir la version précédente des pilotes.
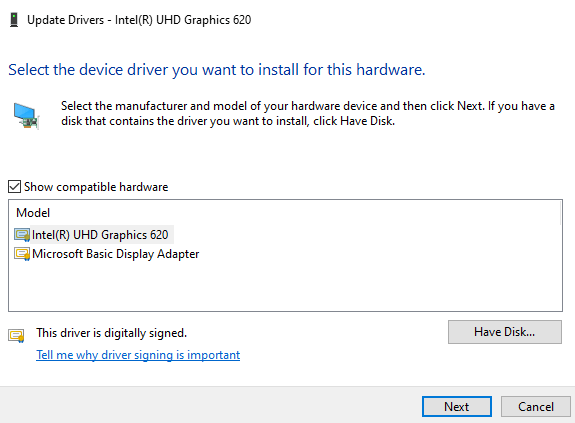
Désinstaller et réinstaller le conducteur
Si vous avez essayé de mettre à jour le pilote de la carte vidéo et d'avoir échoué, essayez de désinstaller et de le réinstaller et de voir s'il se met automatiquement à jour. Sinon, vous devrez peut-être réinstaller les pilotes en mode sans échec.
Le mode sûr est une fonctionnalité de Windows 10 qui vous permet de démarrer votre ordinateur avec les exigences du système minimum afin que vous puissiez dépanner et résoudre tous les problèmes auxquels vous êtes confronté.
- Pour démarrer en mode sans échec, cliquez avec le bouton droit Commencer > Courir et entrer msconfig Dans la boîte de course.
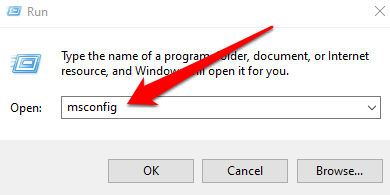
- Dans le Configuration du système fenêtre, allez au Botte onglet et sélectionnez Démarrage securisé > D'ACCORD.
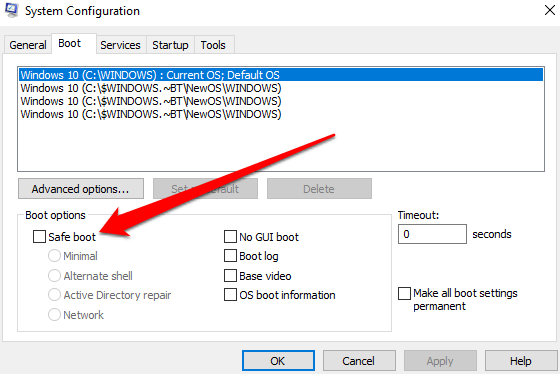
- Sélectionner Redémarrage.
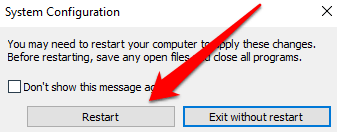
- Redémarrez votre ordinateur et il démarrera en mode sans échec. Presse Windows + x ouvrir Gestionnaire de périphériques, Cliquez avec le bouton droit sur votre carte vidéo et sélectionnez Désinstallation de l'appareil Pour retirer le pilote actuel.
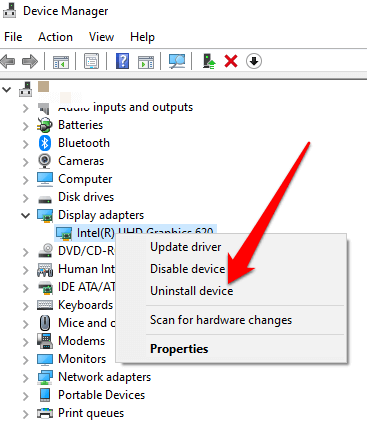
- Accédez au site de votre fabricant de cartes vidéo et téléchargez la version la plus récente et la plus appropriée du pilote pour le système de votre ordinateur, puis démarrez normalement.
Utiliser le vérificateur d'utilité des fichiers système pour corriger les fichiers système
Les fichiers système corrompus peuvent également déclencher l'erreur vidéo_tdr_failure sur votre ordinateur.
La meilleure façon de résoudre ceci est de numériser et de corriger ces fichiers à l'aide du vérificateur utilitaire des fichiers système intégrés dans les ordinateurs Windows 10. Cet outil vérifie les fichiers système essentiels à votre PC et remplace automatiquement ceux endommagés par des fichiers de travail.
- Pour scanner et réparer les fichiers système endommagés, tapez CMD Dans la zone de recherche et sélectionner Exécuter en tant qu'administrateur du Invite de commande résultat de la recherche.
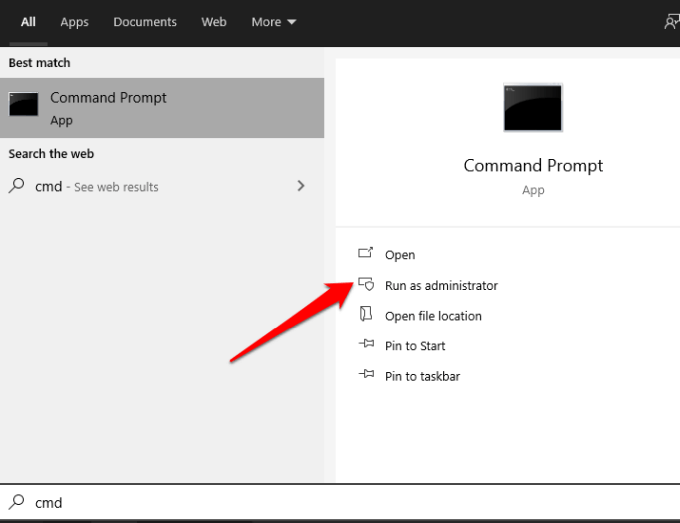
- Ensuite, tapez sfc / scanne et presser Entrer.
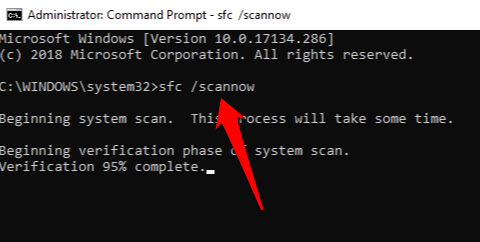
La numérisation SFC vérifiera et remplacera tous les fichiers endommagés dans le système de votre ordinateur. Une fois terminé, redémarrez votre PC et vérifiez si le problème persiste ou disparaît.
Effectuer une réparation de démarrage
Si l'erreur Video_Tdr_Failure persiste, il est probable qu'un programme de démarrage ne se charge pas complètement. La réalisation d'une réparation de démarrage atteindra la racine du problème et le réparera.
- Pour effectuer une réparation de démarrage dans Windows 10, sélectionnez Démarrer> Paramètres puis sélectionner Mise à jour et sécurité.
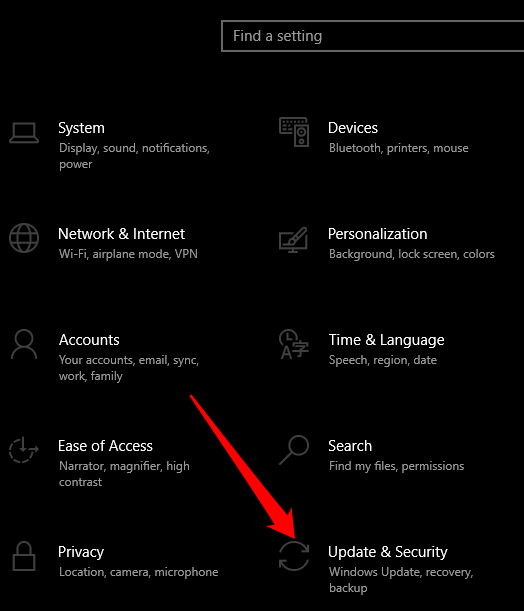
- Sélectionner Récupération.
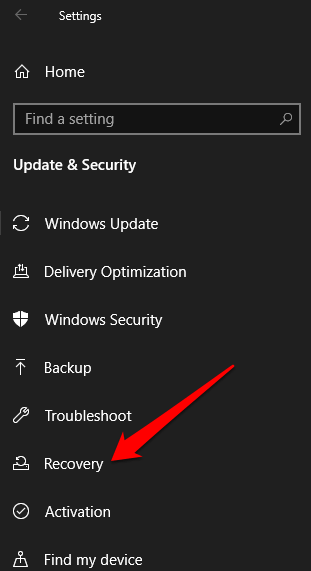
- Ensuite, sélectionnez Redémarrer maintenant sous le avancé Commencez languette.
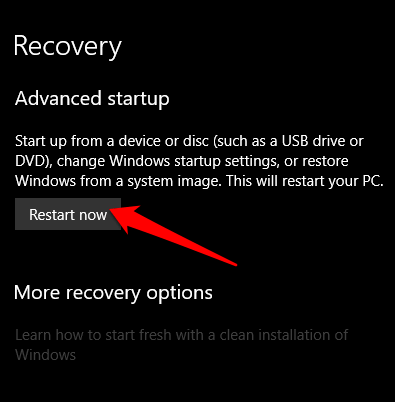
- Sélectionner Dépanner puis appuyez sur Options avancées.
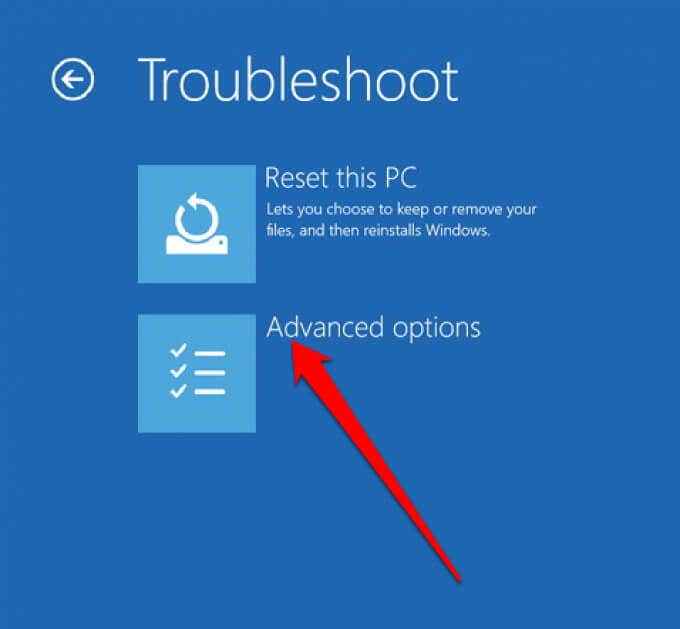
- Sélectionner Réparation de startups Et votre système commencera à détecter et à fixer tous les programmes de démarrage corrompus.
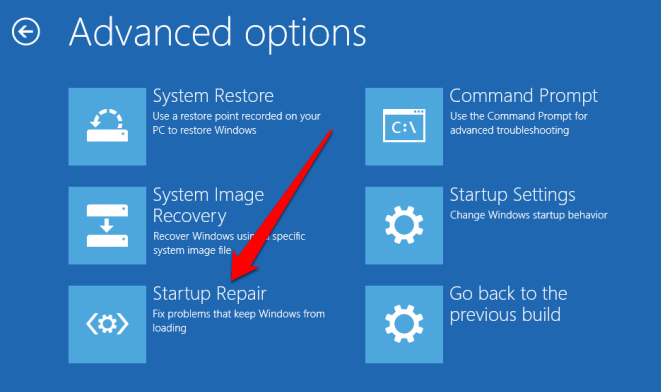
Désactiver le pilote graphique
Parfois, un conflit avec une carte graphique tiers pourrait déclencher l'erreur. Pour résoudre ce problème, désactivez l'une des cartes et ayez un pilote principal pour votre ordinateur. Par exemple, si vous préférez utiliser NVIDIA comme pilote principal sur un PC Intel, désactivez le pilote graphique Intel natif pour éliminer le conflit interne.
Pour désactiver le conducteur, cliquez avec le bouton droit Commencer > Gestionnaire de périphériques > Prises d'écran, Cliquez avec le bouton droit sur le conducteur et sélectionnez Désactiver l'appareil.
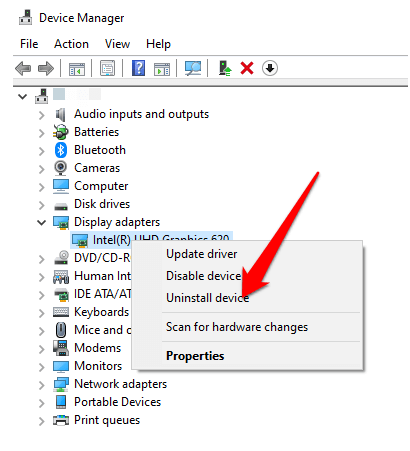
Autres choses à essayer
- Nettoyez vos composants informatiques. Voir notre guide sur la façon de nettoyer correctement votre ordinateur à l'intérieur et à l'extérieur.
- Modifiez les paramètres graphiques de votre carte vidéo.
- Si vous obtenez l'Atikmpag.Erreur SYS VIDEO_TDR_FAILURE avec votre carte graphique ATI ou AMD, renommez l'Atikmpag.sys ou atikmdag.fichier sys.
- Ajustez les paramètres de gestion de l'alimentation de votre ordinateur.
Débarrassez-vous de l'erreur BSOD Video_Tdr_Failure
Nous espérons que vous avez pu résoudre l'erreur BSOD Video_Tdr_Failure sur votre ordinateur en utilisant ce guide. Pour en savoir plus sur les autres erreurs BSOD, tournez-vous vers notre guide sur la façon de corriger une mauvaise erreur de configuration du système BSOD et comment corriger un processus d'arrêt Critical Process est mort BSOD.
Faites-nous savoir en laissant un commentaire ci-dessous.
- « Comment renommer les fichiers et les dossiers dans Linux
- Comment réparer une boucle de redémarrage de Windows 10 »

