Comment réparer Adobe Enregistrer pour le problème d'erreur Web
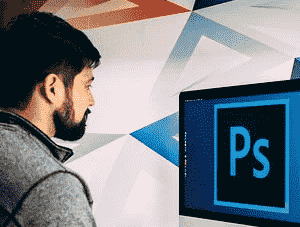
- 2472
- 741
- Zoe Dupuis
Adobe est très pratique non seulement lorsqu'il travaille sur différents projets, mais la capacité d'exporter vers une variété de formats de fichiers est souvent bien appréciée par la communauté de l'éditeur. Mais lors de l'exportation de certains fichiers, vous pouvez voir ce message d'erreur sur votre écran - "Adobe Enregistrer pour l'erreur Web. Impossible de terminer cette opération.". Donc, si vous êtes dans la même situation, à la recherche d'un moyen immédiat de sortir de cette situation, vous venez d'atterrir sur la bonne page. Mais avant de passer aux principales solutions, essayez ces remèdes rapides pour une résolution facile.
Solution de contournement -
1. Si c'est la première fois, fermez Photoshop, lancez-lui et essayez un autre essai.
2. Essayez d'exporter le fichier dans un autre format (comme .Jpeg) ou à un tout nouvel emplacement.
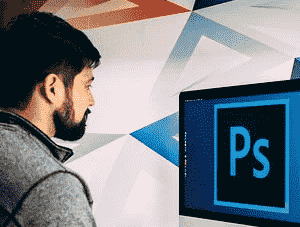
Table des matières
- Correction 1 - Diminuez la taille de l'image
- Correction 2 - Modifier le registre
- Correction 3 - Vérifiez la dénomination
- Correction 4 - Aperçu de l'image
- Correction 5 - Allumez les paramètres d'exportation optimisés
- Correction 6 - Assurez-vous qu'Adobe Photoshop est mis à jour
- Fix 7 - Soulevez l'utilisation de la RAM
- Correction 8 - Réinitialisez les préférences Photoshop
- Correction 9 - Videz les dossiers TEM
Correction 1 - Diminuez la taille de l'image
Avant de faire quoi que ce soit, nous vous suggérons de jeter un œil à la taille de l'image par rapport à la taille de la toile. Si l'image semble être absurdement plus grande (15 000 pouces), essayez de diminuer les mesures au pixel et tester à nouveau.
Maintenant, si la taille de la toile est plus petite que l'image elle-même, ajustez la toile pour être exactement de la même taille que l'image ou une taille plus grande.
Maintenant, vous pouvez essayer d'enregistrer le fichier pour le Web. Si le problème persiste, optez pour la prochaine solution.
Correction 2 - Modifier le registre
Si l'ajustement de la taille de l'image ne fonctionne pas, essayez de modifier le registre.
1. Taper "regedit"Dans la boîte de recherche.
2. Après cela, appuyez sur "Éditeur de registre«Pour y accéder.
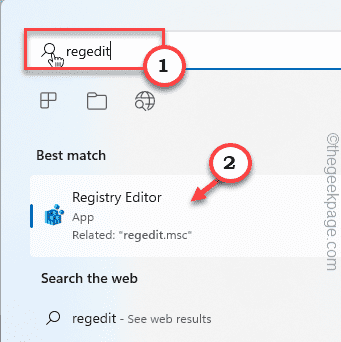
Avertissement - Vous allez modifier votre registre. Étant donné que l'éditeur de registre est une partie très importante de votre système, vous devriez faire une sauvegarde de registre à l'avance.
Lorsque l'éditeur de registre s'ouvre, appuyez sur "Déposer". Puis appuyez sur "Exporter«Pour créer une nouvelle sauvegarde de registre sur votre système.
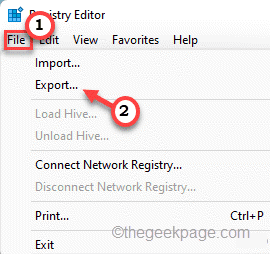
Plus tard, vous pouvez utiliser cette sauvegarde si les choses tournent mal.
3. Maintenant, élargissez le côté gauche de cette façon ~
Ordinateur \ hkey_local_machine \ logiciel \ Adobe \ Photoshop \
4. Ensuite, sur le côté droit, sélectionnez la clé (qui est un nombre) sur le côté gauche.
[Dans notre cas, c'est «90". Il peut changer en fonction de la version d'Adobe Photoshop que vous utilisez.]]
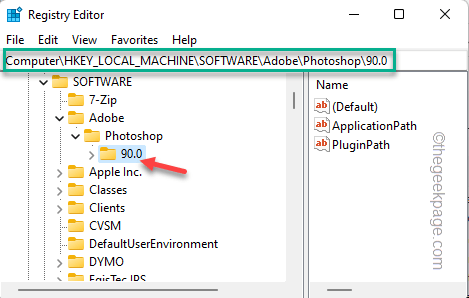
5. Sur le côté droit, cliquez avec le bouton droit sur l'espace et, puis cliquez sur "Nouveau>" et "Valeur dword (32 bits)".
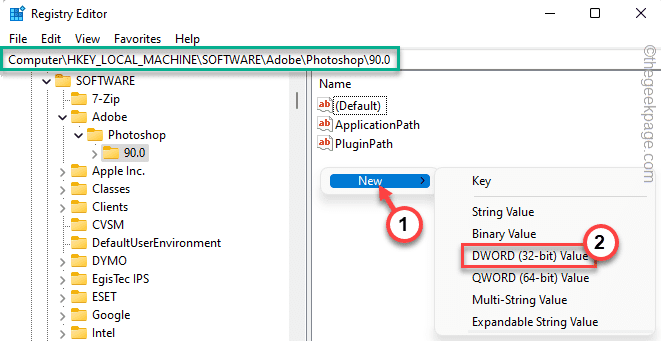
6. Nommez cette valeur comme «Overdephysicalmorymb".
7. Après cela, tapez deux fois pour lui donner une nouvelle valeur.
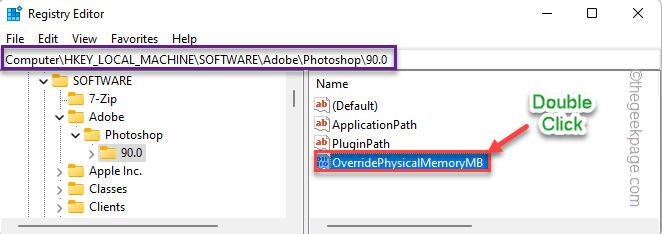
8. Ensuite, définissez la valeur sur "16000"Et cliquez sur"D'ACCORD"Pour enregistrer ces modifications.
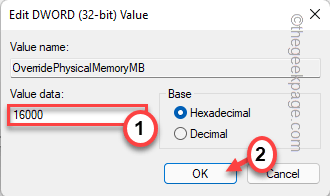
Après avoir créé cette valeur, fermez simplement l'éditeur de registre.
Alors, redémarrage le système. Après avoir redémarré l'ordinateur, lancez Adobe Photoshop et essayez de enregistrer à nouveau le fichier pour le Web.
Correction 3 - Vérifiez la dénomination
Lors de l'enregistrement du fichier, assurez-vous d'avoir nommé le fichier de la bonne manière. Le nom du fichier ne doit supporter aucun caractères comme @, -, _, \, \, etc. dans le nom.
Dans le cas où vous enregistrez un fichier associé à une animation qui a un fichier vidéo source, assurez-vous que le chemin source ne contient aucun caractères spéciaux que nous avons mentionné précédemment.
Correction 4 - Aperçu de l'image
Si la sauvegarde de l'image lance le message d'erreur, vous pouvez essayer de le prévisualiser, puis l'enregistrer dans le navigateur.
1. Ouvrez le fichier image.
2. Ensuite, cliquez sur "Modifier"Sur la barre de menu et appuyez sur"Exporter".
3. Ensuite, appuyez sur "Économisez pour le Web (héritage)"Pour l'exporter.
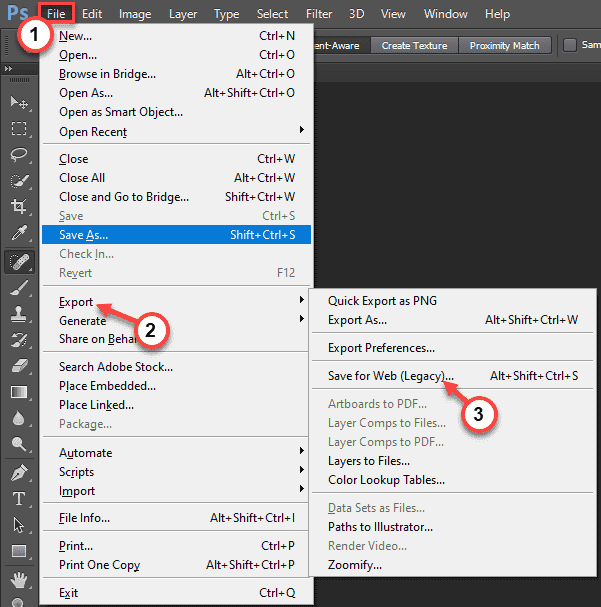
4. Dans Save for Web Screen, appuyez sur "Aperçu… "Pour ouvrir le fichier dans le navigateur.
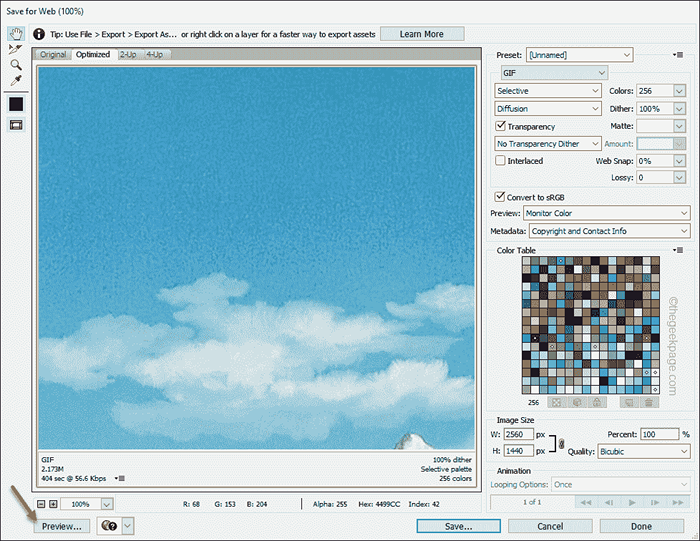
Cela ouvrira le fichier dans le navigateur.
Maintenant, vous pouvez enregistrer le fichier comme vous le souhaitez directement à partir du navigateur.
5. Juste, tape à droite l'image sur le navigateur et appuyez sur "Enregistrer l'image sous… ".
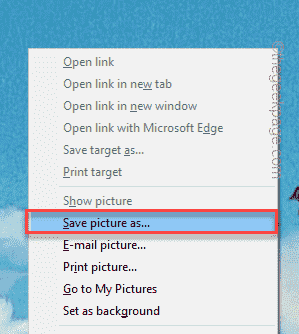
Cela peut être une bonne solution alternative pour le problème.
Correction 5 - Allumez les paramètres d'exportation optimisés
Certains utilisateurs ont signalé que l'activation des paramètres d'exportation optimisés peut résoudre le problème.
1. Ouvrir Adobe Photoshop.
2. Ensuite, appuyez sur le Ctrl + k Clés ensemble pour ouvrir les préférences.
3. Lorsque la fenêtre Préférences apparaît, appuyez sur "Aperçu de la technologie".
4. Alors, vérifier le "Activer l'exportation optimisée comme" boîte.
Après cela, essayez d'enregistrer le fichier pour le Web et de tester si cela fonctionne.
Correction 6 - Assurez-vous qu'Adobe Photoshop est mis à jour
Adobe patchs bugs.
1. Ouvrez Adobe Photoshop sur votre système.
2. Une fois qu'Adobe Photoshop s'ouvre, cliquez sur "Aider”Sur la barre de menu.
3. Suivant dans le menu déroulant, cliquez sur "Mises à jour… "Pour trouver des mises à jour Photoshop.
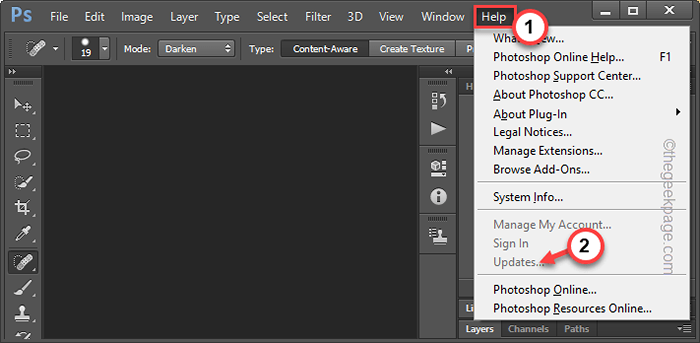
Maintenant, vous remarquerez plusieurs mises à jour en attente pour toutes les applications Adobe ainsi que la mise à jour Photoshop en attente.
Vous pouvez mettre à jour tout ou simplement mettre à jour l'application Photoshop uniquement.
Après avoir mis à jour Photoshop, essayez de enregistrer à nouveau le fichier. Vérifiez si cela fonctionne ou non.
Fix 7 - Soulevez l'utilisation de la RAM
Le problème peut également se produire si Photoshop est limité à l'utilisation de moins de RAM que le montant disponible.
1. Lancez Adobe Photoshop sur votre système.
2. Une fois que Photoshop s'ouvre, appuyez sur le Ctrl + k Clés ensemble.
Cela ouvrira le panneau des préférences.
3. Dans les préférences qui s'ouvrent, allez au «Performance»Onglet.
4. Après cela, sur le côté droit, vous verrez «l'utilisation de la mémoire».
5. Cliquez simplement sur le "+«Pour ajuster la quantité de RAM comme vous préférez.
Nous vous recommandons de permettre au moins 75% du RAM gratuit pour
6. Enfin, cliquez sur "D'ACCORD«Pour enregistrer les modifications.
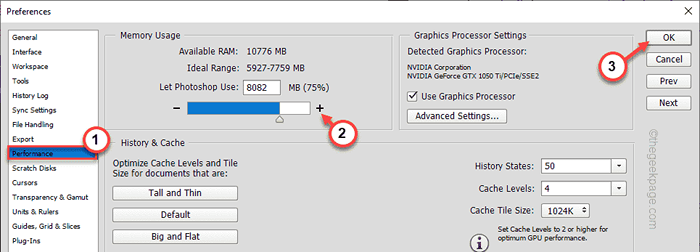
Après cela, fermez Adobe Photoshop et relancez-le.
Correction 8 - Réinitialisez les préférences Photoshop
Vous pouvez réinitialiser les préférences Photoshop et résoudre le problème.
1. Vous devez ouvrir Photoshop s'il n'est pas encore ouvert.
2. Maintenant, appuyez sur "Modifier”Sur la barre de menu.
3. Ensuite, appuyez sur le "Préférences»Menu pour y accéder. Ensuite, appuyez sur le "Général”De la volet latérale.
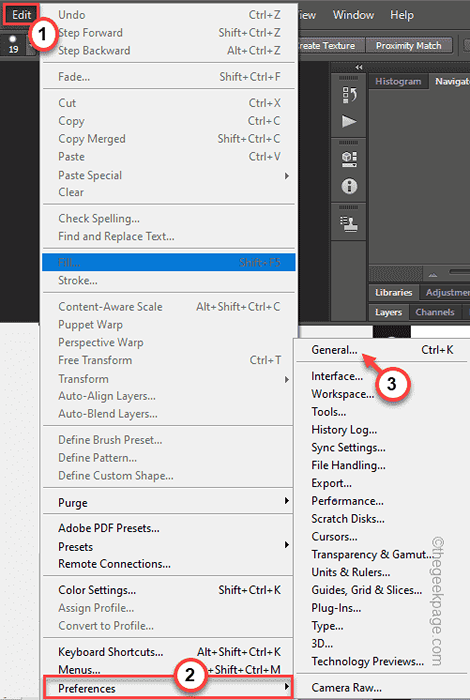
4. Après cela, frappez le "Réinitialiser les préférences sur quit" option.
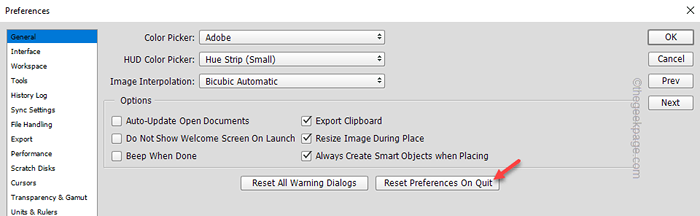
5. Vous verrez un message d'avertissement sur votre écran. Ensuite, appuyez sur "D'ACCORD"Pour aller plus loin.
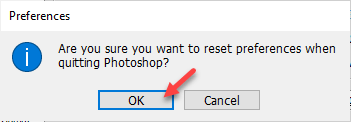
Maintenant, fermez l'Adobe Photoshop. Ensuite, relancez-le. Essayez à nouveau le fichier pour le Web.
Correction 9 - Videz les dossiers TEM
Vous devez vider le dossier temporaire puis vérifier.
1. Appuyez simplement sur le Clé Windows + R Clés ensemble.
2. Ensuite, écrivez ceci dans Run et cliquez sur "D'ACCORD".
% temp%
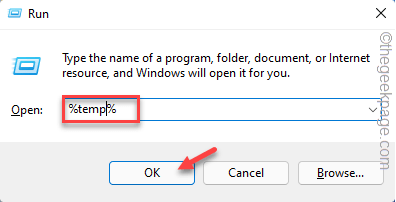
2 . Vous trouverez plusieurs fichiers et dossiers ici.
7. Sélectionnez tous les fichiers et appuyez sur l'icône du bac pour vider complètement le dossier.
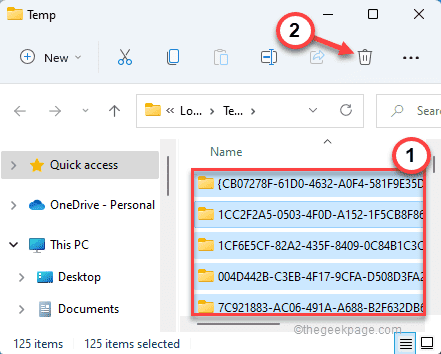
8. Dans l'écran de l'explorateur de fichiers, allez dans cette direction -
C: \ Windows \ Temp
9. Tout comme avant, sélectionnez tous les contenus du dossier et appuyez sur «Appuyez sur«Supprimer»Clé pour le vider complètement.
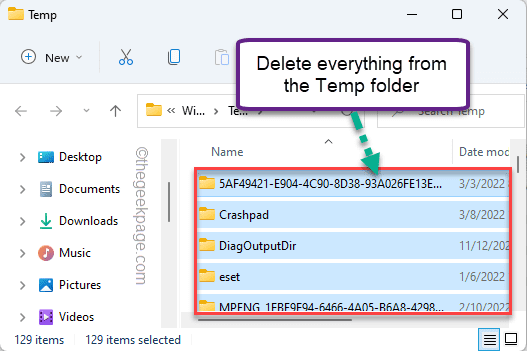
Après avoir violé le dossier, fermez l'explorateur de fichiers.
Ouvrez Adobe Photoshop et vérifiez si vous pouvez enregistrer le fichier image pour Web ou non.Votre problème doit être résolu.
- « Comment installer un logiciel sans privilèges d'administration sur Windows 11, 10
- Comment corriger le problème manquant des applications par défaut dans Windows 11,10 »

