Comment corriger les applications qui n'apparaissent pas dans Google Play Store
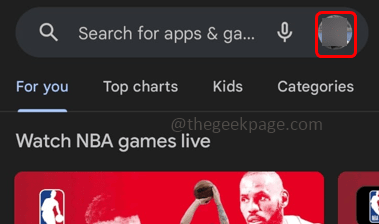
- 3530
- 37
- Anaïs Charles
Dans le Google Play Store, si vous accédez à votre profil et cliquez sur Gérer les applications, l'utilisateur peut trouver toutes les applications installées sur le téléphone. Mais quelques utilisateurs ne peuvent pas voir les applications installées dans le Play Store. Cela pourrait être dû aux problèmes de stockage, aux problèmes de réseau ou à l'appareil peut nécessiter un redémarrage, des mises à jour indésirables, etc. Dans cet article, voyons les différentes méthodes pour résoudre ce problème. Essayez les méthodes ci-dessous qui conviennent le mieux à votre situation. Commençons!
Table des matières
- Méthode 1: redémarrer l'appareil
- Méthode 2: Vérifiez si l'application est supprimée
- Méthode 3: Mettre à jour Google Play Store
- Méthode 4: Force Stop Google Play Store, puis efface son cache
- Méthode 5: Effacer le cache des services Google Play
- Méthode 6: Représentant votre compte Google et connectez-vous à nouveau
- Méthode 7: Éteignez les commandes parentales en Play Store
- Méthode 8: Vérifiez la date et l'heure du téléphone
- Méthode 9: désinstaller et réinstaller les mises à jour de Google Play Store
Méthode 1: redémarrer l'appareil
Parfois, le simple redémarrage du téléphone fera fonctionner les choses de manière appropriée. Appuyez longtemps sur le bouton latéral de votre téléphone et cliquez sur Redémarrer. Une fois le téléphone redémarré, vérifiez si vous pouvez voir toutes les applications installées.
Méthode 2: Vérifiez si l'application est supprimée
Si vous ne pouvez pas voir une ou deux applications de la liste des applications installées, vérifiez si elle a été supprimée intentionnellement ou par erreur. Allez au Play Store et vérifiez cette application particulière si elle est désinstallée, puis réinstallez-les.
Méthode 3: Mettre à jour Google Play Store
Étape 1: Ouvrir le Magasin de jeux Application sur votre mobile
Étape 2: cliquez sur votre profil dans le coin supérieur droit
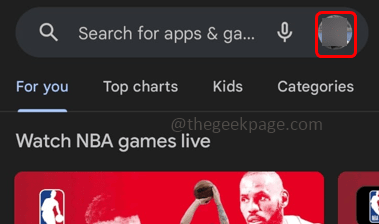
Étape 3: Dans la fenêtre apparue, cliquez sur Paramètres
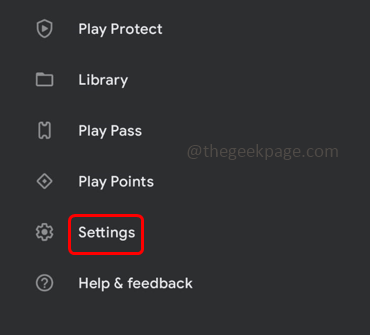
Étape 4: cliquez sur À propos. Il élargira et lira quelques détails
Étape 5: Sous la version Play Store, cliquez sur Mettre à jour le Play Store Pour le mettre à jour. Vérifiez maintenant si le problème est résolu.
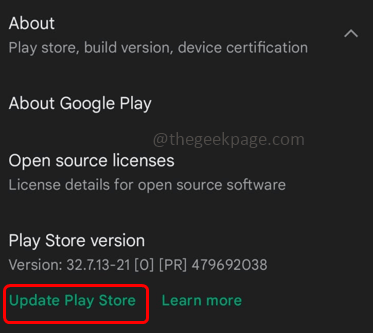
Méthode 4: Force Stop Google Play Store, puis efface son cache
Étape 1: Trouvez le Google Play Store sur votre écran mobile et long robinet dessus
Étape 2: cliquez sur le Symbole d'informations d'application (je symbole)
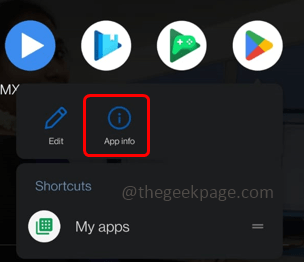
Étape 3: Sélectionner arrêt de force option et cela arrêtera le Play Store
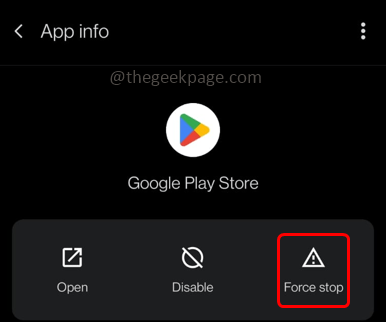
Étape 4: Maintenant, faites défiler vers le bas et cliquez sur Stockage et cache
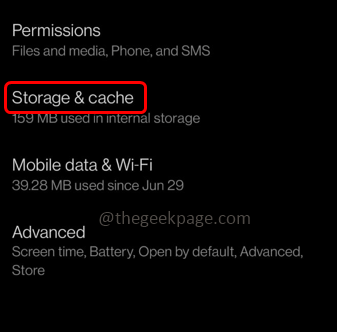
Étape 5: cliquez sur clair cache option
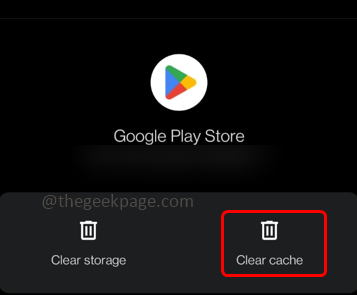
Étape 6: puis cliquez sur D'ACCORD. Vérifiez si vous pouvez voir toutes les applications maintenant.
Méthode 5: Effacer le cache des services Google Play
Étape 1: Allez sur votre téléphone paramètres
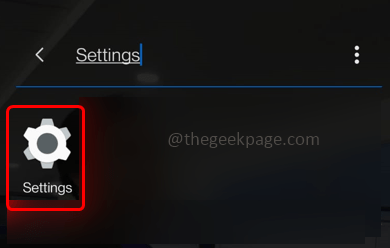
Étape 2: cliquez sur Applications et notifications
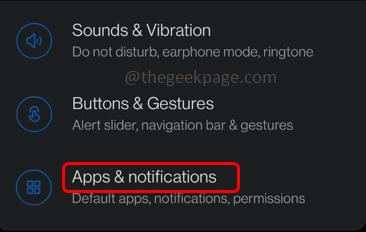
Étape 3: Appuyez sur Voir toutes les applications
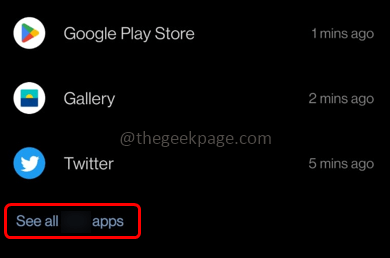
Étape 4: Trouver Services Google Play
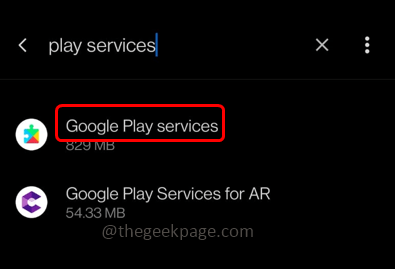
Étape 5: cliquez sur Stockage et cache
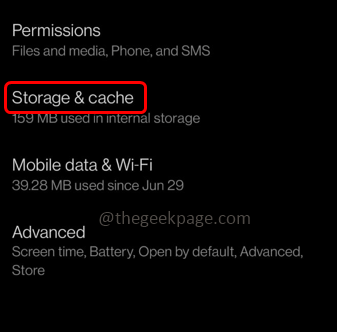
Étape 6: Dans la fenêtre ouverte, cliquez sur le vider le cache bouton et supprimez tout le cache. Alors vérifiez si le problème est résolu.
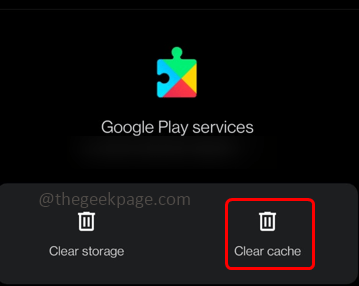
Méthode 6: Représentant votre compte Google et connectez-vous à nouveau
Étape 1: Allez au téléphone paramètres
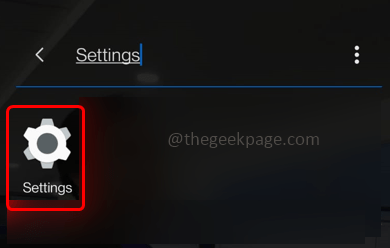
Étape 2: Faites défiler vers le bas et cliquez sur Comptes
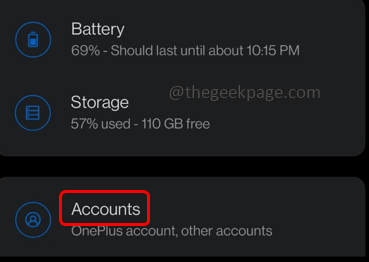
Étape 3: Il répertorie tous vos comptes, cliquez sur le compte utilisé pour le Play Store, généralement c'est un Compte Gmail Alors cliquez dessus
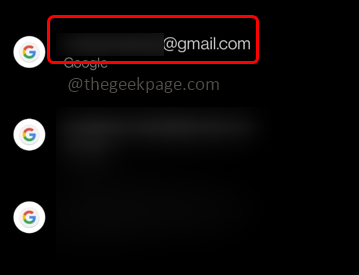
Étape 4: cliquez sur supprimer le compte Pour en déconnecter
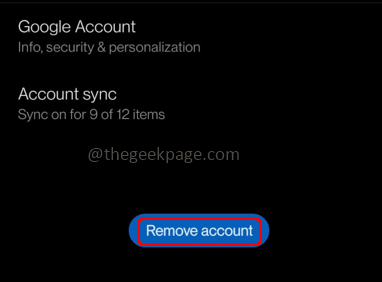
Étape 5: Maintenant, pour vous connecter, cliquez sur ajouter un compte, puis connectez-vous à votre compte Google. Vérifiez maintenant si le problème est résolu.
Méthode 7: Éteignez les commandes parentales en Play Store
Étape 1: ouvrez le Play Store et cliquez sur le profil dans le coin supérieur droit
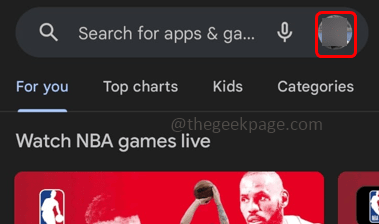
Étape 2: puis cliquez sur paramètres
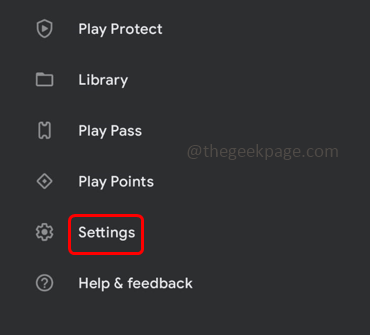
Étape 3: Sélectionner Famille Option pour l'étendre
Étape 4: cliquez sur Controle parental
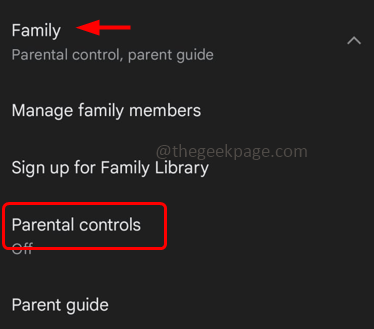
Étape 5: Éteindre le contrôle parental en cliquant sur la barre à bascule à côté
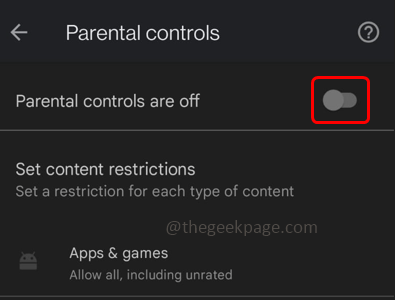
Étape 6: Pour confirmation, il demandera le mot de passe, entrez-le et cliquez sur d'accord.
Méthode 8: Vérifiez la date et l'heure du téléphone
Étape 1: Trouvez le Paramètres Application sur votre téléphone et cliquez dessus pour ouvrir
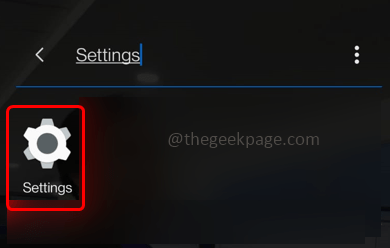
Étape 2: Faites défiler vers le bas et trouvez Système. Cliquez dessus pour vérifier les paramètres du système
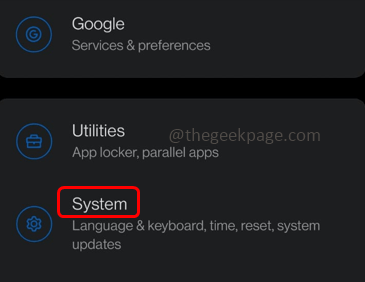
Étape 3: Choisissez Date et heure sous les paramètres du système
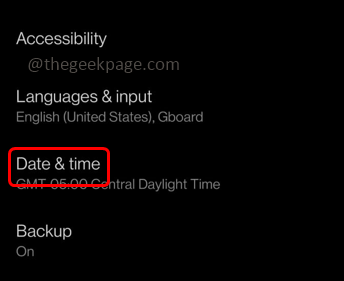
Étape 4: Activer «Utilisez le temps fourni du réseau» et «Utilisez le fuseau horaire fourni par le réseau" en cliquant sur la barre à bascule à côté d'eux. Vérifiez maintenant si le problème est résolu.
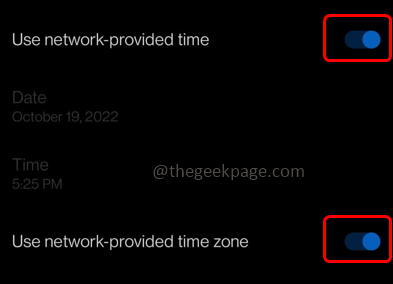
Méthode 9: désinstaller et réinstaller les mises à jour de Google Play Store
Étape 1: trouver Google Play Store Application sur votre téléphone
Étape 2: Appui long dessus et cliquez sur le Informations sur l'application (je symbole). Il ouvrira le Google Play Store
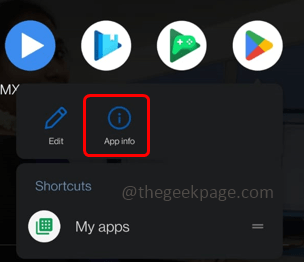
Étape 3: cliquez sur le trois points dans le coin supérieur droit
Étape 4: cliquez sur Désinstallation des mises à jour
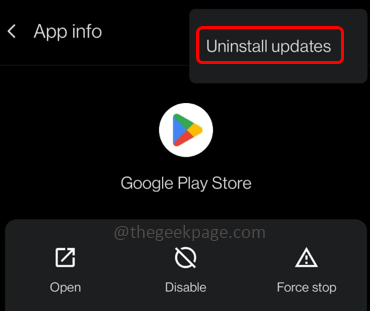
Étape 5: Pour réinstaller les mises à jour, suivez les étapes comme mentionné dans Méthode 1
C'est ça! J'espère que cet article est utile. Faites-nous savoir lequel des méthodes ci-dessus a fonctionné pour vous. Merci!!
- « Comment réparer wificx.SYS a échoué l'erreur BSOD sur Windows 10/11
- Comment corriger les fonctionnalités Windows Code d'erreur 0x80070308 »

