Comment réparer wificx.SYS a échoué l'erreur BSOD sur Windows 10/11
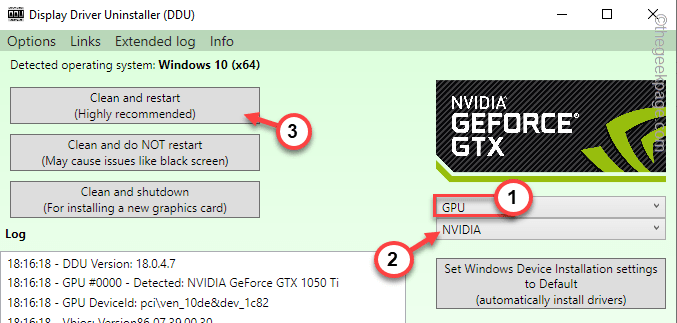
- 3283
- 390
- Jeanne Dupont
Wificx.SYS est un pilote d'extension de classe WiFi Windows qui est un composant Windows légitime des appareils WiFi sur votre ordinateur. Mais, récemment, une poignée d'utilisateurs de Windows 11 se sont plaints de multiples occurrences de problèmes de décès bleu en raison du Wificx.fichier sys. Généralement, un dispositif d'interface humain ou un HID est responsable de ce problème. Donc, le simple fait de supprimer / de désinstaller l'appareil sur votre ordinateur devrait résoudre la situation.
Table des matières
- Correction 1 - Supprimer les appareils d'interface humaine
- Correction 2 - Exécutez le vérificateur du conducteur pour les pilotes non-MS
- Correction 3 - Désactiver / désinstaller l'antivirus
- Correction 4 - Utilisez DDU pour nettoyer le pilote GPU
- Fix 5 - Exécutez un SFC, CHICK
Correction 1 - Supprimer les appareils d'interface humaine
Dans la plupart des cas, les dispositifs d'interface humaine que vous avez branchés sur votre système provoquent un conflit et créent ce problème.
Les appareils d'interface humaine incluent tous les accessoires que vous avez branchés sur votre système. Oui, cela comprend également toute souris, clavier, écouteur ou haut-parleur connecté au système.
1. Débranchez un HID (Supposons les haut-parleurs) de votre ordinateur.
2. Ensuite, appuyez sur le Clé Windows + x Clés ensemble.
3. Ensuite, appuyez sur "Gestionnaire de périphériques”Dans le menu contextuel pour ouvrir cela.
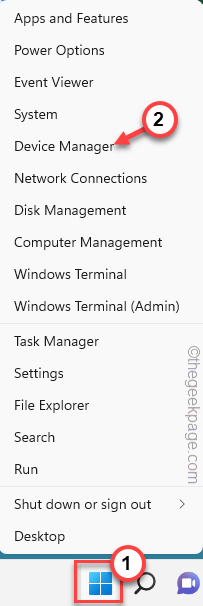
4. Maintenant, à l'intérieur de ce gestionnaire de périphériques, recherchez le pilote que vous venez de détacher.
Supposons que vous ayez détaché les haut-parleurs de votre système. Alors, recherchez le dispositif de haut-parleur dans la liste.
5. Une fois que vous avez identifié cela, il est à droite et appuyez sur "Désinstallation de l'appareil".
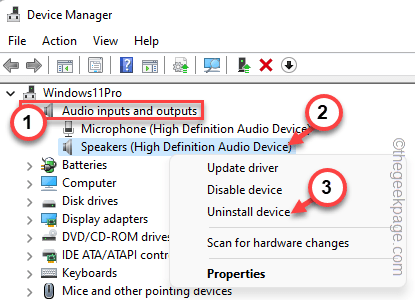
Maintenant, faites l'action qui a suscité le problème BSOD.
De cette façon, supprimez et désinstallez tous les pilotes de l'appareil un par un en répétant les étapes pour identifier le dispositif coupable.
NOTE -
Plusieurs utilisateurs ont recommandé de désinstaller le WiFi ou tous les adaptateurs réseau de votre système. Alors, essayez de désinstaller ces pilotes et de redémarrer le système.
Correction 2 - Exécutez le vérificateur du conducteur pour les pilotes non-MS
Vous pouvez exécuter le vérificateur du conducteur sur le pilote non-microsoft pour scanner et identifier tout pilote défectueux.
1. Appuyez simplement sur le Clé Windows + R Clés ensemble pour lancer la boîte de course.
2. Alors, écrire ceci dans la boîte et frapper Entrer.
vérificateur
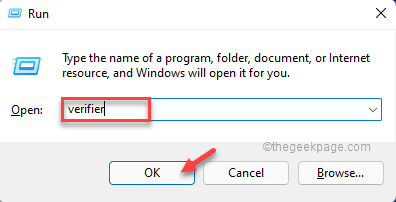
3. Sur la première page, cliquez sur le «Créer des paramètres personnalisés (pour les développeurs de code)" option.
4. Ensuite, appuyez sur "Suivant" procéder.
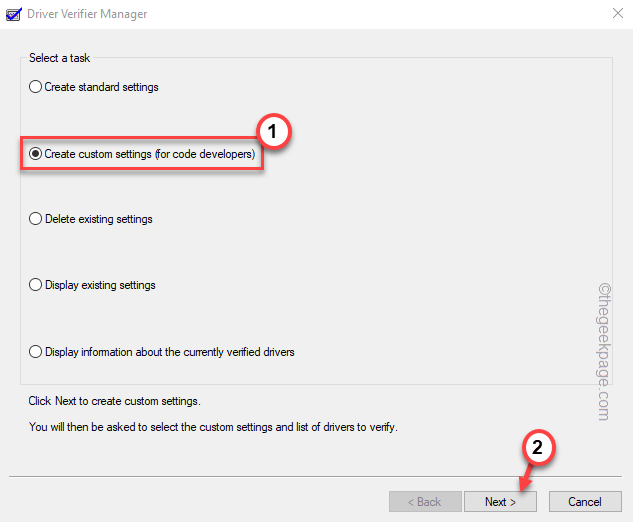
5. Maintenant, vous remarquerez qu'une liste de tests est apparue.
6. Ensuite, vérifiez tous les tests sauf le "Simulation de ressources faibles randomisées" test.
7. Enfin, tapez "Suivant".
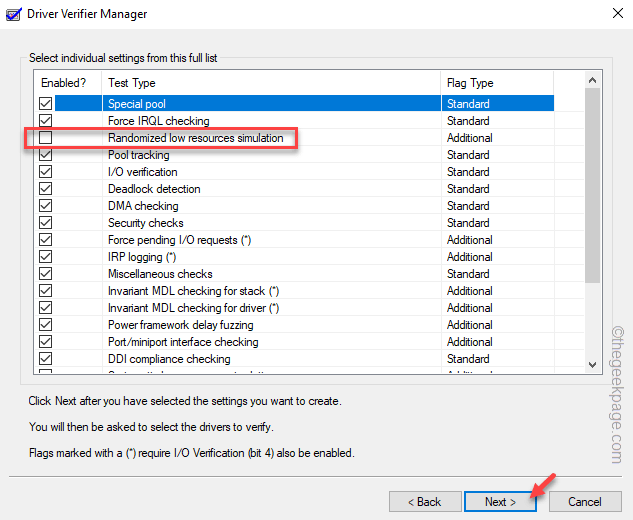
8. Sur la page suivante, sélectionnez le «Sélectionnez les noms de pilote à partir d'une liste" option
9. Maintenant, pour charger tous les pilotes, cliquez sur "Suivant".
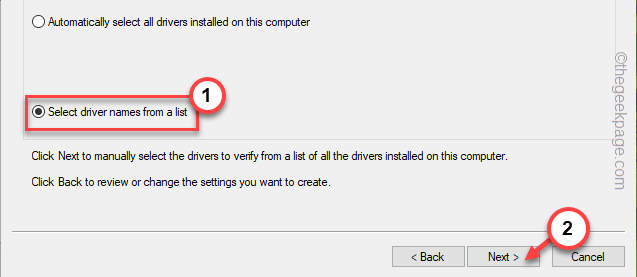
Attendez que Windows charge tous les pilotes.
Vous pouvez voir plusieurs pilotes de Microsoft et certains de fournisseurs tiers.
dix. Vérifier Tous les pilotes tiers un par un via la liste.
11. Enfin, tapez "Finir"Pour démarrer le vérificateur du conducteur.
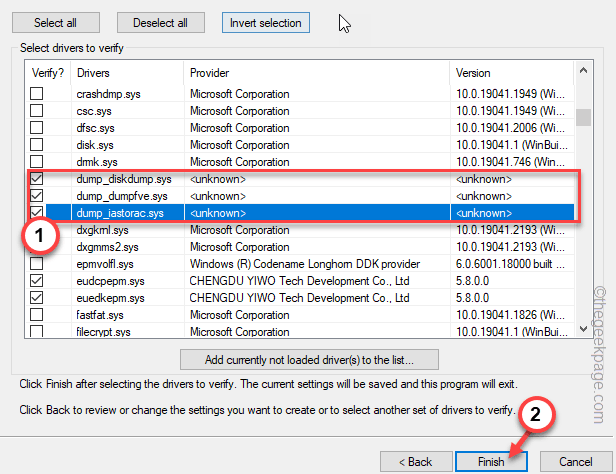
Maintenant, votre ordinateur redémarrage et commencer à scanner tous les pilotes tiers pour la corruption.
Ce processus peut prendre un certain temps car tous les tests fonctionnent sur le pilote. Une fois que l'ordinateur identifie le conducteur défectueux.
Correction 3 - Désactiver / désinstaller l'antivirus
L'antivirus de votre système peut également causer ce problème. L'antivirus tiers peut créer ce problème. Donc, vous devez simplement le désactiver ou le désinstaller depuis votre ordinateur.
1. Vous pouvez ouvrir la page Programmes et fonctionnalités très facilement.
2. Juste, appuyez sur le Gagner la clé + r Clés ensemble. Alors, écrire Ceci là-bas et frappez Entrer.
appwiz.cpl
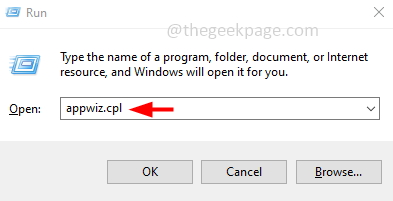
3. Ici, recherchez l'antivirus tiers que vous utilisez actuellement.
4. Cliquez avec le bouton droit et tapez "Désinstaller«Pour désinstaller l'antivirus de votre ordinateur.
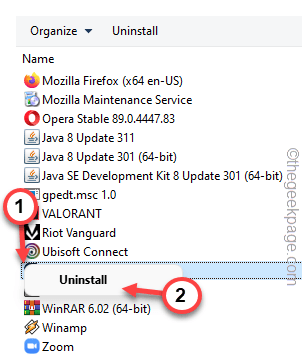
Suivez simplement les étapes à l'écran pour désinstaller complètement le logiciel antivirus de votre ordinateur.
Correction 4 - Utilisez DDU pour nettoyer le pilote GPU
Vous pouvez utiliser le pilote d'affichage non-staleur pour nettoyer l'installation existante des fichiers et composants GPU et installer la dernière version du pilote.
Étape 1 - Télécharger et extraire DDU
Il suffit de télécharger et d'extraire le fichier zip DDU.
1. Télécharger le pilote d'affichage non-staller.
2. Ensuite, visitez l'emplacement du fichier DDU.
3. Juste, extrait le "DDU V18.0.4.7"Fichier quelque part sur votre système auquel vous pouvez accéder plus tard.
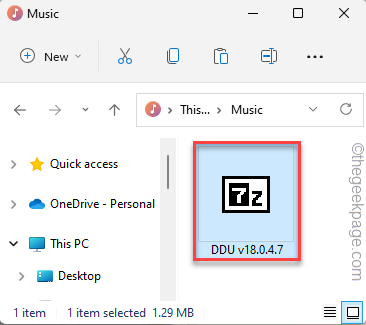
4. Vous pouvez définir le chemin d'extraction manuellement.
5. Ensuite, appuyez sur "Extrait".
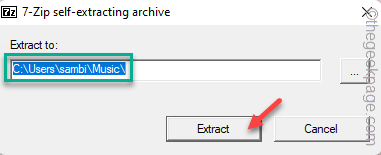
Maintenant, vous pouvez télécharger facilement le pilote de carte graphique à partir du site Web du fabricant. Nous avons montré les étapes de la façon de télécharger le pilote pour la carte nvidia.
1. Au début, vous devez ouvrir le site Web de Nvidia Driver Downloads.
2. Ensuite, saisissez diverses informations sur les spécifications du pilote de carte graphique (comme le type de téléchargement du produit, la langue, etc.) dans la boite.
3. Une fois que vous avez terminé, appuyez sur "Recherche"Pour la carte graphique.
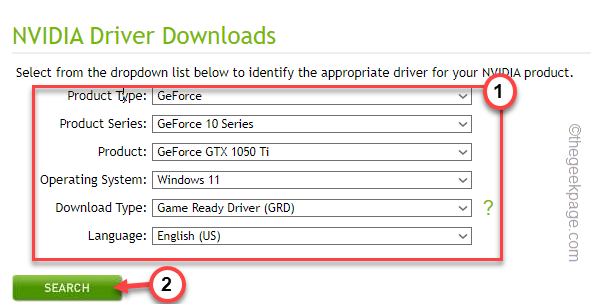
4. À la page suivante, vous pouvez afficher le dernier pilote.
5. Alors, "Télécharger”Signe pour télécharger le dernier pilote graphique.
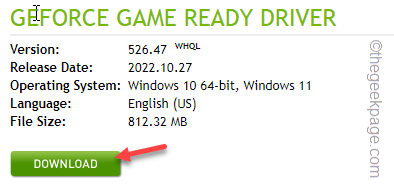
Étape 2 - Démarrez en mode sans échec et utilisez DDU
Vous ne pouvez pas utiliser le pilote d'affichage non-staleur en mode normal. Ainsi, vous devez démarrer le système en mode sûr et en mode et nettoyer l'installation du pilote graphique.
1. Vous pouvez ouvrir la page des paramètres à l'aide de la touche Windows + i touches ensemble.
2. Appuyez sur "Système»Paramètres pour y accéder.
3. Ensuite, appuyez sur le "Récupération”Option pour l'explorer.
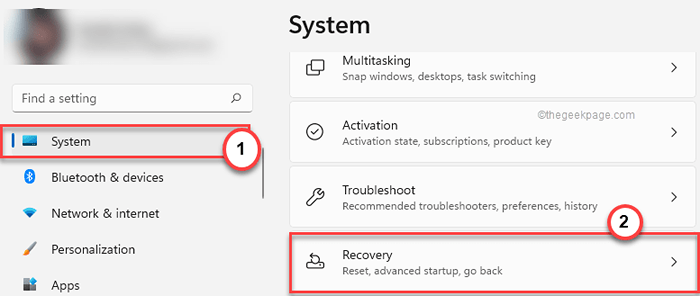
4. Plus tard, appuyez sur "Redémarrer maintenant”Dans la section de démarrage avancée pour redémarrer le système.
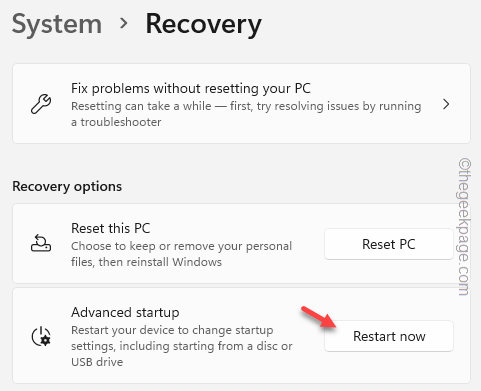
Attendez que Windows va en mode de récupération.
5. Lorsque vous atterrissez sur la première page de l'écran de récupération, appuyez sur "Dépanner".
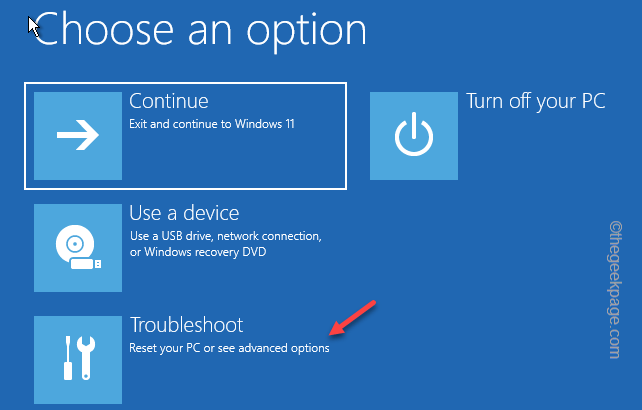
6. Maintenant, cliquez sur "Options avancées" Aller de l'avant.
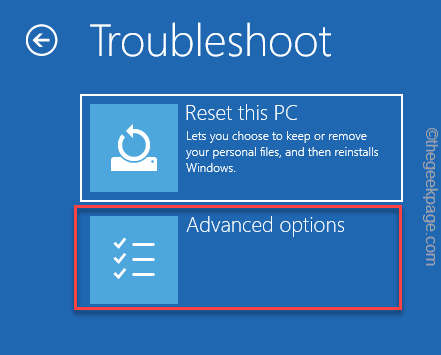
7. Vous pouvez trouver diverses options ici.
8. Mais, vous devez cliquer sur "Paramètres de démarrage " un.
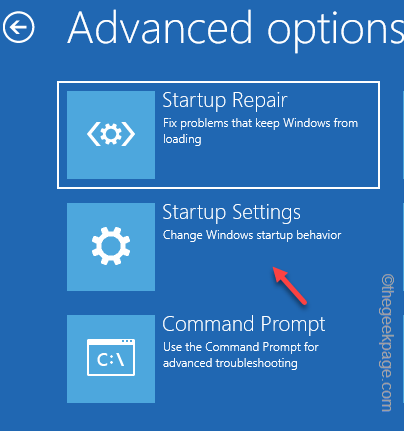
9. Maintenant, appuyez sur "Redémarrage«Pour redémarrer le système.
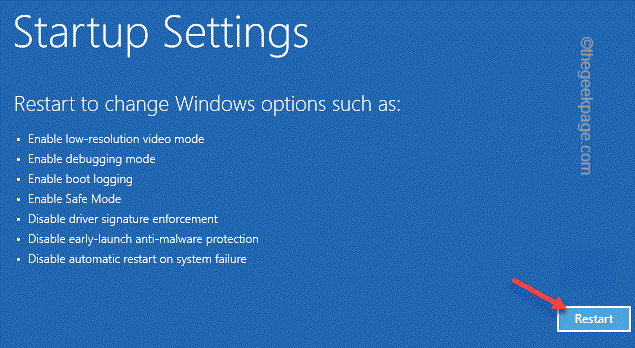
Attendez que votre système redémarre.
dix. Ici, vous pouvez voir la liste disponible des options pour les paramètres de démarrage.
11. Ensuite, appuyez simplement sur le F4 De votre clavier.
Cela ouvrira l'ordinateur en mode sans échec.
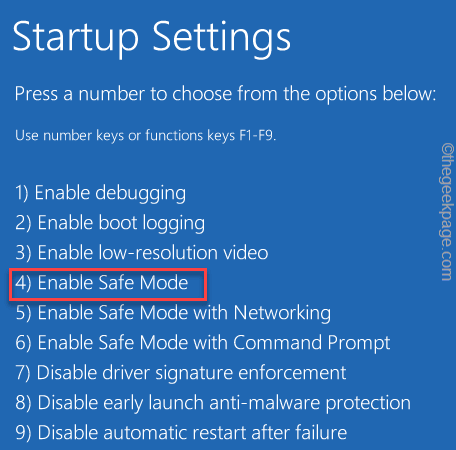
Attendez patiemment jusqu'à ce que Windows se rassemble en mode sans échec. Comment peut le différer du mode normal? En mode sans échec, la personnalisation est bloquée et donc le bureau semble noir.
Étape 3 - Utilisez DDU
Vous pouvez utiliser le pilote d'affichage non-staleur maintenant pour nettoyer l'installation du pilote Nvidia et redémarrer le système.
1. Ouvrez l'explorateur de fichiers et visitez l'emplacement des fichiers DDU.
2. Ouvrir le Dossier DDU.
3. Alors, tapez deux fois le "Afficher le désinstallation du pilote«Pour y accéder.
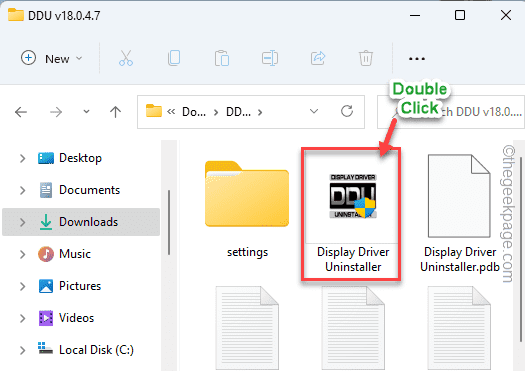
4. Lorsque la page DDU s'ouvre, définissez le «Sélectionner le type de périphérique» sur «GPU". Définissez l'option suivante sur «Nvidia".
5. Plus tard, pour nettoyer les fichiers GPU et redémarrer, appuyez sur "Nettoyer et redémarrer".
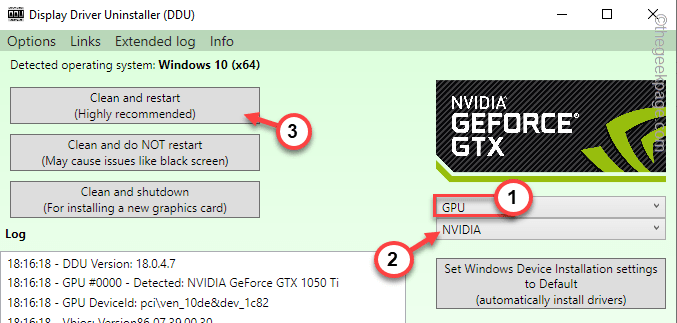
Après le redémarrage du système, vous pouvez utiliser le programme d'installation téléchargé pour installer le dernier pilote graphique.
Fix 5 - Exécutez un SFC, CHICK
Exécutez le SFC et le DISM Scan Vérifiez votre ordinateur pour résoudre le problème.
1. Recherche "CMD"Dans la boîte de recherche.
2. Ensuite, cliquez avec le bouton droit sur le «Invite de commande"Et appuyez sur"Exécuter en tant qu'administrateur”Pour ouvrir le terminal CMD en tant qu'administrateur.
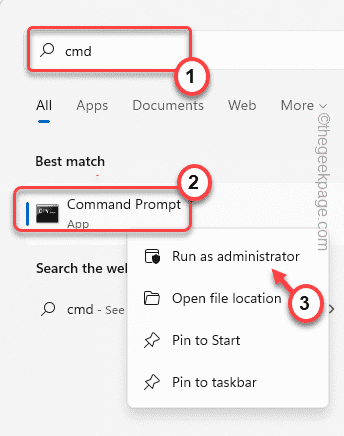
3. Maintenant, collez cette commande de numérisation DISM dans le terminal et frappez Entrer.
Soulager.EXE / en ligne / nettoyage-image / restauration
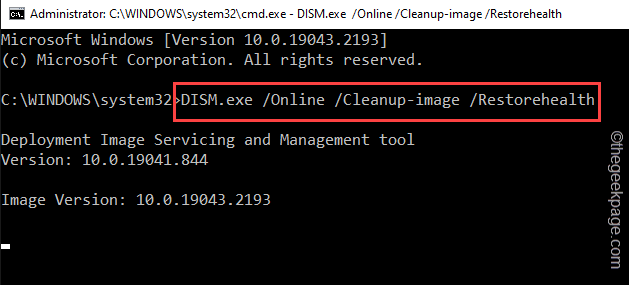
Windows exécutera un chèque DISM.
4. Attendez que l'opération de numérisation de la DISM soit terminée, écrire ce code de numérisation SFC et appuyez sur Entrer Pour exécuter un scan SFC.
sfc / scanne
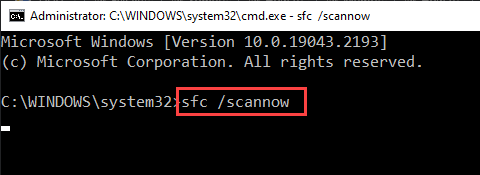
Fermez la page du terminal après l'exécution de l'outil de numérisation de vérification du fichier système.
Redémarrage ton ordinateur. Vous ne verrez pas le wificx.sys bsod à nouveau.
Note supplémentaire -
Selon certains utilisateurs, l'anti-triche Vanguard (qui est utilisé par Valorant ou d'autres jeux Riot) est le principal coupable. Vous pouvez désinstaller directement l'anti-triche Vanguard.
Cela devrait vous aider à résoudre le problème.
- « Comment corriger l'ID d'événement d'erreur 56 Problème de contexte de l'application
- Comment corriger les applications qui n'apparaissent pas dans Google Play Store »

