Pas assez de ressources de contrôleur USB Correction dans Windows 10, 11
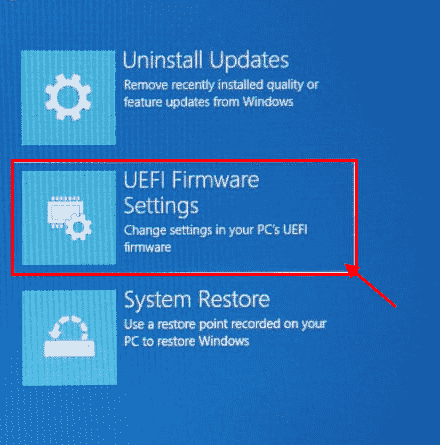
- 902
- 128
- Anaïs Charles
Parfois, tout en branchant un périphérique USB, vous pouvez voir une erreur "Pas assez de ressources de contrôleur USB". Cette erreur est connue pour se produire principalement avec l'USB 3.0 ports et n'est limité à aucune version Windows spécifique. La principale raison pour laquelle vous pouvez rencontrer cette erreur est due à la limitation du point final. Par exemple, cette erreur pourrait survenir lorsque vous utilisez de nombreux périphériques USB qui sont à leur tour, en utilisant de nombreux points de terminaison, lorsque le périphérique USB atteint son plafond de 16 en exigence de point final, ou lorsque la puissance des périphériques USB est dessinée plus que la limite plafonnée. La bonne nouvelle est que le problème peut être résolu. Voyons comment.
Table des matières
- Méthode 1: Déplacez le périphérique USB vers USB 2.0 port
- Méthode 2: Réinstallez les contrôleurs d'hébergement de bus de série universel
- Méthode 3: Désactivez l'option Mode XHCI à partir du paramètre BIOS
- Méthode 4: Exécutez le dépanneur USB
Méthode 1: Déplacez le périphérique USB vers USB 2.0 port
Depuis l'USB 3.0 utilise trop de points de terminaison, de nombreux utilisateurs sont confrontés à ce problème tout en utilisant USB 3.0 ports. Sortez simplement l'appareil du port et mettez-le via un USB 2.0 port.
Méthode 2: Réinstallez les contrôleurs d'hébergement de bus de série universel
Étape 1: appuie sur le Win + R touches ensemble sur votre clavier pour ouvrir le Exécuter la commande fenêtre.
Étape 2: Dans le Exécuter la commande Boîte de recherche, tapez devmgmt.MSC et frapper Entrer Pour écrire le Gestionnaire de périphériques fenêtre.
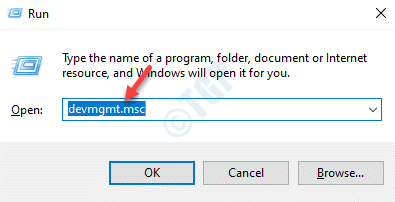
Étape 3: Dans le Gestionnaire de périphériques fenêtre, élargir le Contrôleurs de bus de série universels section.
Maintenant, cliquez avec le bouton droit sur n'importe quel appareil en dessous qui dit Contrôleur hôte et sélectionner Désinstallation de l'appareil.
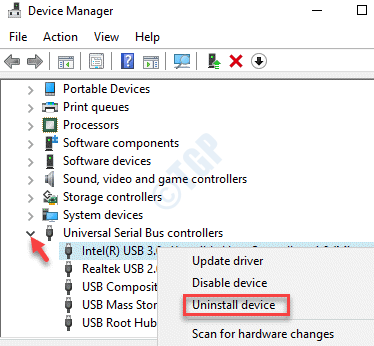
Étape 4: Dans le Désinstallation de l'appareil invite qui apparaît, cliquez sur le Désinstaller bouton pour confirmer l'action.
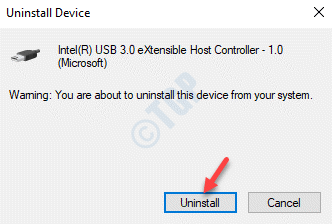
Étape 5: Répéter le Étape 3 avec tout autre appareil que vous voyez comme Contrôleur hôte.
Le redémarrage, votre PC et les pilotes de contrôleur d'hôte USB doivent être réinstaller automatiquement. Vous pouvez maintenant essayer de brancher à nouveau votre lecteur USB et vous ne devriez pas voir l'erreur.
Méthode 3: Désactivez l'option Mode XHCI à partir du paramètre BIOS
Bien que cela diminue votre USB 3.0 ports vers USB 2.0, cela peut également résoudre le problème pour de bon. Essayons la méthode:
Étape 1: Redémarrez votre PC et dès que vous voyez le logo de la marque PC sur votre écran, continuez d'appuyer sur le Installation clé (clé dédiée basée sur votre marque PC) jusqu'à ce que vous atteigniez le Options avancées filtrer.
*Note - Reportez-vous à cet article pour ouvrir Paramètres UEFI Dans Windows 10.
Étape 2: Maintenant, dans le Options avancées écran, cliquez sur le Paramètres du micrologiciel UEFI option.
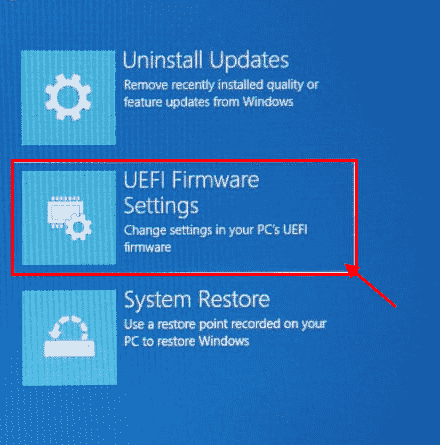
Étape 3: Une fois que vous avez entré le BIOS Paramètres, Accédez à la Avancé languette.
Maintenant, sous le Options de l'appareil, Cherchez le USB EHCI Debug option et activez-le.
Cela désactivera le xhci manette.
*Note - Vous pouvez également trouver le USB EHCI Debug option sous Mode pré-boot XHCI, Transfert ehci ou mode xhci, Selon le fabricant de PC.
Une fois que vous avez réussi à désactiver le XHCI Conroller, enregistrez les modifications et redémarrez normalement votre PC. Au début du PC, essayez de connecter le périphérique USB et vous ne devriez pas voir le «Pas assez de ressources de contrôleur USB" plus.
Méthode 4: Exécutez le dépanneur USB
Étape 1: Cliquez avec le bouton droit sur Commencer menu et sélectionner Courir Pour ouvrir le Exécuter la zone de commande.
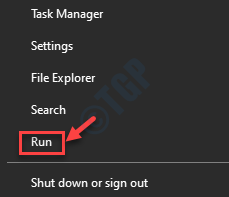
Étape 2: Dans le Exécuter la commande fenêtre, tape CMD et presser Ctrl + Shift + Entrée Tournez-vous ensemble sur votre clavier pour ouvrir le Invite de commande fenêtre en mode surélevé.
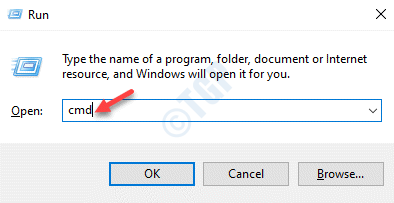
Étape 3: Dans le Invite de commande (administrer) fenêtre, exécutez la commande ci-dessous et appuyez Entrer:
MSDT.exe -id deviceviagnostic
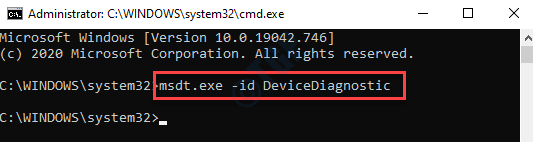
Étape 4: Cela ouvrira le Dépanneur matériel et appareils.
Cliquer sur Avancé au fond.
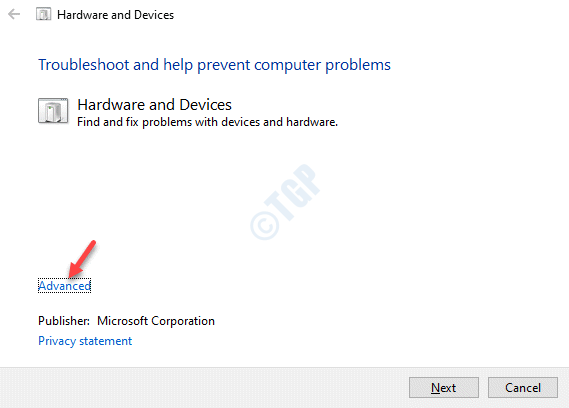
Étape 5: Ensuite, cochez la case à côté de Appliquer automatiquement les réparations et presser Suivant.
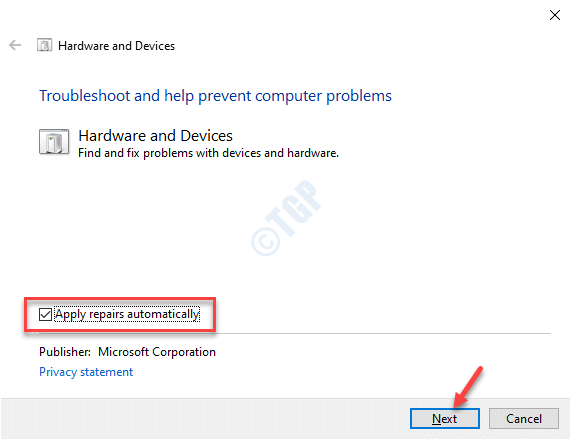
Étape 6: Maintenant, laissez le dépanneur détecter tout problème. Si des problèmes trouvés, il les affichera dans un format de rapport. Sélectionnez simplement celui que vous souhaitez corriger et le dépanneur essaiera de résoudre automatiquement le problème.
Maintenant, redémarrez votre PC et l'appareil USB devrait fonctionner maintenant.
Parfois, le problème peut être dû à l'USB 3.0 port. Vous pouvez essayer d'utiliser les appareils plus anciens de l'USB 2.0 port à la place et utilisez uniquement ceux avec des vitesses de transfert plus élevées dans l'USB 3.0 ports. Cependant, si cela ne fonctionne pas non plus, vous pouvez essayer d'utiliser une station de quai et vérifier si cela fonctionne.
- « Comment résoudre il n'y a plus d'erreur de fichiers dans Windows 10
- Comment réparer Atibtmon.Erreur EXE dans Windows 10 PC »

