Comment réparer l'atikmdag.Erreurs Sys BSOD dans Windows 10
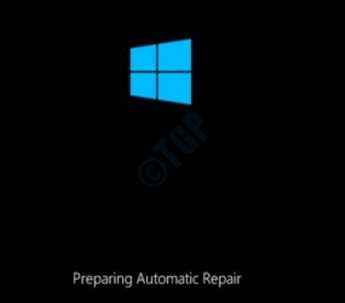
- 1761
- 88
- Romain Martinez
Parfois, après la mise à niveau de vos fenêtres d'une version inférieure à une version supérieure, vous pourriez obtenir l'erreur BSOD (écran bleu de la mort) Un problème a été détecté et Windows a été arrêté pour éviter d'endommager votre ordinateur. Le problème semble être causé par le fichier suivant: Atikmdag.système. Cette erreur BSOD est causée en raison d'un fichier système nommé atikmdag.système, qui est développé par Advanced Micro Devices, Inc pour le système d'exploitation Windows.
Puisqu'il s'agit d'une erreur BSOD, vous ne pourrez peut-être pas démarrer dans vos fenêtres normalement. Vous devrez peut-être sécuriser le démarrage dans votre système pour essayer les méthodes répertoriées.
Table des matières
- Comment démarrer dans Windows en mode sans échec
- Méthode 1: Exécutez la numérisation complète à l'aide du logiciel anti-virus Windows Defender / tiers
- Méthode 2: Réparer les fichiers Windows endommagés à l'aide de l'utilitaire de vérification du fichier système
- Méthode 3: Mettre à jour le système d'exploitation Windows
- Méthode 4: Mettre à jour les pilotes de carte graphique ATI Radeon
- Méthode 5: Exécutez l'utilitaire de commande CHKDSK
- Méthode 6: Effectuez la restauration du système en mode sans échec
- Méthode 7: Nettoyer l'installation du système d'exploitation Windows 10
- Méthode 8: Remplacez votre RAM / HDD
Comment démarrer dans Windows en mode sans échec
1. Assurez-vous que votre PC est complètement arrêté. Maintenant, appuyez sur le bouton d'alimentation pour l'allumer. Au moment où vous voyez le logo du fabricant à l'écran, appuyez longtemps sur le bouton d'alimentation de votre PC pour l'arrêter à nouveau. Répétez ce processus jusqu'à ce que vous obteniez l'écran de «réparation automatique» suivant au lieu de l'écran de logo du fabricant.
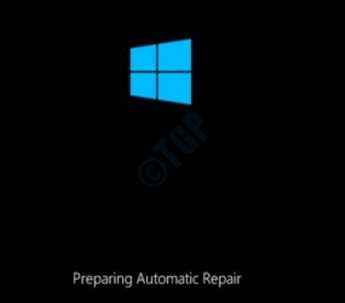
2. Comme ensuite, vous obtiendrez le Diagnostiquer votre PC Écran, qui sera momentané.
Alors vous obtiendrez le Réparation de startups Écran avec 2 boutons; Arrêtez et options avancées. Cliquer sur Options avancées.
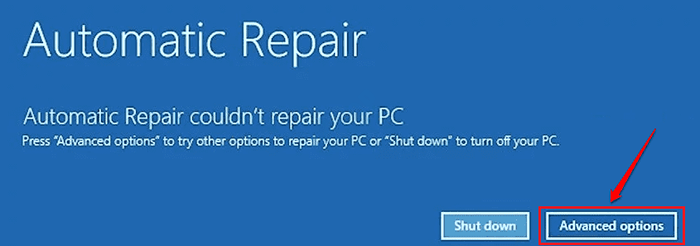
3. Dans l'écran qui vient ensuite, cliquez sur le Dépanner option.
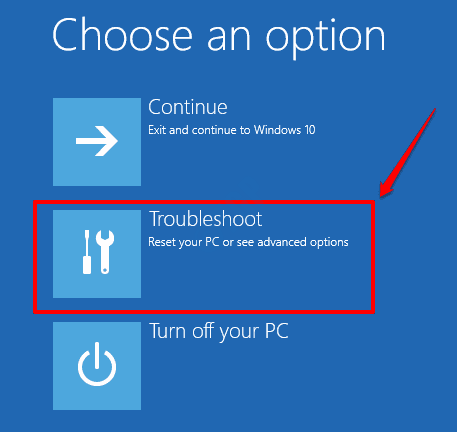
4. Lorsque la fenêtre de dépannage s'ouvre, cliquez sur Options avancées Comme indiqué dans la capture d'écran ci-dessous:
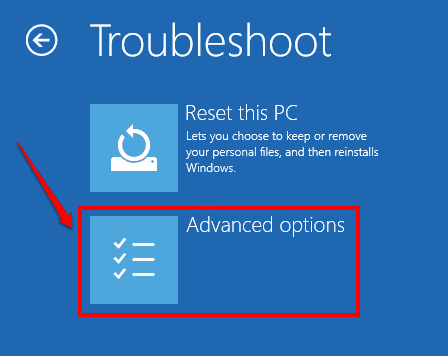
5. Dans le menu des options avancées, cliquez sur Paramètres de démarrage option.
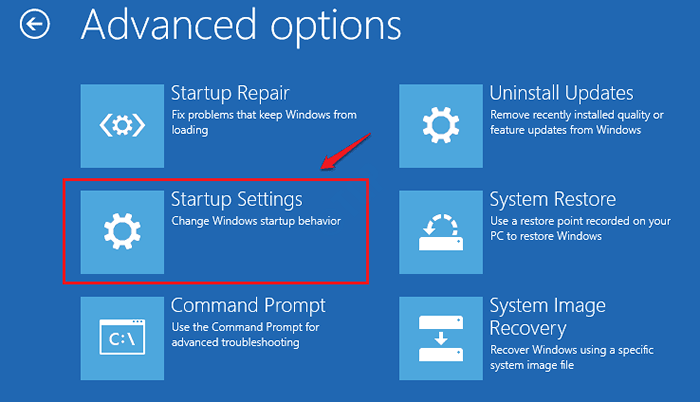
6. Vous allez maintenant atteindre l'écran suivant, où vous devez cliquer sur le Redémarrage bouton en bas.
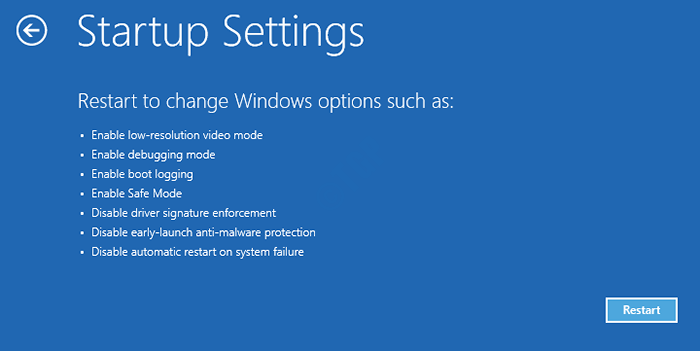
7. Cliquer sur le bouton Redémarrer à l'étape précédente vous amènera à l'écran suivant, où vous pouvez Appuyez sur la touche numéro 4 ou 5 et démarrer dans votre machine en mode sans échec.
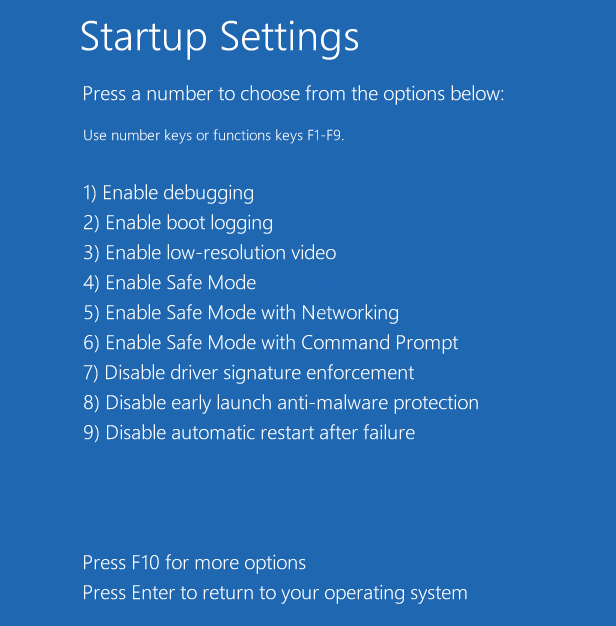
Maintenant que vous vous êtes connecté à Windows via le mode sans échec, veuillez essayer les méthodes énumérées ci-dessous une par une pour réparer l'Atikmdag.Erreur SYS BSOD.
Méthode 1: Exécutez la numérisation complète à l'aide du logiciel anti-virus Windows Defender / tiers
Vous pouvez exécuter un système antivirus complet à l'échelle du système pour éliminer la possibilité qu'une attaque malveillante soit la raison de l'Atikmdag.Erreur sys bsod que vous êtes confronté. Dans cette méthode, nous avons effectué une analyse complète en utilisant Windows Defender, cependant, vous pouvez utiliser tout bon logiciel anti-virus qui est installé dans votre machine à cet effet.
1. Presse Gagner + je touches ensemble et afficher les fenêtres Paramètres appliquer. Cliquer sur Mise à jour et sécurité option.
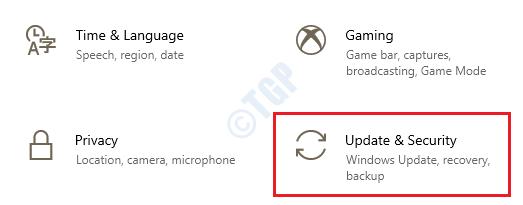
2. Dans le fenêtre volet, cliquez sur l'option Sécurité Windows et dans le fenêtre droite volet, cliquez sur Virus et protection des menaces.
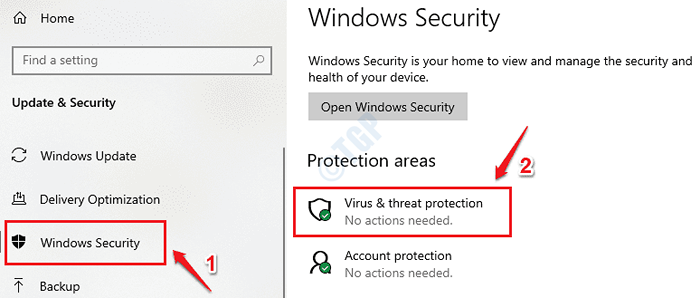
3. Maintenant sous le Virus et protection des menaces Section, cliquez sur le Options de numérisation lien.
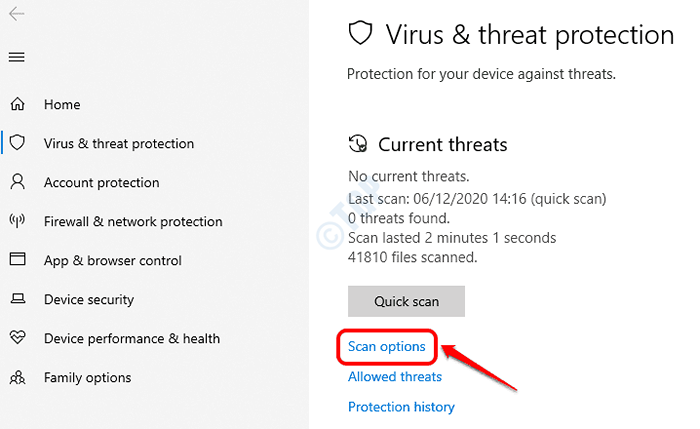
4. Comme ensuite, cliquez sur le bouton radio associé à l'option Scan complet puis cliquez sur le bouton Scanne maintenant.
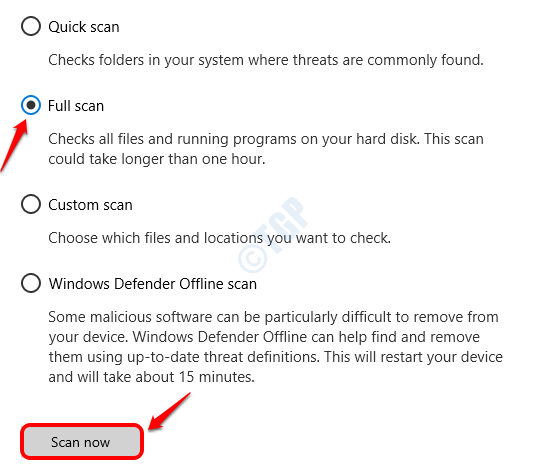
5. Windows Defender évaluera désormais tous les fichiers malveillants présents dans votre machine et vous suggéreront des solutions possibles si de tels fichiers sont trouvés. Suivez les instructions à l'écran dans ce cas.
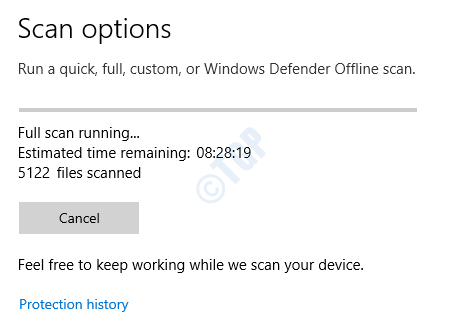
Redémarrez votre PC Une fois l'analyse terminée et les problèmes sont résolus.
Méthode 2: Réparer les fichiers Windows endommagés à l'aide de l'utilitaire de vérification du fichier système
Les fichiers système corrompus peuvent toujours provoquer un écran bleu des erreurs de mort. Suivez les étapes ci-dessous pour utiliser l'utilitaire de commande System File Checker (SFC) pour trouver et réparer les fichiers système corrompus dans votre machine.
1. Tapez CMD dans Recherche de menu de démarrage Windows bar. À partir des résultats qui montrent, clic-droit sur Invite de commande puis cliquez sur Exécuter en tant qu'administrateur.
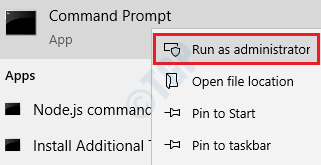
2. Copier Coller la commande sfc / scanne et frapper Entrer clé.
sfc / scanne
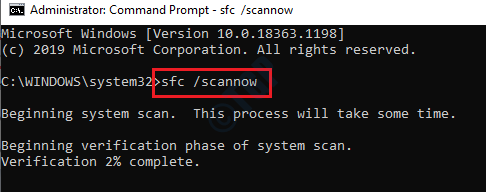
Attendez que le processus se termine. Une fois l'analyse terminée, si vous obtenez le message La protection des ressources Windows a trouvé des fichiers corrompus et les a réparés avec succès. Les détails sont inclus dans le CBS.Enregistrer % Windir%\ Logs \ cbs \ cbs.enregistrer, alors cela signifie que le scan a trouvé des fichiers corrompus et ceux-ci sont réparés. Redémarrez votre PC et vérifiez si le problème est résolu ou non.
Méthode 3: Mettre à jour le système d'exploitation Windows
De nombreux problèmes, y compris les erreurs BSOD, sont résolus avec les mises à jour du système d'exploitation. Veuillez suivre les étapes ci-dessous pour vérifier les nouvelles mises à jour du système d'exploitation pour votre machine.
1. Presse Gagner + je touches ensemble et afficher les fenêtres Paramètres appliquer. Cliquer sur Mise à jour et sécurité option.
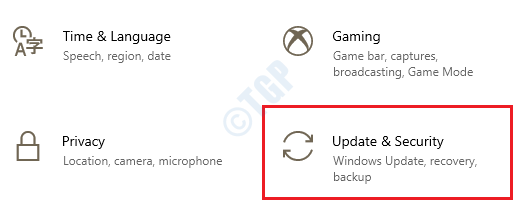
2. Dans le fenêtre volet, cliquez sur Windows Update onglet et dans le fenêtre droite volet, cliquez sur le Vérifier les mises à jour bouton.
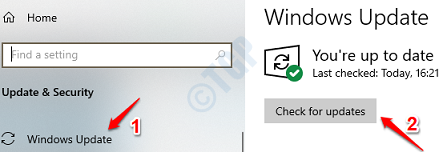
Windows recherchera désormais toutes les nouvelles mises à jour disponibles pour votre machine. S'il est trouvé, ces mises à jour seront téléchargées et installées. Attendez que le processus se termine.
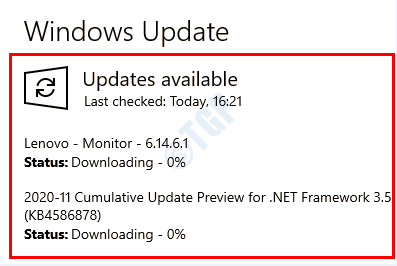
3. Si de nouvelles mises à jour sont installées, vous verrez le bouton Redémarrer maintenant. Cliquez dessus Redémarrez votre machine. Une fois que la machine s'est avérée, vérifiez si le problème a disparu.
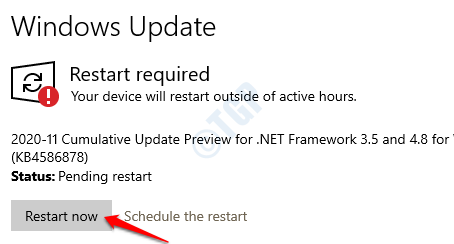
Méthode 4: Mettre à jour les pilotes de carte graphique ATI Radeon
La raison parce que vous obtenez les erreurs BSOD liées à Atikmdag.système pourrait être lié aux pilotes de carte graphique ATI Radeon ancien ou obsolètes Installé dans votre machine. La mise à jour de vos pilotes graphiques ATI Radeon pourrait être la solution à votre problème.
1. Ouvrir Courir boîte de dialogue en appuyant sur Win + R Clés ensemble. Tapez devmgmt.MSC et frapper Entrer clé.
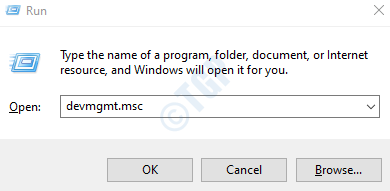
2. Développez maintenant la section Prises d'écran et double-cliquez sur votre Pilote graphique ATI Radeon.
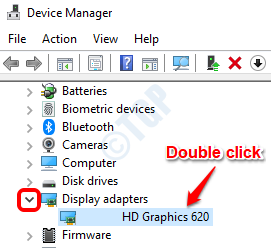
3. Lorsque la fenêtre ATI Radeon Graphics Driver Properties s'ouvre, cliquez sur Mise à jour Bouton conducteur sous Onglet Conducteur.
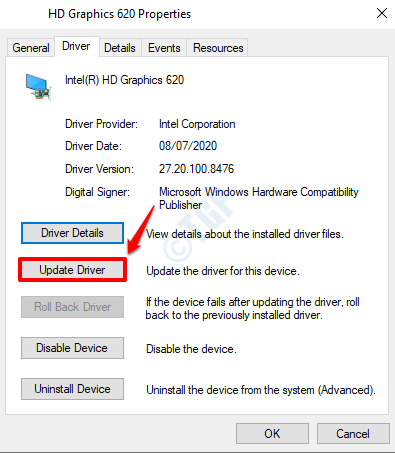
4. Comme ensuite, cliquez sur l'option Recherchez automatiquement le logiciel de pilote mis à jour et suivez les instructions à l'écran pour terminer le processus.
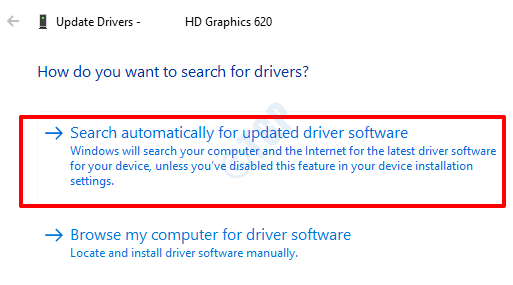
Une fois les pilotes à jour, Redémarrez votre machine et vérifiez si le problème est résolu ou non.
Méthode 5: Exécutez l'utilitaire de commande CHKDSK
S'il y a de mauvais secteurs dans votre disque dur, via l'utilitaire CHKDSK, ils peuvent être trouvés et fixés.
1. Tapez CMD pour Recherche de menu de démarrage Windows bar. Clic-droit sur Invite de commande puis cliquez sur Exécuter en tant qu'administrateur.
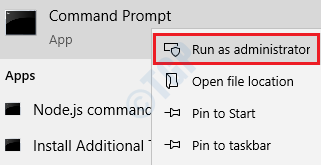
2. Comme ensuite, tapez chkdsk c: / f / r / x puis frapper Entrer clé.
chkdsk c: / f / r / x
Paramètres:
- C: - Drive pour scanner
- / f - Ce paramètre tentera de corriger toutes les erreurs trouvées
- / R - Ce paramètre se trouvera pour les mauvaises secteurs et récupère toutes les informations lisibles
- / x - Ce paramètre démontera avec force le volume que vous êtes sur le point de vérifier avant le début du scan
Lorsque vous obtenez l'invite Souhaitez-vous planifier ce volume pour être vérifié la prochaine fois que le système redémarre? (O / N), presse Y puis frapper Entrer clé.
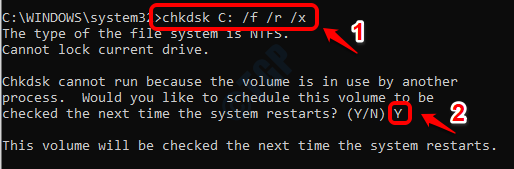
Lors de votre prochain système de redémarrage, votre lecteur sera numérisé et les erreurs qui sont trouvées seront corrigées.
Méthode 6: Effectuez la restauration du système en mode sans échec
Veuillez référer la section au début de l'article pour démarrer dans votre machine en mode sans échec.
La restauration du système est toujours utile lorsque rien d'autre ne fonctionne. En utilisant cette fonction Windows, vous pouvez faire revenir les paramètres de vos fenêtres dans le temps, même si les fichiers personnels, les documents et les données ne seront pas restaurés. Afin d'effectuer une restauration de système avec succès, vous devez déjà avoir une option de restauration du système activée dans votre machine. Si ce n'est pas fait, vous ne pouvez pas essayer cette méthode.
Si vous avez déjà une restauration du système dans votre machine, vous pouvez choisir un point de restauration avant la date à laquelle le atikmdag.système L'erreur BSOD s'est initialement produite et restaure tous les paramètres que vous aviez avec votre version parfaitement fonctionnelle de Windows.
1. Tapez panneau de commande dans Recherche de menu de démarrage Windows bar, puis cliquez sur Panneau de commande à partir des résultats qui montrent.
Une fois que le panneau de configuration s'ouvre, recherchez et cliquez sur l'option Récupération Comme indiqué dans la capture d'écran ci-dessous.
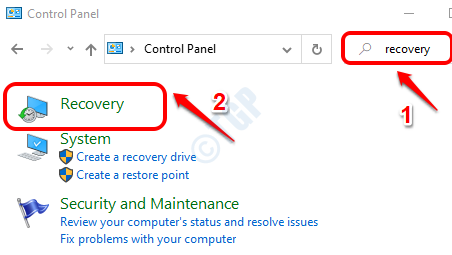
2. Comme suivant, cliquez sur Ouvrir la restauration du système lien.
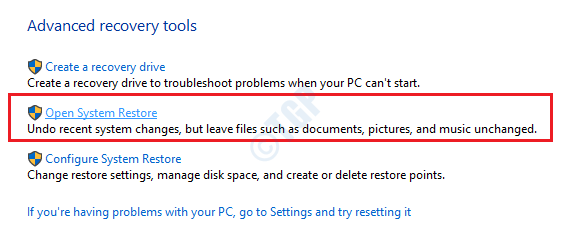
3. La restauration du système serait maintenant lancée. Cliquez simplement sur Suivant bouton.
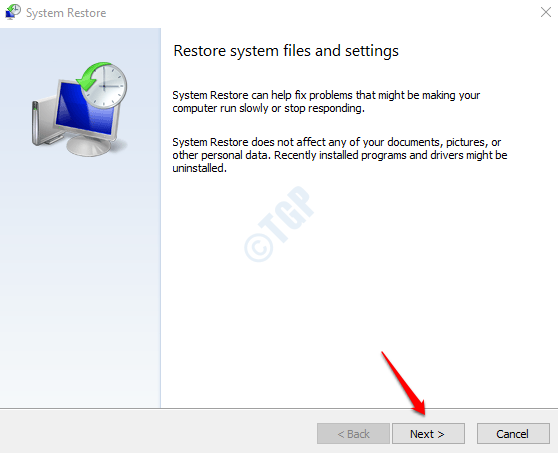
4. Vérifiez la case à cocher Montrer plus de points de restauration Pour voir tous les points de restauration disponibles dans votre machine.
Puisque vous devez restaurer vos fenêtres à une date avant le atikmdag.système Erreur BSOD, Sélectionnez un point de restauration Avant que l'erreur ne se produise pour la première fois. Cliquez dessus puis cliquez sur le Suivant bouton.
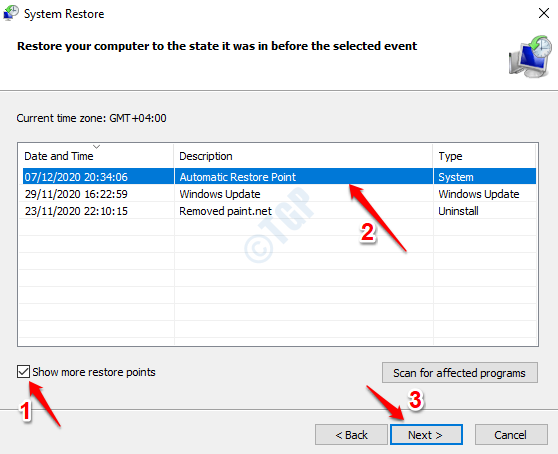
5. Il vous suffit maintenant de confirmer en cliquant sur le Finir bouton pour initier le processus de restauration du système.
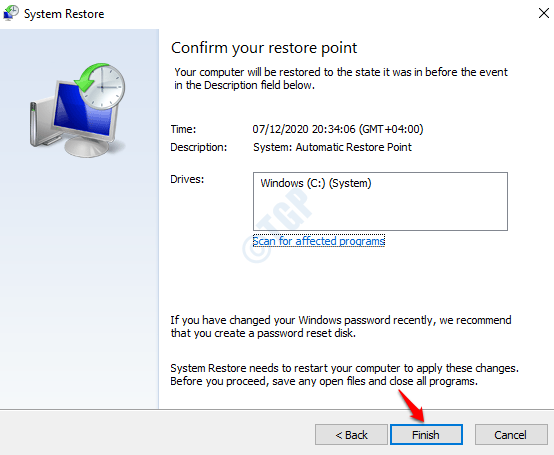
Une fois la restauration du système terminée, Redémarrez votre machine Et si le problème est résolu ou non.
Méthode 7: Nettoyer l'installation du système d'exploitation Windows 10
Si aucune des méthodes ci-dessus ne résout votre problème, vous pouvez essayer de formater votre machine et de configurer à nouveau Windows 10. Cela supprimera tous vos paramètres, applications, fichiers et tout. Alors, prenez les sauvegardes nécessaires avant votre continue. Cependant, cela résoudra votre atikmdag.SYS BSOD PIBLERIE ASSIL.
Méthode 8: Remplacez votre RAM / HDD
Si même l'installation de Windows 10 ne résout pas votre problème, il est très probable que votre lecteur de disque dur est défectueux. Veuillez essayer de retirer votre disque dur et de le connecter à différents PC. Si le nouveau PC ne peut pas non plus le détecter, alors le problème est avec votre disque dur. Vous devrez peut-être obtenir un nouveau disque dur. Cependant, si le nouveau PC détecte le disque dur, le problème pourrait être avec votre RAM et il pourrait avoir besoin d'un remplacement.
J'espère que vous avez trouvé l'article utile. Veuillez commenter quelle méthode a fonctionné pour vous.
- « Comment réparer VSSVC.utilisation exe élevée du disque et ce qu'est VSSVC.exe
- Comment réparer 'netio.Erreurs BSOD de SYS dans Windows 10 »

