Comment réparer 'netio.Erreurs BSOD de SYS dans Windows 10
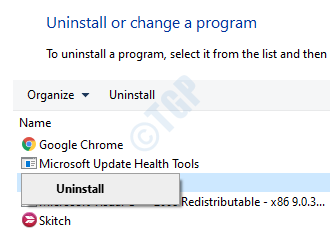
- 2678
- 151
- Maxence Arnaud
Écran bleu de la mort (BSOD) Les erreurs sont toujours terrorisantes et netio.L'erreur SYS BSOD est certainement l'une d'entre elles. Il existe de nombreuses raisons pour lesquelles vous pourriez faire face à cette erreur, bien que dans la plupart des cas, vous pouvez résoudre le problème vous-même en suivant quelques étapes simples. Certains des messages d'erreur que vous pourriez obtenir avec le netio.Les erreurs SYS BSOD sont:
- Page_fault_in_nonpaged_area
- System_thread_exception_not_handled
- Driver_irql_not_less_or_equal
- Irql_not_less_equal
- System_Service_Exception
- Kmode_exception_not_handled
Si vous avez l'un des messages ci-dessus avec votre netio.Écran d'erreur SYS BSOD, puis essayez les méthodes énumérées ci-dessous une par une pour résoudre le problème.
Veuillez noter que vous devrez peut-être démarrer dans vos fenêtres via un démarrage sûr si vous ne pouvez pas démarrer via le mode normal en raison de l'erreur BSOD.
Table des matières
- Méthode 1: Désactiver / désinstaller un logiciel antivirus tiers
- Méthode 2: Mettez à jour votre système d'exploitation Windows
- Méthode 3: Mettre à jour l'adaptateur réseau via le gestionnaire de périphériques
- Méthode 4: Exécutez l'utilitaire de vérificateur de fichiers système pour réparer les fichiers Windows corrompus
- Méthode 5: Utilisez l'option DISM RestoreHealth
- Méthode 6: Effectuer la restauration du système
Méthode 1: Désactiver / désinstaller un logiciel antivirus tiers
Lorsqu'il existe des conflits entre votre système d'exploitation Windows et votre logiciel antivirus, cela pourrait entraîner le netio.Écran Blue Sys Erreur de mort. Tu peux soit Essayez de désactiver votre logiciel antivirus ou tu peux essayez de le désinstaller Pour vérifier si vous avez toujours le problème. Suivez les étapes ci-dessous pour désinstaller votre logiciel antivirus.
1. Faire monter Courir boîte de dialogue en appuyant sur le Win + R Clés ensemble. Une fois qu'il est apparu, tapez appwiz.cpl et frapper Entrer clé.
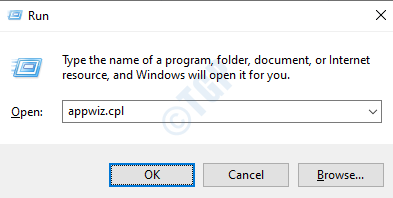
2. Sélectionnez votre logiciel antivirus dans la liste en cliquant dessus et ensuite clic-droit et choisissez le Option de désinstallation ou vous pouvez cliquer sur le bouton de désinstallation en haut après avoir sélectionné le logiciel.
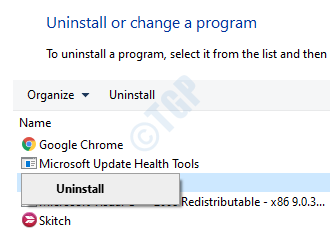
Une fois le processus de désinstallation terminé, Redémarrez votre machine.
Méthode 2: Mettez à jour votre système d'exploitation Windows
Les conducteurs corrompus sont une autre raison pour laquelle vous obtenez le netio.Erreur SYS BSOD. Les mises à jour Windows vérifient maintenant également les mises à jour du pilote. Donc, si vous mettez à jour vos fenêtres, vos pilotes doivent également être mis à jour avec, ce qui pourrait résoudre le problème auquel vous êtes confronté.
1. Appartez les fenêtres Paramètres App en appuyant sur les touches Gagner + je ensemble. Cliquez sur l'option Mise à jour et sécurité.
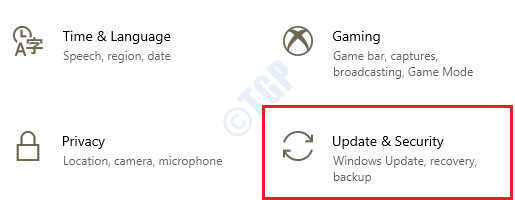
2. Cliquer sur Windows Update onglet dans le fenêtre panoramique et dans le fenêtre droite Pane, cliquez sur le bouton Vérifier les mises à jour.
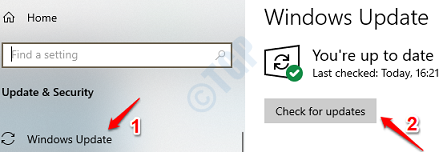
Attendez pendant que Windows recherchez de nouvelles mises à jour pour votre machine.
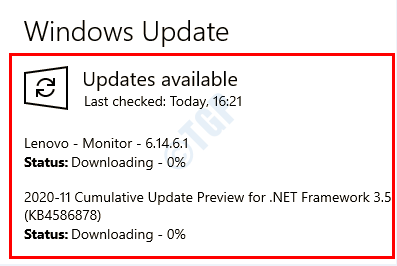
3. Vous pourrez voir un bouton Redémarrer maintenant Si de nouvelles mises à jour sont trouvées et installées. Cliquez dessus Redémarrer la machine Et pour que les changements prennent le relais.
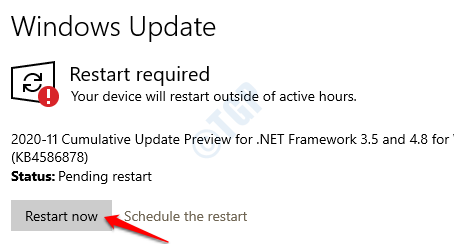
Méthode 3: Mettre à jour l'adaptateur réseau via le gestionnaire de périphériques
Si les mises à jour Windows ne pouvaient trouver aucune nouvelle mise à jour, vous pouvez essayer de mettre à jour votre adaptateur réseau via le gestionnaire de périphériques.
1. Ouvrir Courir fenêtre en appuyant sur Win + R Clés ensemble. Tapez devmgmt.MSC et frapper Entrer clé.
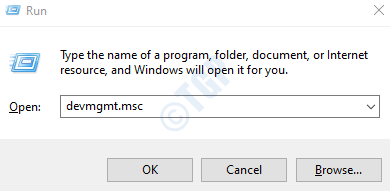
2. Quand le Gestionnaire de périphériques lance de fenêtre, élargir la section Adaptateurs réseau Pour afficher la liste des adaptateurs réseau.
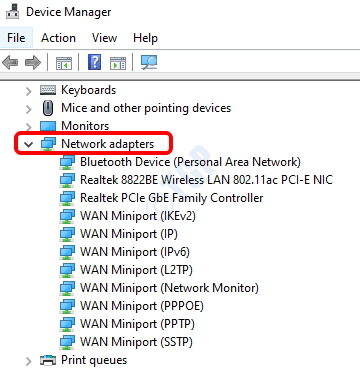
3. Vous devez maintenant mettre à jour votre adaptateur réseau. Si vous êtes confus celui à mettre à jour, suivez les étapes ci-dessous:
Tapez Informations sur le système pour Recherche de menu de démarrage Windows bar et lancez-le à partir des résultats de recherche. Accédez maintenant au chemin suivant:
Résumé du système -> Composants -> Réseau -> Adaptateur
Dans le fenêtre droite Pane, vous pourrez désormais voir l'adaptateur réseau que vous devez mettre à jour comme indiqué dans la capture d'écran ci-dessous.
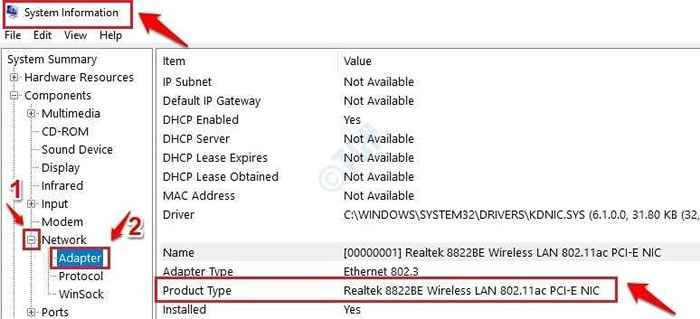
4. Maintenant que vous savez quel adaptateur réseau vous devez mettre à jour, dans la fenêtre du gestionnaire de périphériques, clic-droit dessus et cliquez dessus Mettre à jour le pilote option.
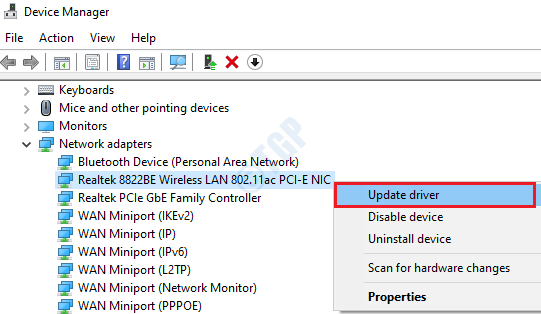
5. Comme ensuite, cliquez sur l'option Recherchez automatiquement le logiciel de pilote mis à jour Et attendez que le processus se termine.
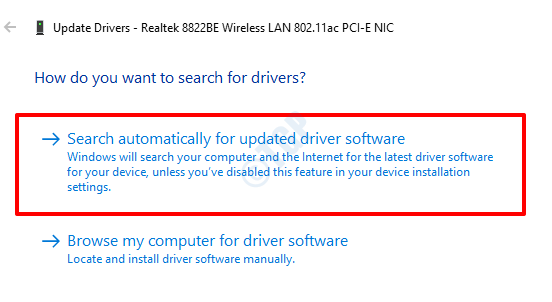
Redémarrez votre machine et vérifiez si votre problème a été résolu ou non.
Méthode 4: Exécutez l'utilitaire de vérificateur de fichiers système pour réparer les fichiers Windows corrompus
L'écran bleu des erreurs de mort est souvent causé par des fichiers système corrompus. Veuillez suivre les étapes ci-dessous pour trouver et réparer les fichiers système corrompus dans votre machine.
1. Dans le Recherche de menu de démarrage Windows bar, tapez CMD. Clic-droit sur Invite de commande puis cliquez sur Exécuter en tant qu'administrateur option.
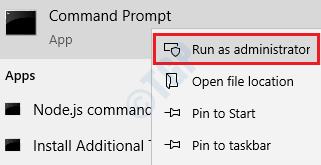
2. Copier coller la commande suivante dans l'invite de commande et frappez Entrer clé.
sfc / scanne
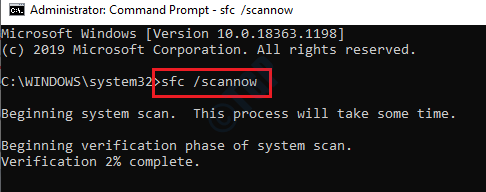
Une fois le scan se termine, si vous obtenez le message La protection des ressources Windows a trouvé des fichiers corrompus et les a réparés avec succès. Les détails sont inclus dans le CBS.Enregistrer % Windir%\ Logs \ cbs \ cbs.enregistrer, Cela signifie alors que certains fichiers corrompus sont trouvés et réparés par l'utilitaire de vérificateur de fichiers système. Redémarrez votre machine et vérifiez si le problème a disparu.
Méthode 5: Utilisez l'option DISM RestoreHealth
Pour exécuter une analyse avancée et pour réparer les problèmes avec votre image du système Windows 10, utilisez Soulager (Déploiement de l'image et de la gestion) RestoreHealth option.
1. Tapez Invite de commande pour Recherche de menu de démarrage Windows bar. Faites un clic droit sur Invite de commande et cliquez sur Exécuter en tant qu'administrateur.
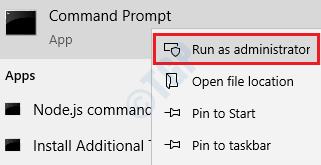
2. Copier coller la commande suivante puis frappez Entrer Clé pour réparer l'image du système Windows 10.
DISM / en ligne / nettoyage-image / restauration
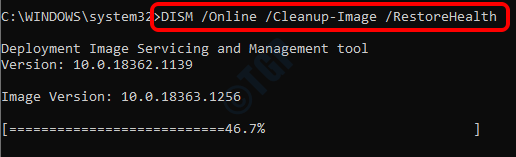
Une fois le processus terminé, si certains fichiers corrompus sont trouvés, le DISM Tool se connectera à Windows Update pour mettre à jour les fichiers endommagés selon les besoins. Redémarrez votre machine et vérifiez si l'erreur BSOD a disparu ou non.
Méthode 6: Effectuer la restauration du système
Une autre raison pour laquelle vous faites face au netio.L'erreur Sys Blue Screen of Death pourrait être due à une modification récente que vous avez apportée aux paramètres de Windows, ou pourrait être à cause d'une application que vous avez installée. Retourner ces modifications pourrait très bien résoudre votre problème. La fonction de restauration du système est utile dans de tels scénarios.
Veuillez noter que vous devez avoir une fonctionnalité de restauration système activée dans votre machine déjà pour que cette méthode fonctionne. Si vous l'avez déjà activé, vous pouvez restaurer vos fenêtres à un point avant le netio.L'erreur SYS BSOD s'est initialement produite.
1. Panneau de commande ouvert en utilisant Recherche de menu de démarrage Windows bar. Une fois qu'il sera lancé, utilisez le Recherche bouton en haut pour lancer le Récupération paramètres.
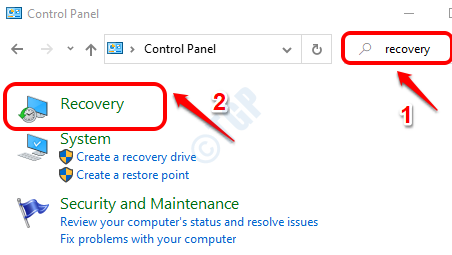
2. Cliquer sur Ouvrir la restauration du système lien.
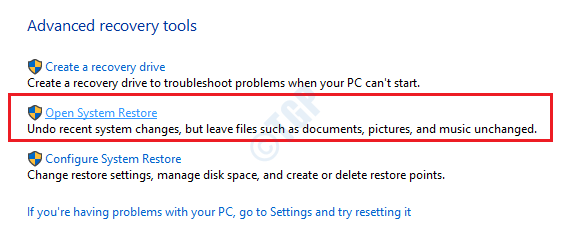
3. Lorsque la fenêtre de restauration du système s'ouvre, cliquez sur Suivant bouton.
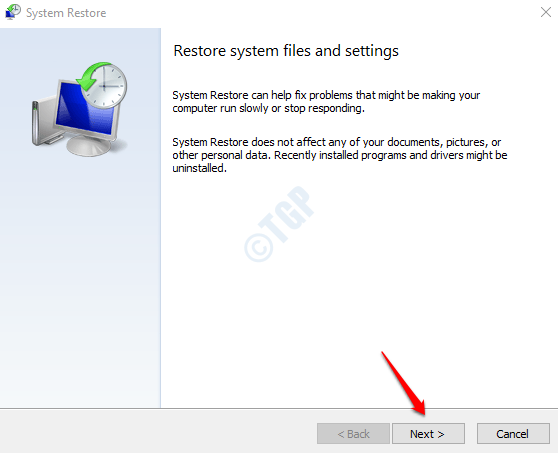
4. Activer le Montrer plus de points de restauration Cochez pour afficher tous les points de restauration du système disponibles dans votre machine.
Sélectionnez un point de restauration Avant le netio.L'erreur SYS BSOD s'est produite pour la toute première fois. Cliquer sur Suivant bouton.
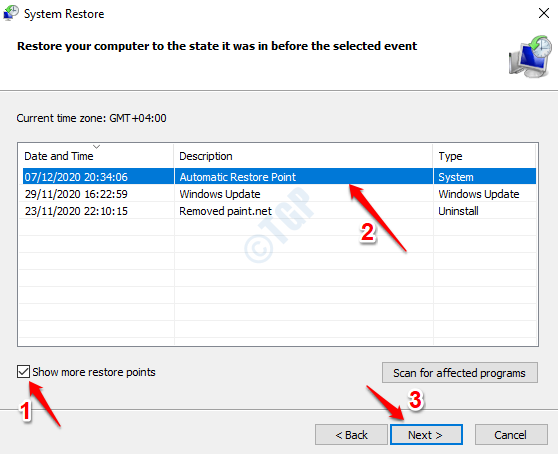
5. Pour initier le processus de restauration du système, vous devez confirmer sur le point de restauration du système que vous avez choisi en cliquant sur le Finir bouton. Si vous souhaitez modifier le point de restauration, vous pouvez cliquer sur Dos bouton et apporter les modifications.
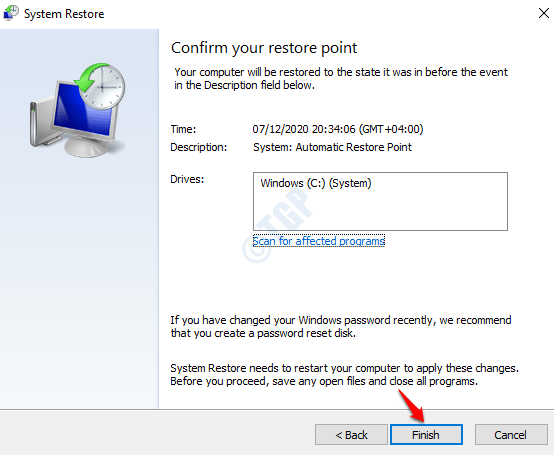
Une fois tout le processus terminé, Redémarrez votre machine.
- « Comment réparer l'atikmdag.Erreurs Sys BSOD dans Windows 10
- Comment corriger le deuxième moniteur qui n'est pas détecté dans Windows 10 »

