Comment réparer la tentative de commutation de l'erreur DPC BSOD dans Windows 10
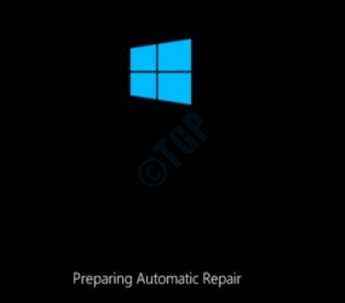
- 1257
- 281
- Jeanne Dupont
De nombreux utilisateurs ont signalé l'occurrence de la tentative d'erreur BSOD, passant à DPC tout en démarrant leurs fenêtres. Cette erreur BSOD est généralement déclenchée par une routine appelée DPC (appel à procédure retardée), qui tente d'effectuer une opération illégale. Les principales raisons qui se trouvent à l'origine de cette erreur sont la mémoire défectueuse, les pilotes système endommagés, les logiciels incompatibles, le matériel contradictoire, les attaques de virus, etc.
Table des matières
- Comment démarrer dans Windows en mode sans échec
- Méthode 1: Mémoire de numérisation à l'aide de l'outil de diagnostic de mémoire Windows
- Méthode 2: Mettre à jour les pilotes du système
- Méthode 3: met à jour le système d'exploitation Windows
- Méthode 4: Exécutez la numérisation complète à l'aide du logiciel anti-virus Windows Defender / tiers
- Méthode 5: Effectuer un vérificateur de vérificateur de fichiers système
- Méthode 6: Exécutez l'utilitaire de commande CHKDSK
- Méthode 7: Effectuer le système de restauration
- Méthode 8: Réinitialisez votre système d'exploitation Windows
Comment démarrer dans Windows en mode sans échec
Lorsque vous obtenez un écran bleu d'erreur de mort, la plupart du temps, vous serez obligé de redémarrer la machine. Il peut afficher à nouveau le même message d'erreur lorsqu'il redémarre et vous demander de redémarrer à nouveau. Dans de tels cas, vous ne serez pas d'autre choix que de démarrer dans vos fenêtres en mode sans échec. Si vous êtes coincé comme ça, veuillez suivre les étapes ci-dessous pour sécuriser le démarrage dans vos fenêtres.
1. Arrêtez complètement votre PC. Maintenant, appuyez sur le bouton d'alimentation pour l'allumer. Au moment où vous voyez le logo du fabricant à l'écran, appuyez longtemps sur le bouton d'alimentation pendant 4 secondes pour désactiver votre PC. Répétez ce processus jusqu'à ce que l'écran `` de la préparation de réparation automatique '' apparaît au lieu de l'écran de logo du fabricant.
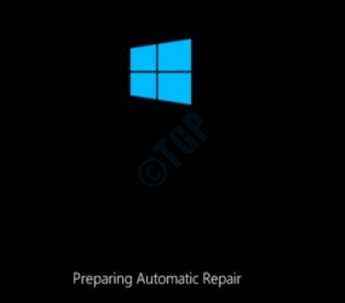
2. Après Préparation de la réparation automatique écran et Diagnostiquer votre PC écran, le Réparation automatique viendra. Cliquer sur Options avancées bouton.
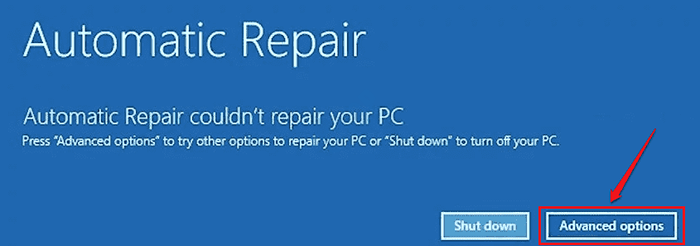
3. Dans l'écran Choisissez un option, comme ensuite, cliquez sur le Dépanner option.
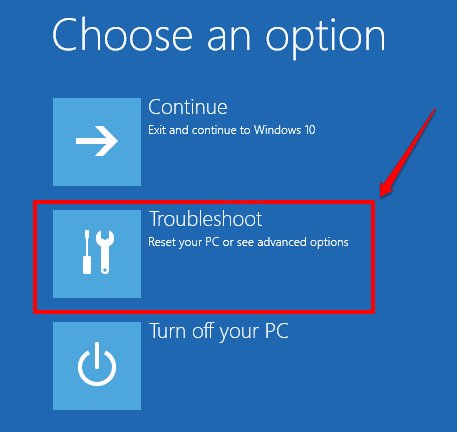
4. Cliquez sur l'option Options avancées suivant.
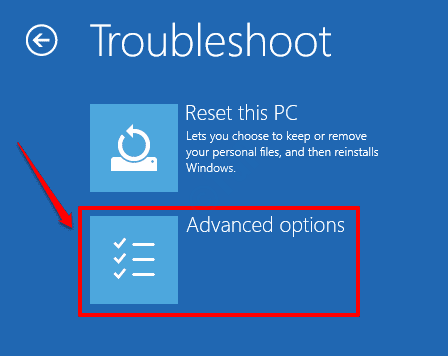
5. Depuis les options avancées Windows, vous devez maintenant cliquer sur l'onglet Paramètres de démarrage.
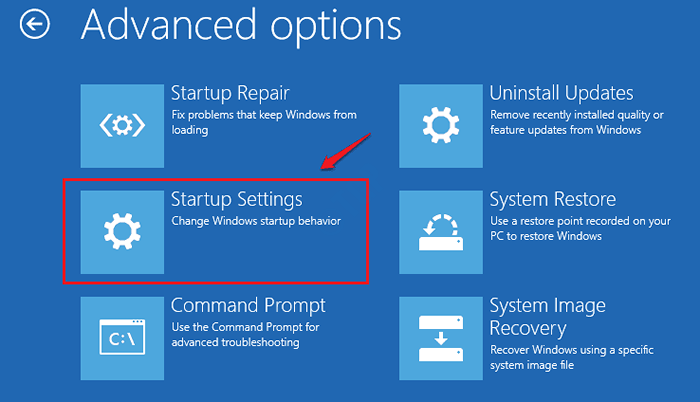
6. Comme ensuite, cliquez sur le Redémarrage bouton dans le coin inférieur droit de la fenêtre.
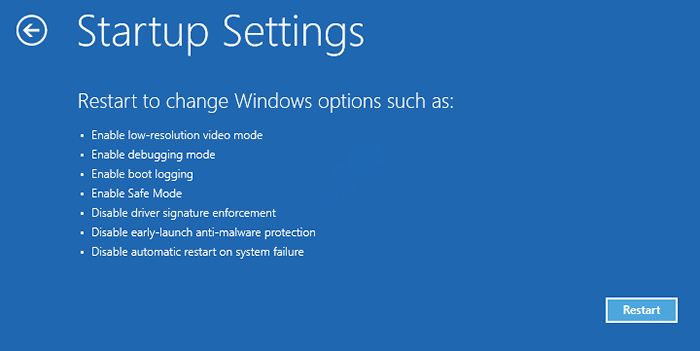
7. Enfin, pour démarrer dans Windows en mode sans échec, appuyez sur le Numéro clé 4 ou la Numéro clé 5 Selon votre choix.
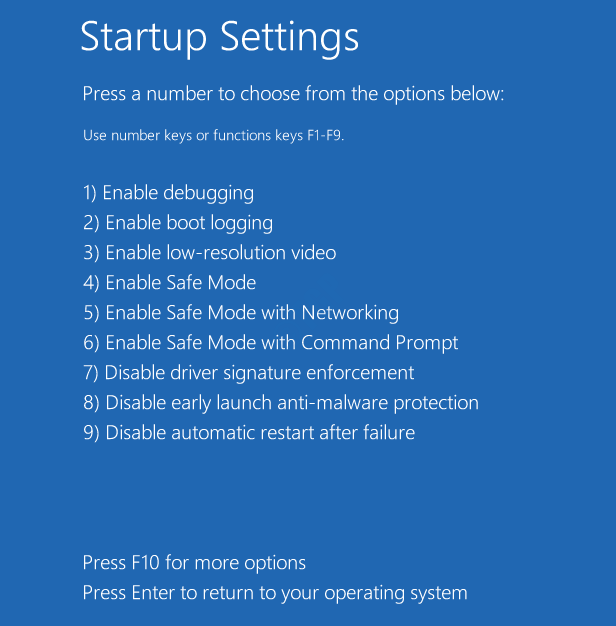
Le système redémarrera désormais et Windows démarrera en mode sans échec. Vous pouvez maintenant essayer les méthodes énumérées ci-dessous une par une pour corriger le commutateur tenté du problème DPC BSOD.
Méthode 1: Mémoire de numérisation à l'aide de l'outil de diagnostic de mémoire Windows
Les modules de mémoire système défectueux peuvent toujours provoquer des erreurs BSOD. Tentative de commutation de l'erreur DPC BSOD n'est certainement pas une exception à cela. Veuillez suivre les étapes ci-dessous pour exécuter l'outil de diagnostic de mémoire Windows pour vérifier les problèmes avec la mémoire du système.
1. Dans la barre de recherche de menu de démarrage de Windows, tapez diagnostic de mémoire. Cliquer sur Diagnostique de la mémoire de Windows à partir des résultats.
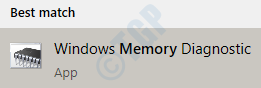
2. Lorsque la fenêtre de diagnostic de mémoire Windows se lance, cliquez sur l'option Redémarrez maintenant et vérifiez les problèmes (recommandés). Cela redémarrera votre machine.
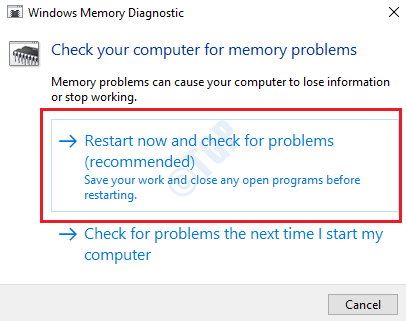
Une fois le système redémarré, il exécutera une analyse pour les problèmes de module de mémoire. Lorsque le processus se termine, s'il y a des erreurs trouvées, vous pourrez voir le rapport d'erreur et être en mesure de prendre les mesures appropriées en conséquence.
3. Si vous ne pouviez pas afficher les résultats des diagnostics de mémoire pour une raison quelconque, vous pouvez les afficher à partir de la visionneuse d'événements Windows manuellement.
Presse Win + R Clés ensemble et tapez eventvwr dans le Courir boîte de dialogue pour lancer la visionneuse d'événements Windows.
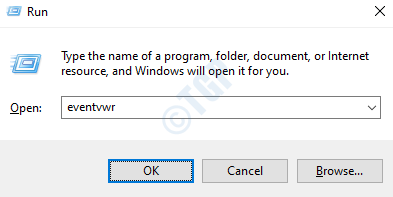
4. Accédez au chemin Journaux Windows -> Système. Sous le Actions fenêtre, cliquez sur l'option Filtre le journal actuel.
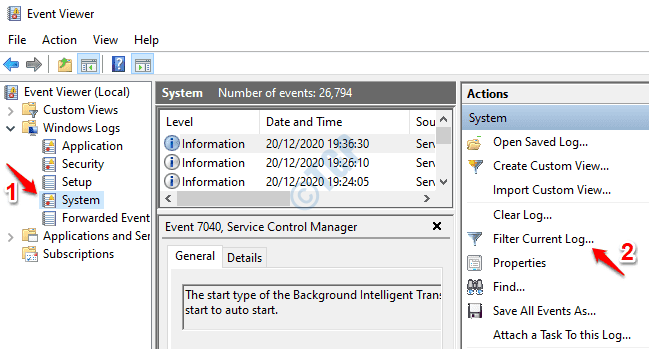
5. Clique sur le Filtre languette. Comme suivant, à partir du Sources d'événements menu déroulant, activez la case à cocher MemoryDiagnostics-Results. Frapper D'ACCORD Bouton pour que le filtre répertorie tous les journaux de diagnostic de mémoire.
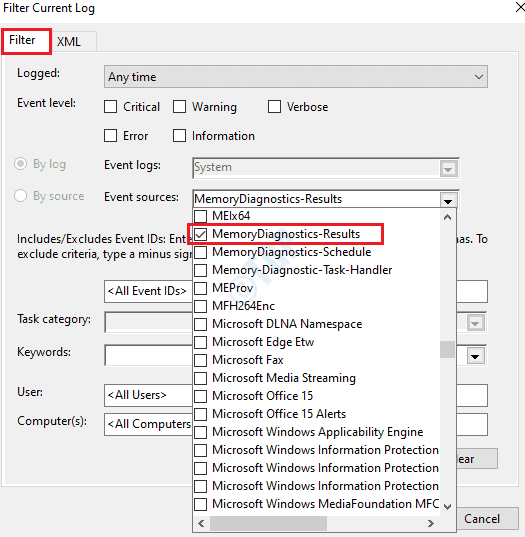
6. Cliquez sur le dernier résultat du journal des événements des résultats filtrés et vérifiez si le diagnostic était un laissez-passer ou une défaillance. S'il s'agissait d'un échec, veuillez suivre les mesures suggérées dans la description du résultat du diagnostic pour résoudre les problèmes de mémoire.
Pour plus d'informations sur l'analyse des erreurs à l'aide de la visionneuse d'événements Windows, veuillez consulter notre article comment utiliser la visionneuse d'événements pour analyser les erreurs dans Windows 10.
Méthode 2: Mettre à jour les pilotes du système
Les pilotes système endommagés ou corrompus sont souvent la cause de la tentative de commutation de l'erreur DPC BSOD. Il est donc très important de garder les pilotes système installés dans votre machine à jour tout le temps.
1. Appuyez sur les touches Win + R ensemble pour ouvrir Courir boite de dialogue. Tapez devmgmt.MSC et frapper Entrer clé.
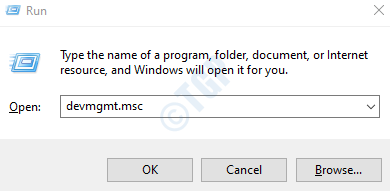
2. Développez la section des pilotes que vous souhaitez mettre à jour. Ici, dans cet exemple, je mets à jour le pilote de carte graphique et donc j'ai étendu la section Adaptateurs d'affichage.
Une fois la section du conducteur, Faites un clic droit sur votre chauffeur puis cliquez sur le Mettre à jour le pilote option.
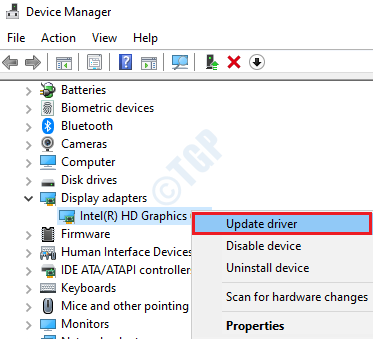
3. Comme ensuite, cliquez sur l'option Recherchez automatiquement le logiciel de pilote mis à jour Comme indiqué dans la capture d'écran ci-dessous.
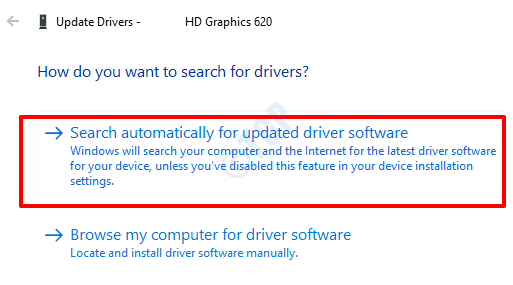
Windows recherchera désormais des mises à jour de pilote appropriées et les installera si de nouvelles mises à jour sont trouvées. Répétez ces étapes pour que tous les principaux pilotes les mettent à jour vers la dernière version.
Une fois fait, Redémarrez votre machine et vérifiez si votre problème BSOD est résolu ou non.
Méthode 3: met à jour le système d'exploitation Windows
Il est très important de mettre à jour vos fenêtres de temps en temps pour garder votre système en bonne santé. Pour réparer le commutateur tenté du problème DPC BSOD, veuillez essayer de mettre à jour vos fenêtres en suivant les étapes ci-dessous:
1. Appartez les fenêtres Paramètres application en appuyant sur le Gagner + je Clés ensemble. Cliquez sur l'onglet Mise à jour et sécurité.
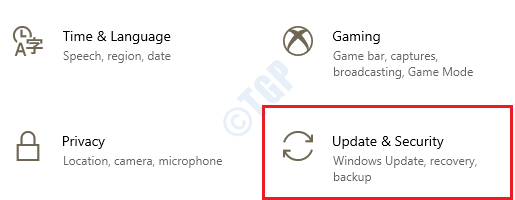
2. Dans le fenêtre volet, cliquez sur l'option Windows Update et dans le fenêtre droite volet, cliquez sur le Vérifier les mises à jour bouton.
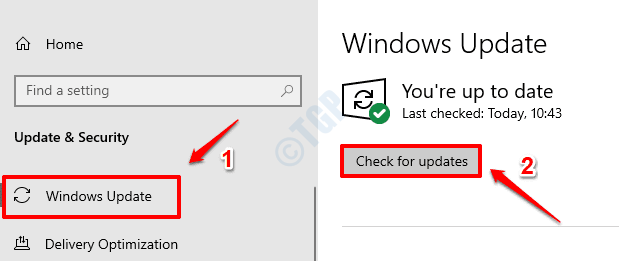
3. Windows sera désormais de nouvelles mises à jour disponibles. Si de nouvelles mises à jour sont trouvées, elles seront téléchargées et installées.
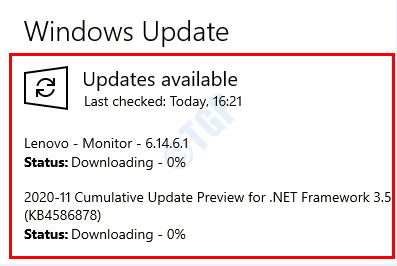
4. Si de nouvelles mises à jour étaient téléchargées, le bouton Redémarrer maintenant sera désormais actif. Cliquez dessus Redémarrez votre machine Et pour que les changements prennent le relais.
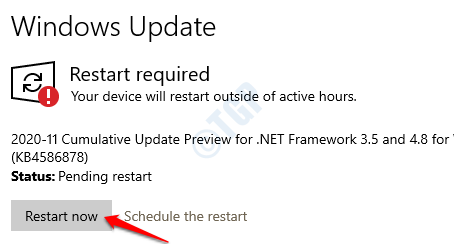
Une fois le système redémarré, vérifiez si la tentative de passage du problème DPC BSOD est résolue ou non.
Méthode 4: Exécutez la numérisation complète à l'aide du logiciel anti-virus Windows Defender / tiers
Vous pouvez exécuter une balayage antivirus complet large pour éliminer la possibilité d'une attaque malveillante étant la raison de la tentative de commutation de l'erreur DPC BSOD que vous êtes confronté. Dans cette méthode, une analyse complète est effectuée à l'aide de Windows Defender, cependant, vous pouvez utiliser tout bon logiciel anti-virus qui est installé dans votre machine à cet effet.
1. Appartez les fenêtres Paramètres application en appuyant sur Gagner + je Clés ensemble. Cliquer sur Mise à jour et sécurité option.
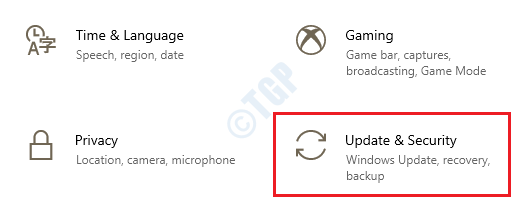
2. Dans le fenêtre volet, cliquez sur Sécurité Windows et dans le fenêtre droite volet, cliquez sur Virus et protection des menaces.
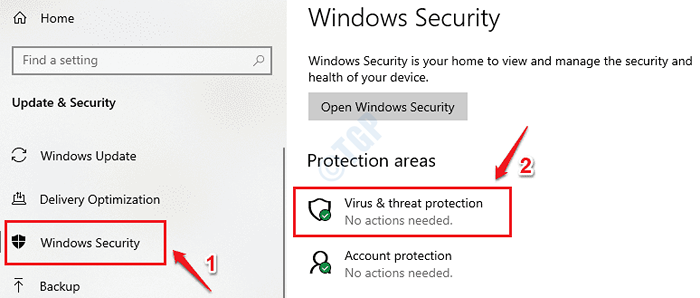
3. Sous le Virus et protection des menaces Section, cliquez sur le lien Options de numérisation.
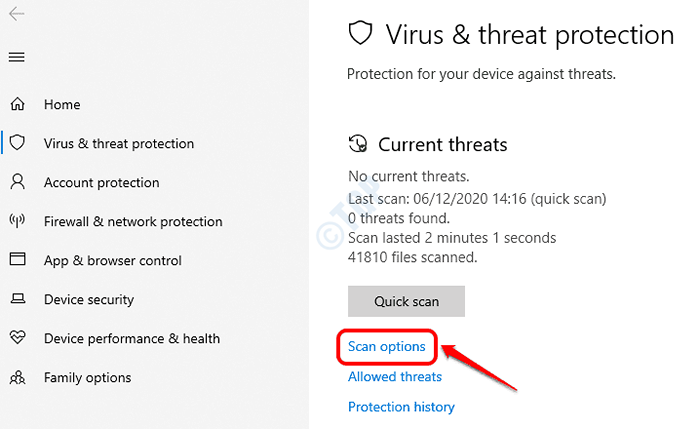
4. Cliquez sur le bouton radio associé à l'option Scan complet Suivant puis cliquez sur le bouton Scanne maintenant.
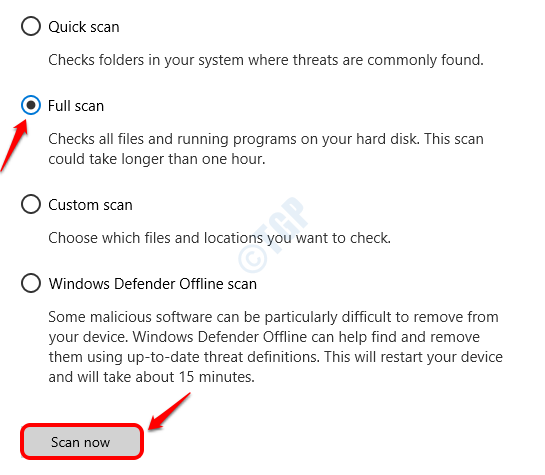
5. Windows Defender évaluera désormais tous les fichiers malveillants présents dans votre machine et vous suggéreront des solutions possibles si ces fichiers sont situés. Suivez les instructions à l'écran dans ce cas pour réparer les fichiers malveillants.
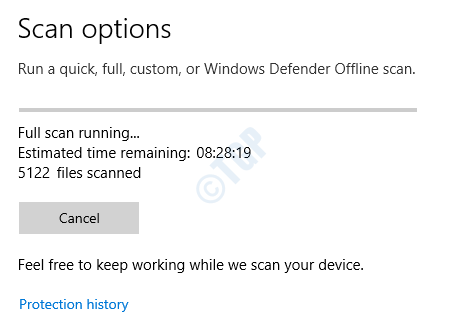
Redémarrez votre PC Une fois la numérisation terminée et vérifiez si l'erreur BSOD est fixe.
Méthode 5: Effectuer un vérificateur de vérificateur de fichiers système
Les fichiers de registre corrompus peuvent être la raison pour laquelle une tentative de passage de l'erreur DPC BSOD se produit. Le vérificateur de fichiers système (SFC) est un utilitaire puissant qui peut être utilisé pour trouver et réparer les fichiers système corrompus dans votre machine.
1. Taper CMD dans Recherche de menu de démarrage Windows bar. Clic-droit sur Invite de commande et cliquez sur Exécuter en tant qu'administrateur option.
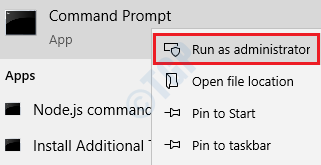
2. Tapez maintenant la commande suivante dans l'invite de commande et appuyez sur la touche Entrée.
sfc / scanne
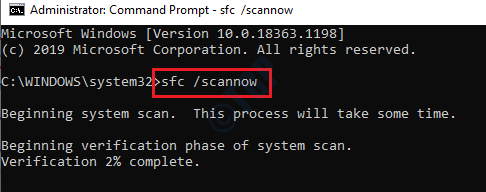
Redémarrez votre machine Une fois le scan terminé. Vérifiez si le problème est résolu.
Méthode 6: Exécutez l'utilitaire de commande CHKDSK
Tentative de commutation par rapport à l'erreur DPC BSOD peut être causée en raison de problèmes avec les lecteurs de disque dur également. S'il y a de mauvais secteurs dans votre disque dur, en exécutant l'utilitaire CHKDSK, ils peuvent être trouvés et fixés.
1. Tapez CMD pour Recherche de menu de démarrage Windows bar. Clic-droit sur Invite de commande puis cliquez sur l'option Exécuter en tant qu'administrateur.
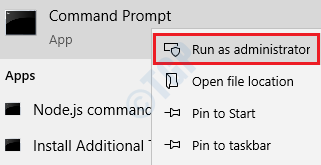
2. Comme ensuite, tapez chkdsk c: / f / r / x puis frapper Entrer clé.
chkdsk c: / f / r / x
Paramètres:
- C: - Drive pour scanner. Remplacer C: avec D: Si vous analysez le lecteur D au lieu du lecteur C
- / f - Ce paramètre tentera de corriger toutes les erreurs trouvées
- / R - Ce paramètre recherchera les mauvaises secteurs et récupère toutes les informations lisibles
- / x - Ce paramètre démontera avec force le volume que vous êtes sur le point de vérifier avant le début du scan
Lorsque vous obtenez l'invite Souhaitez-vous planifier ce volume pour être vérifié la prochaine fois que le système redémarre? (O / N), presse Y puis frapper Entrer Clé comme indiqué dans la capture d'écran ci-dessous:
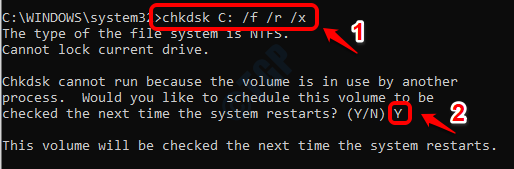
Lors de votre prochain système de redémarrage, votre lecteur sera numérisé et les erreurs qui sont trouvées seront corrigées. Répétez ce processus pour tous les disques présents dans votre machine. Vérifiez si votre problème BSOD est résolu ou non.
Méthode 7: Effectuer le système de restauration
Vous pouvez essayer cette méthode uniquement si vous avez déjà la fonctionnalité de restauration du système activée dans votre machine. S'il est déjà activé. Ensuite, vous pouvez restaurer les paramètres du système sur une version, pour laquelle un point de restauration du système a été créé, avant que l'erreur de tentative de DPC BSOD ne se produise pour la toute première fois.
1. Panneau de commande ouvert en utilisant Recherche de menu de démarrage Windows bar. Lorsqu'il s'ouvre, utilisez le panneau de configuration Recherche bouton pour lancer le Récupération paramètres.
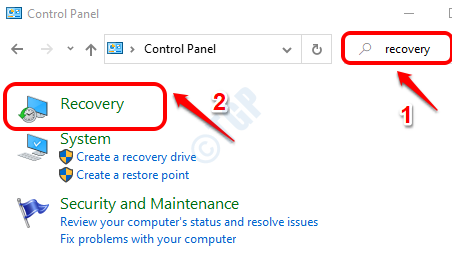
2. Clique sur le lien Ouvrir la restauration du système.
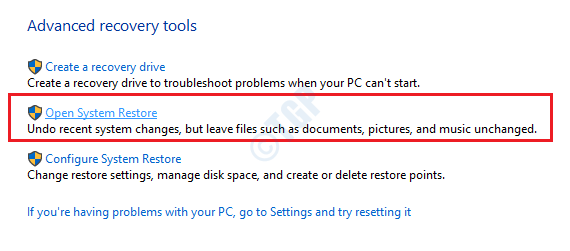
3. Cliquer sur Suivant bouton lorsque la fenêtre de restauration du système s'ouvre.
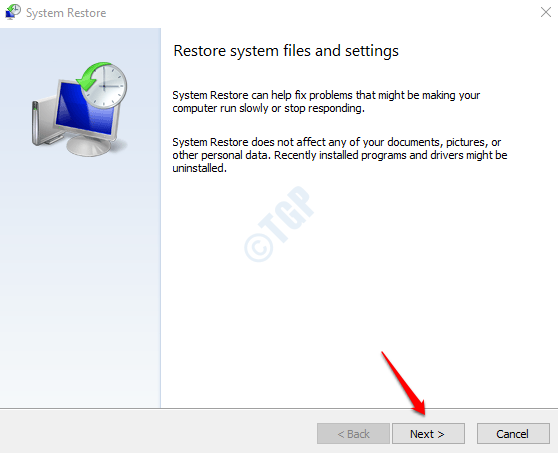
4. Comme suivant, activez Montrer plus de points de restauration Vérifier d'abord la boîte.
Maintenant, sélectionnez un point de restauration avant la tentative de commutation de l'erreur DPC BSOD se produit pour la toute première fois. Cliquer sur Suivant bouton une fois terminé.
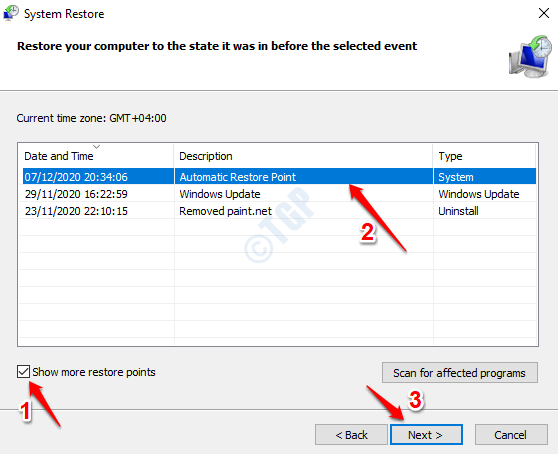
5. Clique sur le Finir bouton pour démarrer le processus de restauration du système. Si vous souhaitez modifier le point de restauration, vous pouvez cliquer sur le Dos bouton et choisissez un autre point de restauration du système.
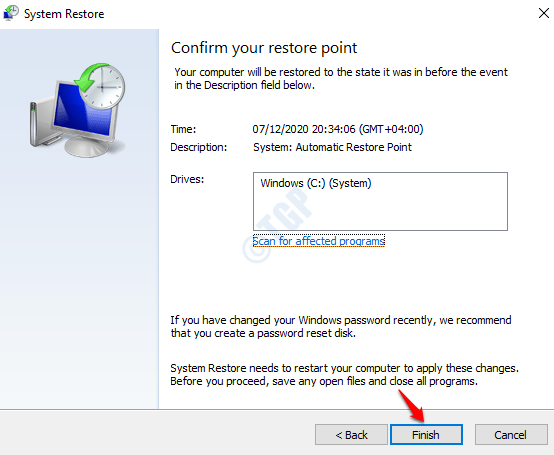
Une fois le processus terminé, Redémarrez votre machine et vérifiez si le problème est résolu ou non.
Méthode 8: Réinitialisez votre système d'exploitation Windows
Vous pouvez essayer de réinitialiser vos fenêtres en dernier recours. Assurez-vous d'en faire votre dernière option car cela supprimera tous les fichiers de la partition de votre système. Il est également recommandé de sauvegarder les données avant de procéder à la réinitialisation du système.
1. Maintenez le bas du CHANGEMENT clé et cliquez sur le Redémarrage option. Cela ouvrira les options de réparation de démarrage.
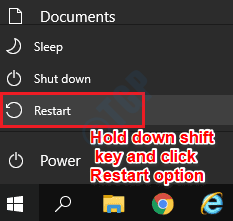
2. Dans la fenêtre Choisissez une option, cliquez sur le Dépanner languette.
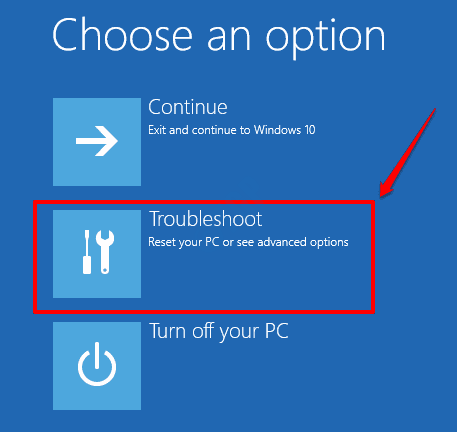
3. Cliquez sur l'option Réinitialisez ce PC.
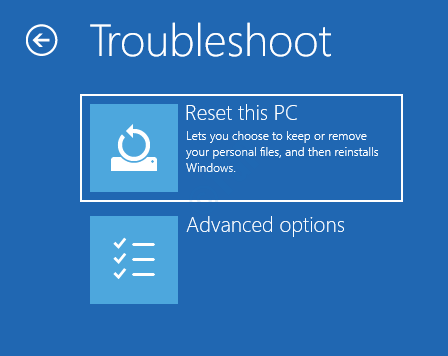
4. Comme ensuite, cliquez sur l'option Supprimer tout.
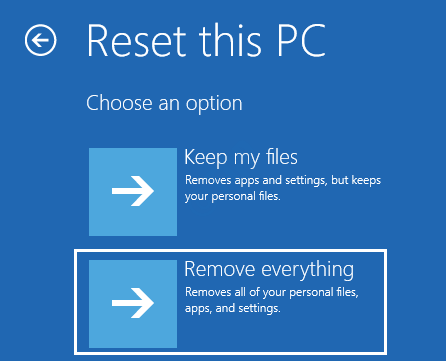
5. Ensuite, cliquez sur Seul le lecteur où Windows est installé. Après cela, choisissez Supprimez simplement mes fichiers puis cliquez sur Réinitialiser bouton. Suivez les instructions à l'écran après cela pour terminer le processus de réinitialisation.
J'espère que l'une des méthodes ci-dessus a fixé le changement de tentative de problème DPC BSOD pour vous.
- « Comment réinstaller les pilotes audio dans Windows 10/11
- Ces fichiers ne peuvent pas être ouverts Erreur dans Windows 10/11 Correction »

