Ces fichiers ne peuvent pas être ouverts Erreur dans Windows 10/11 Correction
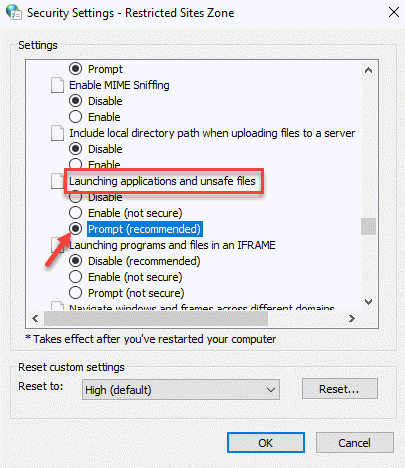
- 4353
- 346
- Anaïs Charles
Vous cliquez pour ouvrir un fichier sur votre système et Bang est une erreur "Message de sécurité Windows: «Ces fichiers ne peuvent pas être ouverts. Vos paramètres de sécurité Internet ont empêché un ou plusieurs fichiers d'être ouvert."Vous pouvez ensuite faire face au même problème avec presque tous les fichiers que vous essayez d'ouvrir ou lorsque vous essayez d'ouvrir les fichiers de configuration. C'est un problème courant avec Windows 7 et 8, cependant, des instances similaires ont également été signalées dans Windows 10. Certaines des causes qui déclenchent ce problème sont, lorsque le fichier téléchargé est bloqué par le vérificateur de téléchargement de IE, est bloqué par la fonctionnalité de protection de Piraty Windows, le contrôle du compte d'utilisateur bloque le fichier, par un paramètre Internet, ou en raison d'un problème Dans le profil du compte Windows. La bonne nouvelle est: «Ces fichiers ne peuvent pas être ouverts”L'erreur dans Windows 10 peut être corrigée. Voyons comment.
Table des matières
- Méthode 1: Réduisez le niveau de sécurité des applications dangereuses dans les propriétés Internet
- Méthode 2: Vérifiez si le fichier est débloqué dans ses propriétés
- Méthode 3: Réinitialisez Internet Explorer
- Méthode 4: Modifiez le nom du fichier
- Méthode 5: Autoriser les «fichiers dangereux» à l'aide de l'invite de commande en mode admin
- Méthode 6: Créez un nouveau compte utilisateur
- Méthode 7: Clé des paramètres Internet importants à partir d'un compte d'administration
- Méthode 8: Essayez d'exécuter l'application en tant qu'administrateur
- Méthode 9: Utilisez un point de restauration du système
Méthode 1: Réduisez le niveau de sécurité des applications dangereuses dans les propriétés Internet
Étape 1: appuie sur le Win + R touches ensemble sur votre clavier pour ouvrir Exécuter la commande.
Étape 2: Dans le Exécuter la commande Boîte de recherche, tapez Inetcpl.Cpl et frapper Entrer Pour ouvrir le Panneau de commande fenêtre.
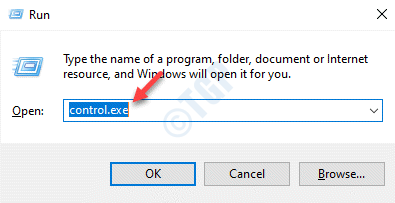
Étape 3: Dans le Propriétés Internet boîte de dialogue qui s'ouvre, allez au Sécurité Onglet et cliquez sur l'Internet (Icône Globe).
Maintenant, cliquez sur le Niveau personnalisé bouton en bas.
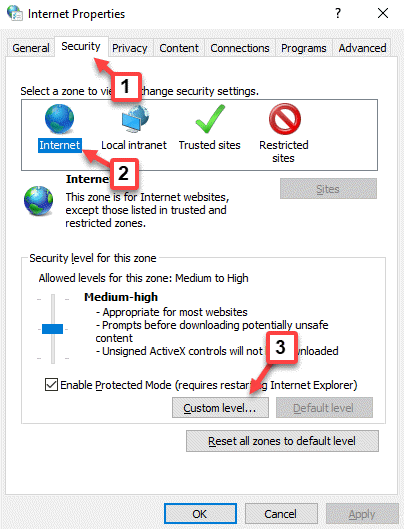
Étape 4: Dans la fenêtre suivante, sous le Paramètres Liste, faites défiler vers le bas et localisez Lancement d'applications et fichiers dangereux.
Maintenant, sélectionnez le bouton radio à côté de Rapide (recommandé).
Presse D'ACCORD pour enregistrer les modifications et revenir à Propriétés Internet fenêtre.
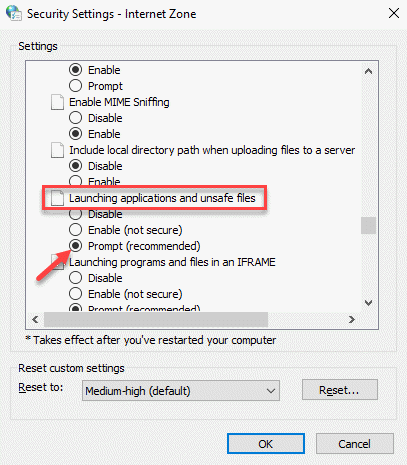
Étape 5: Ensuite, cliquez sur Intranet local et cliquez sur le Des sites bouton.
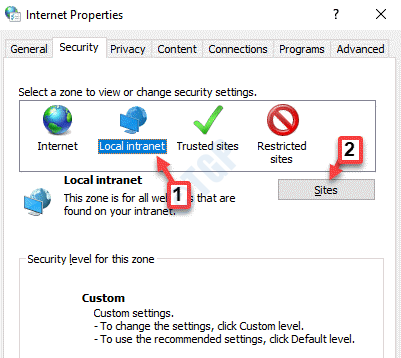
Étape 6: Dans le Intranet local boîte de dialogue, décochez toutes les cases et appuyez sur D'ACCORD Pour enregistrer les modifications et revenir à Propriétés Internet.
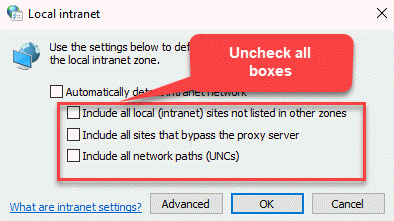
Étape 7: Dans la fenêtre suivante, sous le Paramètres Section, faites défiler la liste et localiser Lancement d'applications et fichiers dangereux.
Sélectionnez le bouton radio à côté de Rapide et cliquer D'ACCORD Pour enregistrer les modifications.
Cliquez sur Oui dans l'invite pour confirmer le changement, puis revenir à Propriétés Internet.
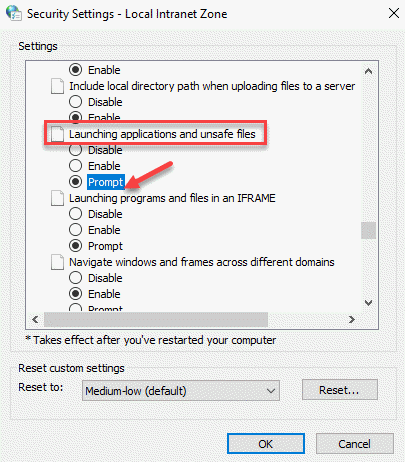
Étape 8: Cliquer sur Des sites de confiance puis appuyez sur le Niveau personnalisé bouton.
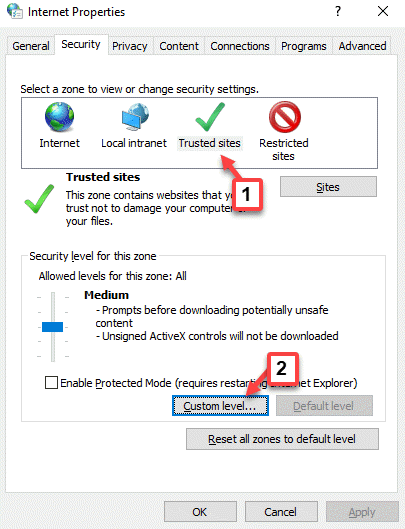
Étape 9: Dans la fenêtre suivante, allez le Paramètres Section et recherchez Lancement d'applications et fichiers dangereux.
Sélectionnez le bouton radio à côté de Rapide. Presse D'ACCORD Pour enregistrer les modifications et revenir à Propriétés Internet.
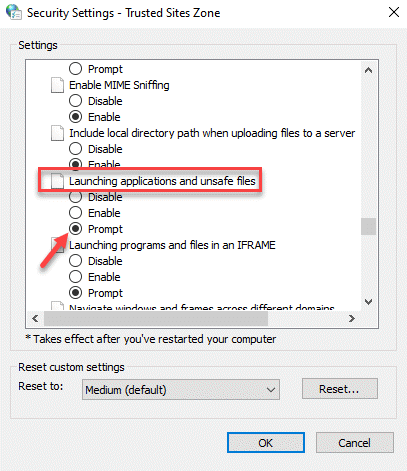
Étape 10: Maintenant, retournez au Propriétés Internet fenêtre.
Cliquer sur Sites restreints et appuyez sur le Des sites bouton ci-dessous.
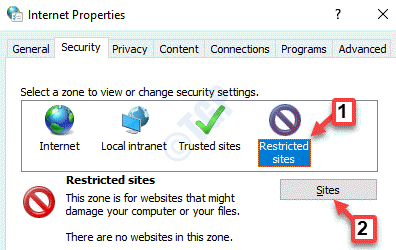
Étape 11: S'il y a des sites restreints, supprimez-les et fermez la boîte.
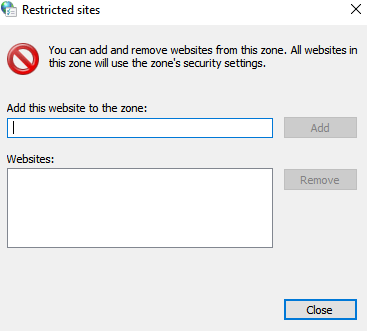
Étape 12: Ensuite, cliquez sur le Niveau personnalisé bouton ci-dessous.
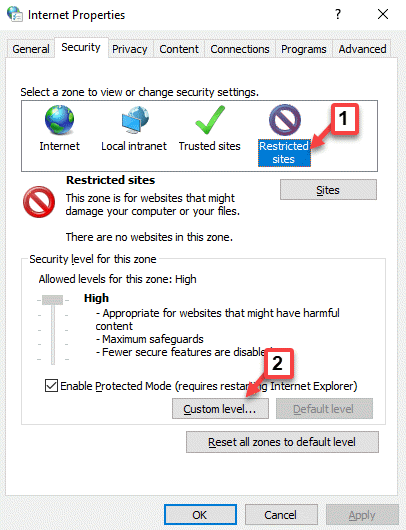
Étape 13: Dans la fenêtre suivante, allez au Paramètres Section et faites défiler vers le bas pour trouver Lancement d'applications et fichiers dangereux dans la liste.
Cliquez sur le bouton radio à côté de Rapide (recommandé) et appuyer D'ACCORD Pour enregistrer les modifications.
Cliquez sur Oui dans l'invite pour confirmer l'action et revenir à Propriétés Internet fenêtre.
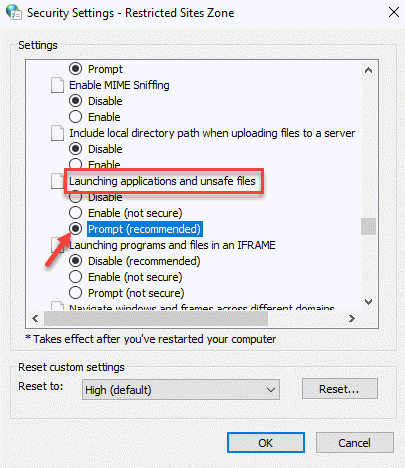
Maintenant, appuyez sur Appliquer et puis D'ACCORD dans le Propriétés Internet fenêtre pour enregistrer les modifications et quitter.
Vous pouvez maintenant essayer d'ouvrir le fichier qui affichait l'erreur et il devrait maintenant s'ouvrir facilement sans aucune erreur apparaît.
Méthode 2: Vérifiez si le fichier est débloqué dans ses propriétés
Étape 1: Accédez à l'emplacement du fichier, cliquez avec le bouton droit sur le fichier et cliquez sur Propriétés.
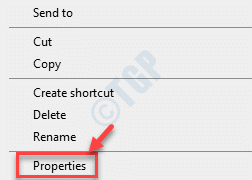
Étape 2: Dans le Propriétés boîte de dialogue, sous le Général onglet, naviguer vers Sécurité et cochez la case à côté de Débloquer.
Presse Appliquer et puis D'ACCORD Pour enregistrer les modifications et quitter.
*Note - Si la boîte à côté de Débloquer est déjà marqué, laissez-le tel plus.
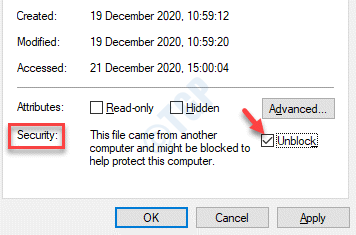
Maintenant, quittez la fenêtre Propriétés et cliquez pour ouvrir le fichier. Vous devriez maintenant pouvoir ouvrir le fichier sans voir l'erreur.
Méthode 3: Réinitialisez Internet Explorer
Si vous utilisez Internet Explorer comme navigateur par défaut, cela pourrait bien être la raison de l'erreur. Voici comment résoudre le problème:
Étape 1: Lancement Internet Explorer et accéder au coin supérieur droit du navigateur.
Cliquez sur l'icône du matériel (Outils al + x) et sélectionner options Internet.
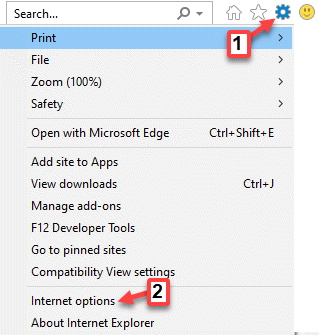
Étape 2: Dans le options Internet boîte de dialogue, sélectionnez le Avancé Tab et moins Réinitialisez les paramètres d'Internet Explorer Section, cliquez sur Réinitialiser.
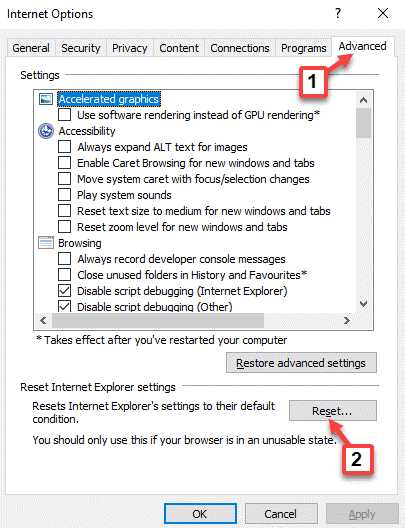
Étape 3: Dans le Réinitialisez les paramètres d'Internet Explorer Invite, décochez la boîte à côté de Supprimer les paramètres personnels Pour garder les paramètres personnels intacts.
Cliquer sur Réinitialiser bouton ci-dessous pour poursuivre le processus de réinitialisation.
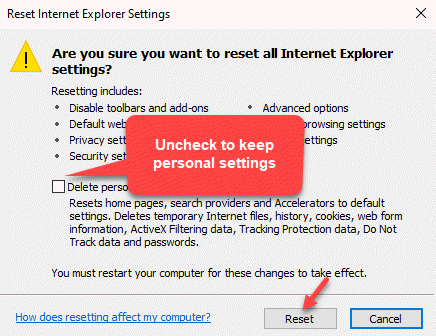
Une fois le processus de réinitialisation terminé, redémarrez votre PC et vérifiez si vous pouvez ouvrir les fichiers qui affichaient le «Ces fichiers ne peuvent pas être ouverts" erreur.
Méthode 4: Modifiez le nom du fichier
Suivant la méthode 1, si vous constatiez que les fichiers étaient bloqués, cela pourrait être dû au système de protection de base par Windows. Bien qu'il soit bon d'avoir une telle protection sur votre système, il peut parfois interférer avec les applications gratuites.
Pour vérifier si c'est le problème, cliquez avec le bouton droit sur le fichier et sélectionnez Renommer. Maintenant, nommez-le quelque chose de différent de ce qu'il était déjà, enregistrez les modifications et maintenant cliquez pour ouvrir le fichier. Il devrait maintenant s'ouvrir facilement sans afficher aucune erreur.
Méthode 5: Autoriser les «fichiers dangereux» à l'aide de l'invite de commande en mode admin
Étape 1: Cliquez avec le bouton droit sur le Commencer menu et sélectionner Courir ouvrir Exécuter la commande.
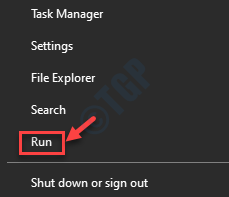
Étape 2: Dans le Exécuter la commande, taper CMD Dans le champ de recherche et appuyer sur le Ctrl + Shift + Entrée Clé de raccourci sur votre clavier pour ouvrir le Invite de commande dans Administrer mode.
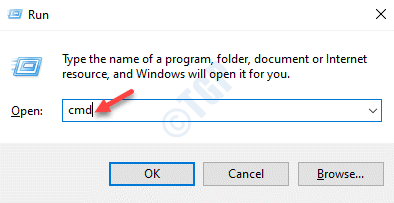
Étape 3: Dans la surélevée Invite de commande, Exécutez les commandes ci-dessous un par un et appuyez sur Entrer Après chacun:
Reg Ajouter "Hkcu \ Software \ Microsoft \ Windows \ CurrentVersion \ Polities \ Associations" / V "DefaultFiletyPerisk" / T reg_dword / d "1808" / f Reg Ajouter "HKCU \ Software \ Microsoft \ Windows \ CurrentVersion \ Politiques \ Pièces" / v "SavezOneInformation" / T reg_dword / d "1" / f
Étape 4: Une fois le processus terminé, quittez le Invite de commande (administrer) et redémarrer votre PC.
Vous pouvez maintenant essayer d'ouvrir le fichier et vous ne devriez pas voir le «Ces fichiers ne peuvent pas être ouverts”Erreur à nouveau.
Méthode 6: Créez un nouveau compte utilisateur
Étape 1: appuie sur le Gagner + je Clé de raccourci sur votre clavier pour ouvrir le Paramètres fenêtre.
Étape 2: Dans le Paramètres fenêtre, cliquez sur Comptes.
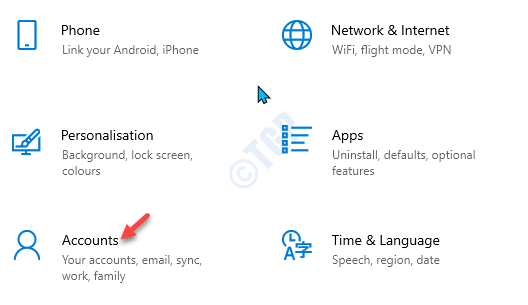
Étape 3: Dans la fenêtre suivante, allez sur le côté gauche du volet et sélectionnez Famille et autres utilisateurs.
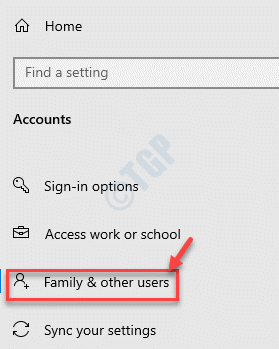
Étape 4: Maintenant, naviguez vers le côté droit du volet, faites défiler vers le bas et sous le Autres utilisateurs Section, cliquez sur Ajouter quelqu'un d'autre à ce PC.
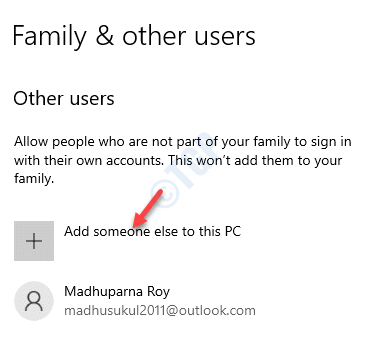
Étape 5: Dans la fenêtre qui apparaît, sous Comment cette personne se connectera-t-elle, cliquer sur Je n'ai pas les informations de connexion de cette personne.
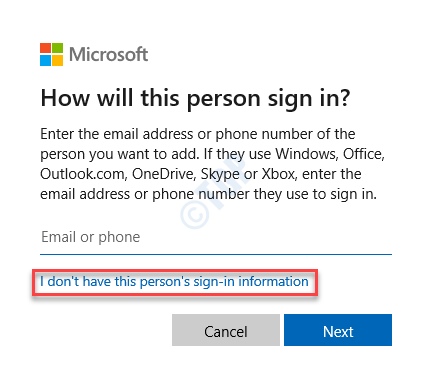
Étape 6: Dans le Créer un compte fenêtre, cliquez sur Ajouter un utilisateur sans compte Microsoft.
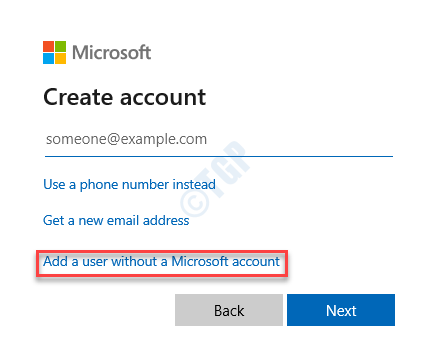
Étape 7: Dans le Créer un utilisateur pour ce PC fenêtre, créez votre nom d'utilisateur et votre mot de passe préféré et cliquez Suivant procéder.
Suivez les instructions à l'écran pour terminer Créer le nouveau compte utilisateur.
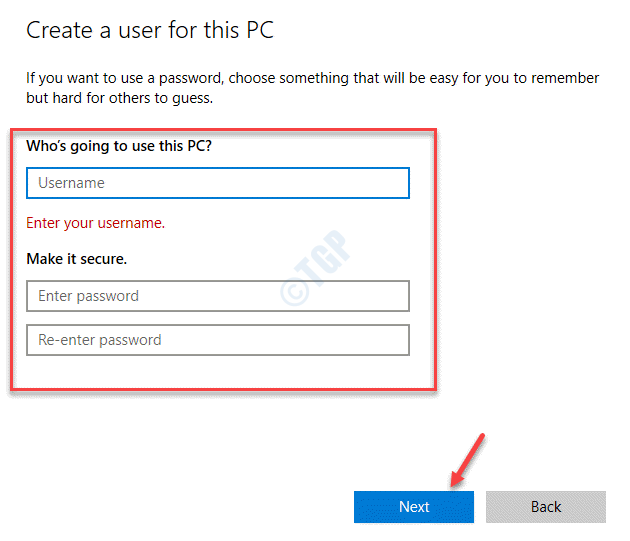
Une fois le nouveau compte créé, connectez-vous avec ce compte et essayez d'ouvrir le fichier. Le fichier doit maintenant s'ouvrir sans aucune erreur.
Méthode 7: Clé des paramètres Internet importants à partir d'un compte d'administration
Il y a des chances que les clés de registre des paramètres Internet soient devenues corrompues et, par conséquent, vous voyez l'erreur "Ces fichiers ne peuvent pas être ouverts"Lorsque vous essayez d'ouvrir un exécutable. Parfois, la création d'un nouveau compte d'administration utilisateur, le transfert des paramètres Internet, puis pour importer la même clé sur votre compte ordinaire, peut résoudre le problème. Voyons comment.
Étape 1: appuie sur le Win + R Course de secours sur votre clavier pour ouvrir le Exécuter la commande.
Étape 2: Dans le Exécuter la commande Boîte de recherche, tapez netplwiz et frapper Entrer Pour ouvrir le Comptes utilisateur fenêtre.
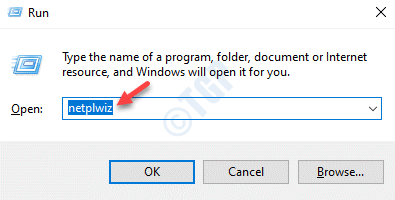
Étape 3: Dans le Comptes utilisateur boîte de dialogue, sous le Utilisateurs onglet, cliquez sur le Ajouter bouton.
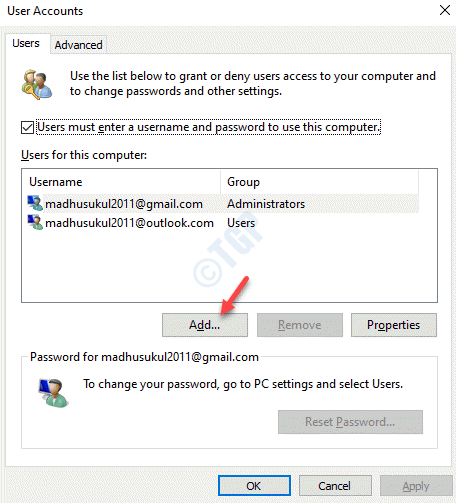
Étape 4: Dans le Comment cette personne se connectera-t-elle fenêtre, cliquez sur Connectez-vous sans compte Microsoft Option en bas.
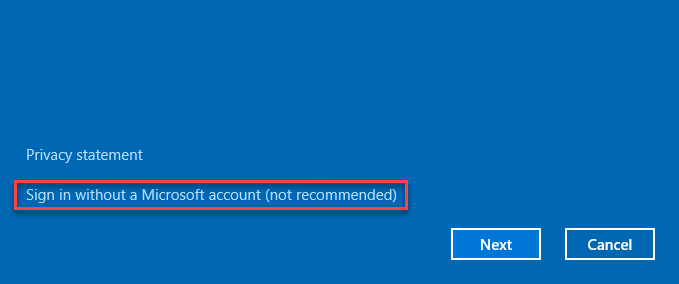
Étape 5: Ensuite, cliquez sur Compte local et suivez les instructions à l'écran pour terminer la création d'un nouveau compte utilisateur.
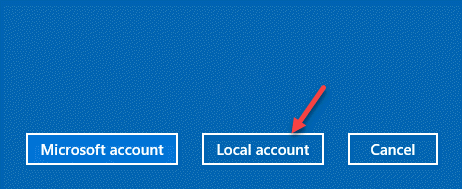
Étape 6: Maintenant, retournez au Comptes utilisateur boîte de dialogue, sélectionnez le compte que vous venez de créer et sélectionnez Propriétés.
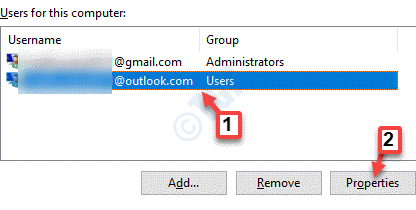
Étape 7: Dans le Propriétés fenêtre, sélectionnez le Appartenance à un groupe onglet et sélectionnez Administrateur.
Presse Appliquer et puis D'ACCORD Pour enregistrer les modifications et quitter.
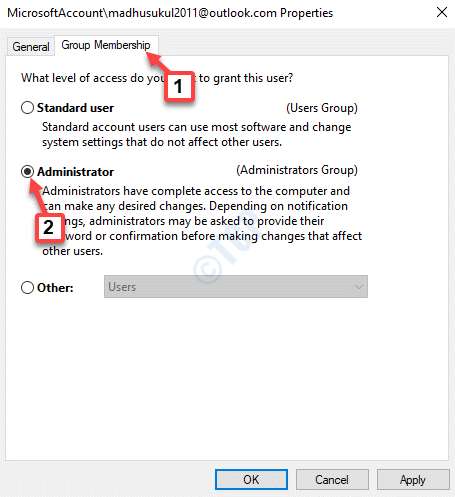
Étape 8: Maintenant, appuyez sur le Win + R touches ensemble sur votre clavier pour ouvrir Exécuter la commande encore.
Étape 9: Écrire regedit dans le Exécuter la commande Champ de recherche et frappez Entrer Pour ouvrir le Éditeur de registre.
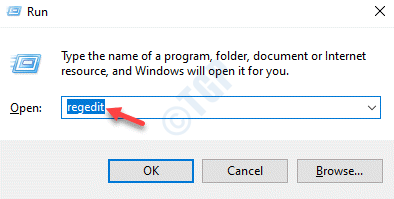
Étape 10: Dans le Éditeur de registre fenêtre, accédez au chemin suivant:
Hkey_current_user \ logiciel \ Microsoft \ Windows \ CurrentVersion \ Paramètres Internet
Cliquez avec le bouton droit sur Paramètres Internet et sélectionner Exporter.
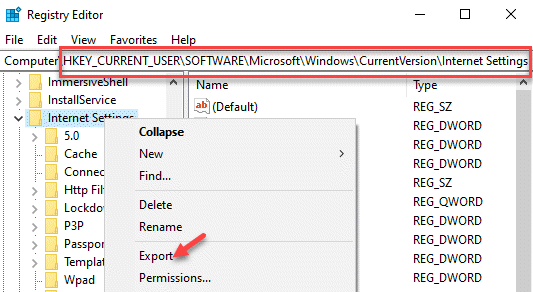
Étape 11: Sélectionnez un emplacement pour enregistrer le fichier et qui est également facile à localiser.
Nommez le fichier selon votre préférence et ajoutez .registre à la fin.
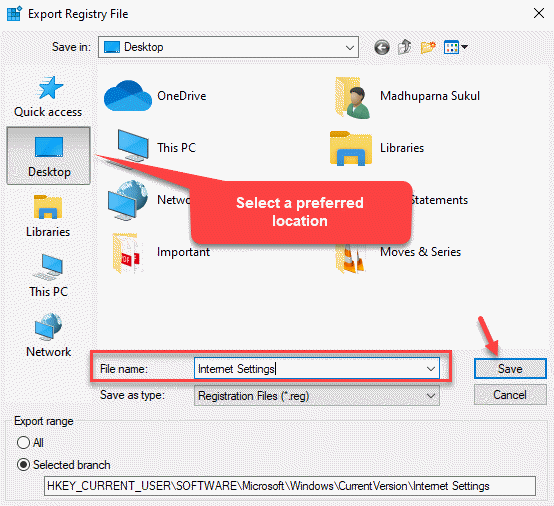
Étape 12: Maintenant, quittez le Éditeur de registre, Connectez-vous à partir du compte utilisateur nouvellement créé et reconnectez-vous à l'ancien compte utilisateur (où vous étiez confronté "Ces fichiers ne peuvent pas être ouverts" erreur).
Étape 13: Ouvrir le Exécuter la commande à nouveau sur le chemin comme indiqué dans Étape 8.
Ensuite, tapez regedit dans le Exécuter la commande Boîte de recherche à ouvrir Éditeur de registre.
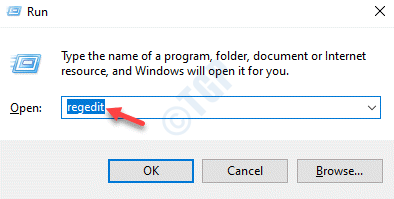
Étape 14: Dans le Éditeur de registre fenêtre, accédez à nouveau au chemin ci-dessous:
Hkey_current_user \ logiciel \ Microsoft \ Windows \ CurrentVersion \ Paramètres Internet
Cliquez avec le bouton droit sur Paramètres Internet et sélectionner Supprimer Pour supprimer toute la clé.
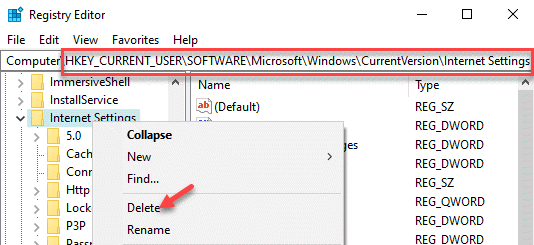
Étape 15: Maintenant, allez à l'emplacement où vous avez enregistré la clé exportée (.registre fichier) dans Étape 11. Double-cliquez pour exécuter la touche et cliquez Oui dans le UAC rapide.
Presse Oui à nouveau dans l'invite suivante pour confirmer l'action.
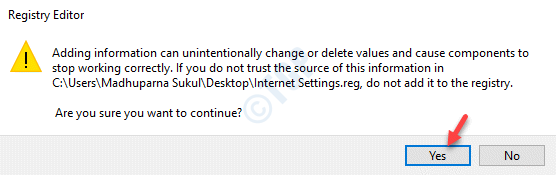
Une fois l'exportation exécutée, quittez l'éditeur de registre et redémarrez votre ordinateur. Maintenant, essayez d'ouvrir le fichier qui montrait l'erreur et il devrait s'ouvrir normalement.
Méthode 8: Essayez d'exécuter l'application en tant qu'administrateur
Étape 1: Accédez à l'application avec laquelle vous êtes confronté à l'erreur, cliquez avec le bouton droit dessus et sélectionnez Exécuter en tant qu'administrateur.
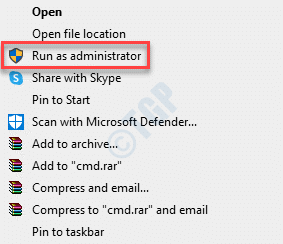
Répétez ce processus chaque fois que vous avez besoin d'ouvrir l'application.
Alternativement, vous pouvez forcer l'application à toujours s'exécuter en mode administrateur en utilisant le processus ci-dessous:
Étape 1: Cliquez avec le bouton droit sur l'application que vous vivez l'erreur et sélectionnez Propriétés.
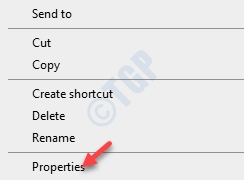
Étape 2: Dans le Propriétés fenêtre, sélectionnez le Compatibilité onglet et accédez à Paramètres section.
Ici, cochez la case à côté de Exécutez ce programme en tant qu'administrateur.
Ensuite, cliquez sur Appliquer et puis D'ACCORD Pour enregistrer les modifications et quitter.
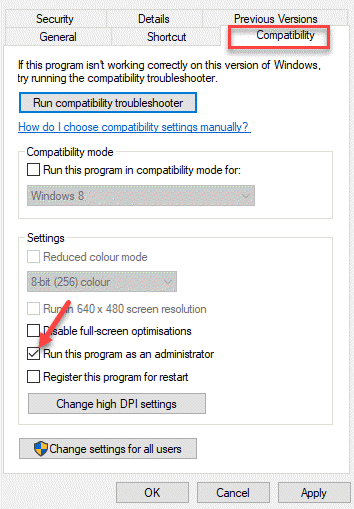
Une fois que vous avez terminé, vous pouvez ouvrir la demande en tant qu'administrateur chaque fois que vous souhaitez l'exécuter.
Méthode 9: Utilisez un point de restauration du système
Étape 1: Cliquez avec le bouton droit sur Commencer et sélectionner Courir à partir du menu.
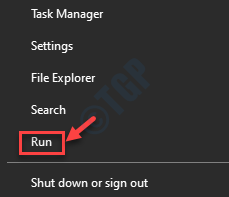
Étape 2: Cela ouvrira le Exécuter la commande boîte. Maintenant, tapez rstrui Dans le champ de recherche et frapper Entrer Pour ouvrir le Restauration du système fenêtre.
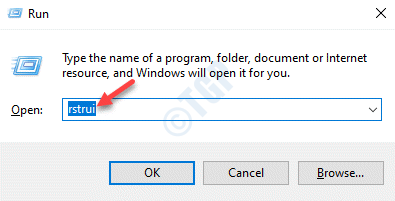
Étape 3: Dans le Restauration du système fenêtre, cliquez Suivant procéder.
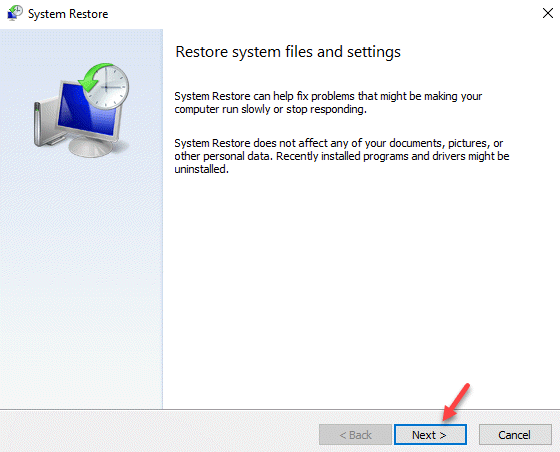
Étape 4: Ensuite, cochez la case à côté de Montrer plus de points de restauration En bas puis dans la liste, sélectionnez le point de restauration avec une date avant de commencer à faire face à l'erreur.
Cliquez sur Suivant procéder.
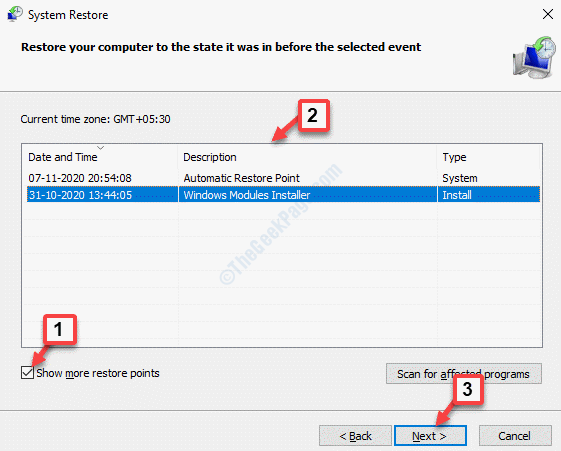
Étape 5: Puis clique Finir Pour commencer le processus de restauration du système. Le processus prend un certain temps alors, attendez patiemment jusqu'à ce que ce soit fini.
Une fois que votre PC sera redémarré, votre PC sera de retour à l'état précédent lorsqu'il fonctionnera. Vous pouvez maintenant essayer d'ouvrir le fichier et cela devrait fonctionner normalement.
Alternativement, vous pouvez également essayer de supprimer n'importe quel antivirus tiers de votre système qui peut bloquer l'application, ou vous pouvez essayer de déplacer le fichier vers un autre emplacement. Cependant, si aucune de la méthode ne fonctionne, vous souhaiterez peut-être effectuer une installation de Windows propre en créant un outil de média d'installation Windows de Windows 10, puis de l'utiliser.
- « Comment réparer la tentative de commutation de l'erreur DPC BSOD dans Windows 10
- Microsoft Edge ne s'ouvrira pas dans le correctif Windows 10/11 »

