Comment corriger le code d'erreur du pilote audio 52 dans Windows 11, 10
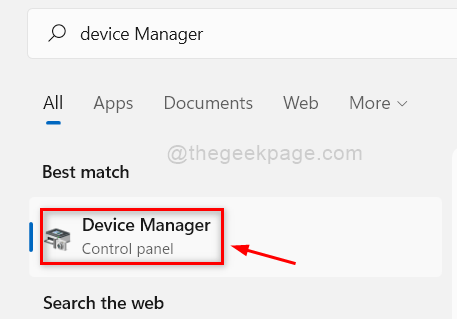
- 1997
- 156
- Zoe Dupuis
De nombreux utilisateurs de Windows ont signalé que tout d'un coup, leurs appareils audio ont cessé de fonctionner ou qu'ils ne sont pas en mesure d'entendre d'audio à partir du système et que le gestionnaire de périphérique lance un code d'erreur 52 à l'écran disant qu'aucun appareils audio n'est installé sur votre système.
Cela peut arriver à n'importe qui et pour certains des utilisateurs après avoir redémarré son système, il a été résolu. Par conséquent, le redémarrage du système peut être une solution de contournement pour résoudre ce problème. Si ce n'est pas le cas, nous avons répertorié quelques solutions dans cet article ci-dessous qui pourraient aider les utilisateurs à corriger ce code d'erreur.
Table des matières
- Correction 1: essayez de supprimer tous les appareils externes et vérifiez à nouveau
- Correction 2: Essayez de mettre à jour le pilote audio sur votre système
- Correction 3: Effectuez la lecture de dépanneur audio et du matériel et des appareils dépanner
- Correction 4: Supprimer / supprimer la touche de registre inférieure et supérieurs
Correction 1: essayez de supprimer tous les appareils externes et vérifiez à nouveau
Parfois, il peut y avoir un périphérique externe défectueux qui est connecté à votre système et vous n'en êtes probablement pas au courant. Par conséquent, cela peut être l'une des cause du code d'erreur du pilote audio 52 sur votre système. Veuillez donc suivre les étapes simples ci-dessous:
- Supprimer / déconnecter tous les dispositifs externes tels que USB, etc. de votre système.
- Après le retrait, déconnectez également n'importe quel appareil Bluetooth et éteignez le Bluetooth sur votre système.
- Ensuite, fermez le système et débranchez le câble d'alimentation du système et attendez 2 minutes.
- Branchez le câble d'alimentation et démarrez votre système et vérifiez si le périphérique audio et le son fonctionnent bien.
J'espère que cela résout le problème.
Correction 2: Essayez de mettre à jour le pilote audio sur votre système
Pour que tout appareil fonctionne bien, il a besoin de la dernière version du logiciel. Il en va de même pour les pilotes installés sur votre système. Par conséquent, la mise à jour du pilote audio peut résoudre ce problème et faire fonctionner l'audio sur le système. Pour mettre à jour le pilote audio, veuillez suivre les étapes faciles ci-dessous à l'aide du gestionnaire de périphériques:
Étape 1: ouvrir Gestionnaire de périphériques en appuyant les fenêtres clé et tapage Gestionnaire de périphériques.
Étape 2: Sélectionner Gestionnaire de périphériques à partir des résultats de recherche comme indiqué dans la capture d'écran ci-dessous.
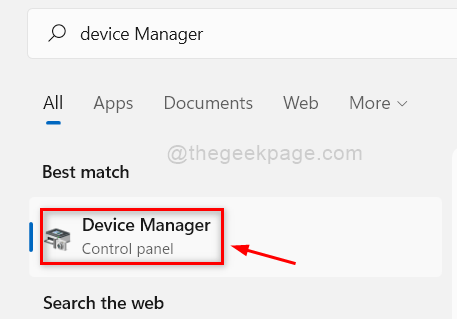
Étape 3: Dans la fenêtre du gestionnaire de périphériques, double-cliquez sur Entrées et sorties audio Pour l'étendre.
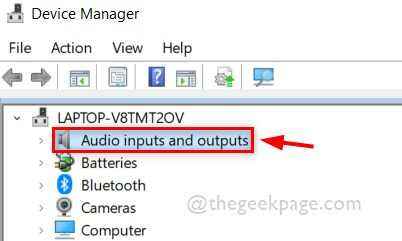
Étape 4: Ensuite, cliquez avec le bouton droit sur le Appareil audio De la liste des appareils.
Étape 5: Sélectionner Mettre à jour le pilote dans le menu contextuel comme indiqué ci-dessous.
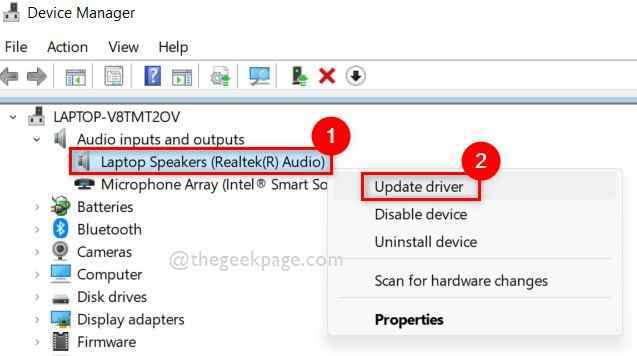
Étape 6: Effectuez les instructions à l'écran données pour mettre à jour le pilote audio.
Étape 7: Vérifiez si le périphérique audio fonctionne correctement. Sinon, alors clic-droit sur le Appareil audio dans Device Manager et sélectionner Désinstallation de l'appareil dans le menu contextuel comme indiqué ci-dessous.
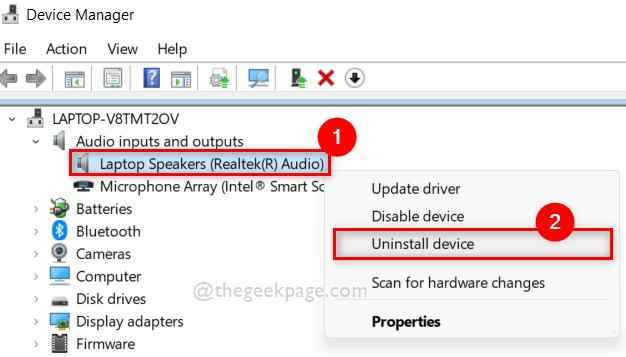
Étape 8: Ensuite, redémarrez votre système et pendant que le système démarre, la fenêtre réinstallera à nouveau le pilote de périphérique audio.
Étape 9: Une fois le système au démarrage, vérifiez à nouveau si le périphérique audio fonctionne bien et que vous pouvez entendre le son de votre appareil.
C'est ça.
J'espère que cela a résolu le problème.
Correction 3: Effectuez la lecture de dépanneur audio et du matériel et des appareils dépanner
Pour jouer au dépanneur audio
Pour détecter tout problème qui peut être causé par quoi que ce soit sur n'importe quel appareil, effectuer un dépanneur est le meilleur moyen de résoudre ce problème. Alors s'il vous plaît suivez les étapes ci-dessous sur la façon de le faire.
Étape 1: Appuyez sur Windows + I touches ensemble pour ouvrir l'application paramètres sur votre système.
Étape 2: Ensuite, assurez-vous Système est sélectionné dans le menu de gauche de l'application Paramètres.
Étape 3: Faites défiler le côté droit de la fenêtre de l'application Paramètres et cliquez Dépanner comme indiqué ci-dessous.
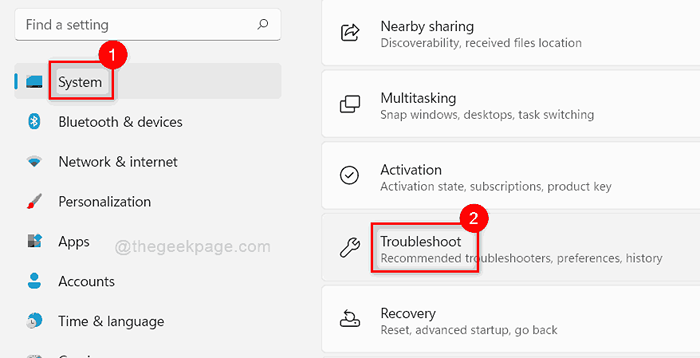
Étape 4: Sélectionner Autres dépanneurs Option dans la page de dépannage comme indiqué ci-dessous.
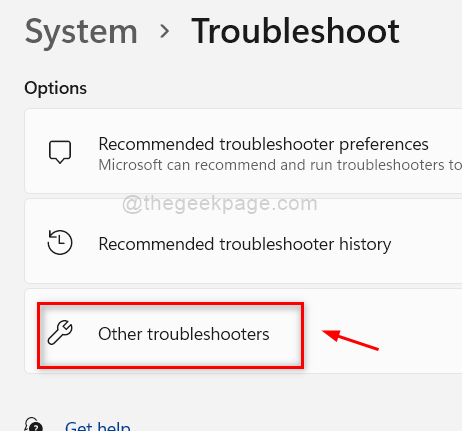
Étape 5: Dans la page des autres dépanneurs, cliquez Courir bouton Jouer audio option comme indiqué dans la capture d'écran ci-dessous.
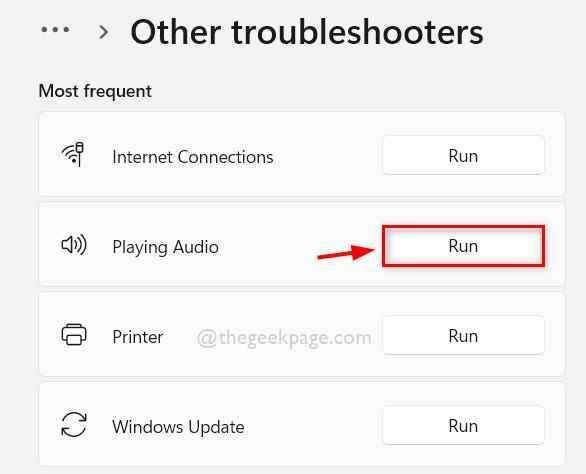
Étape 6: Effectuez les instructions à l'écran pour résoudre les problèmes audio.
Étape 7: Une fois terminé, vérifiez si l'audio fonctionne bien sur votre système.
Pour le dépanneur matériel et les appareils
Étape 1: Appuyez sur Windows + R Clés ensemble pour ouvrir la boîte de commande RUN.
Étape 2: Type MSDT.exe -id deviceviagnostic dans la boîte de course et appuyer sur le Entrer clé de votre clavier.
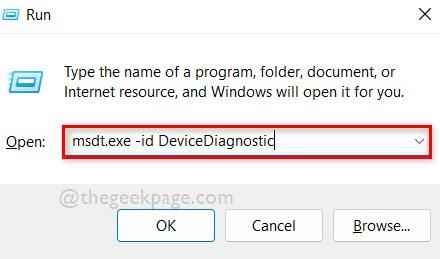
Étape 3: Cela ouvrira la fenêtre de dépannage du matériel et des appareils.
Étape 4: Effectuez les instructions à l'écran et il commence à dépanner tout problème lié au matériel sur votre système.
Étape 4: Veuillez vous attendre à terminer le dépannage et à faire le besoin pour résoudre ce problème.
Étape 5: Ensuite, vérifiez à nouveau si l'audio fonctionne bien.
C'est ça.
J'espère que cela a résolu le problème.
Correction 4: Supprimer / supprimer la touche de registre inférieure et supérieurs
Étape 1: Appuyez sur les fenêtres clé et type éditeur de registre.
Étape 2: Ensuite, sélectionnez Éditeur de registre à partir des résultats de recherche comme indiqué ci-dessous.
Étape 3: cliquez Oui sur l'invite UAC pour continuer.
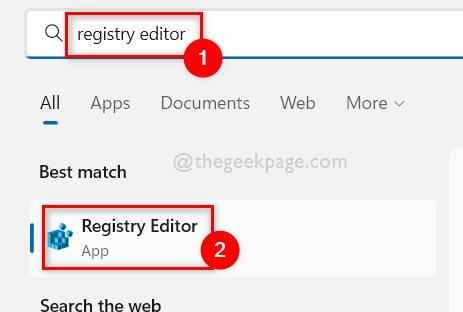
Étape 4: Copiez et collez le chemin donné ci-dessous dans la barre d'adresse vide et appuyez sur le Entrer clé.
HKEY_LOCAL_MACHINE \ System \ CurrentControlset \ Control \ class \ 4d36e967-E325-11CE-BFC1-08002BE10318
Étape 5: Ensuite, assurez-vous 4D36E967-E325-11CE-BFC1-08002BE10318 est sélectionné sur le panneau de gauche de l'éditeur de registre.
Étape 6: Suivant, sur le côté droit, sélectionnez Dépassements inférieurs et Dépôts supérieurs Valeurs multi-chaînes par en cliquant sur les deux tout en appuyant sur Ctrl clé de votre clavier.
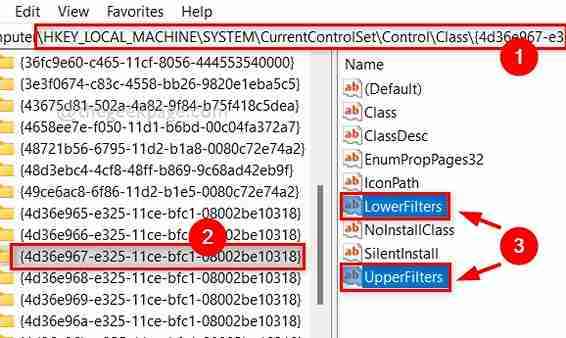
Étape 7: Appuyez sur Supprimer Clé de votre clavier et cliquez Oui sur la fenêtre de suppression de confirmation comme indiqué ci-dessous.
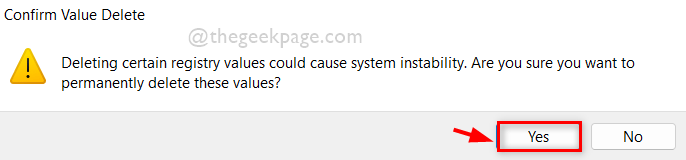
Étape 8: Une fois terminé, fermez l'éditeur de registre et redémarrez votre système.
Une fois que le système est entendu, vérifiez si l'audio fonctionne bien comme avant.
J'espère que cela a résolu le problème.
C'est tous les gars! J'espère que cela a été informatif et a aidé à résoudre le problème!
Merci!
- « Une erreur inconnue s'est produite, veuillez rejoindre cette réunion à partir de votre code d'erreur de navigateur 104 101 dans Zoom
- Comment résoudre le problème du volet du dossier manquant dans Outlook »

